Если вы похожи на многих владельцев iPhone, ваш телефон и данные, хранящиеся в нем, играют главную роль в вашей жизни. Во многих случаях в нем хранятся фотографии, сообщения, документы и даже данные о здоровье. И во многом то же самое относится и к iPad. Данные, которые вы храните на своих устройствах, важны, возможно, даже необходимы, и вы должны относиться к ним серьезно. Чтобы убедиться, что данные в безопасности, лучше всего создать их резервную копию, особенно при загрузке обновления iOS, такого как iOS 16. Независимо от того, полагаетесь ли вы на облако или предпочитаете локальные резервные копии на Windows или Mac, важно поддерживать регулярную процедуру резервного копирования на случай, если что-то случится с вашим iPhone или iPad.
Вот все, что вам нужно знать о том, как создать резервную копию вашего iPhone или iPad.
Читайте далее: Как перенести все данные со старого iPhone на новый iPhone
- Что такое резервное копирование?
- Резервное копирование вашего iPhone в iCloud
- Какие данные включает резервное копирование iCloud?
- Как вручную создать резервную копию в iCloud
- Как включить резервное копирование в iTunes
- Как вручную создать резервную копию iPhone или iPad в iTunes
Что такое резервное копирование?
Резервная копия iPhone или iPad — содержит в себе настройки устройства, данные приложений, сообщения iMessages и СМС, рингтоны, данные о состоянии здоровья, все записи из телефонной книги, а также конфигурацию функции «Умного дома». Фото и видео сохраняются только, если на iPhone, iPad и компьютере включена библиотека фотографий iCloud.
Что использовать для резервного копирования iCloud или сохранять копию на компьютере через iTunes? Решать тебе! Главное отличие этих способов — это где хранятся резервные копии. В iCloud резервные копи хранятся в облачном хранилище Apple, а iTunes хранит их локально на компьютере Windows или Mac.
Если хранить резервную копию iPhone или iPad в iCloud, то у вас всегда будет к ней доступ с помощью Wi-Fi. Чтобы хранить резервные копии устройства с помощью iTunes, нужно систематически подключать его к компьютеру. У обоих есть плюсы и минусы.
Важно отметить: поскольку резервные копии iPhone и iPad занимают много места хранилище в iCloud. Если вам интересно, какой именно план хранения данных iCloud вам следует выбрать, я бы сказал, что большинству людей, следует выбрать планы на 50 ГБ или 200 ГБ, в то время как те, кто использует семейный доступ, должны выбрать план на 2 ТБ.
Как включить резервное копирование iCloud на вашем iPhone или iPad
Использовать iCloud в качестве как хранилище резервных копий от iPhone или iPad это отличная идея. Если что-то случится со смартфоном или планшетом, у вас всегда будет возможность получить к ней доступ из любой точки в мире, воспользовавшись интернетом.
Но прежде чем создать резервную копию в iCloud, вы должны убедиться, что она включена на устройстве.
- Зайдите в «Настройки» на iPhone или iPad.
- Коснитесь своего Apple ID в верхней части экрана.
- Нажмите iCloud.
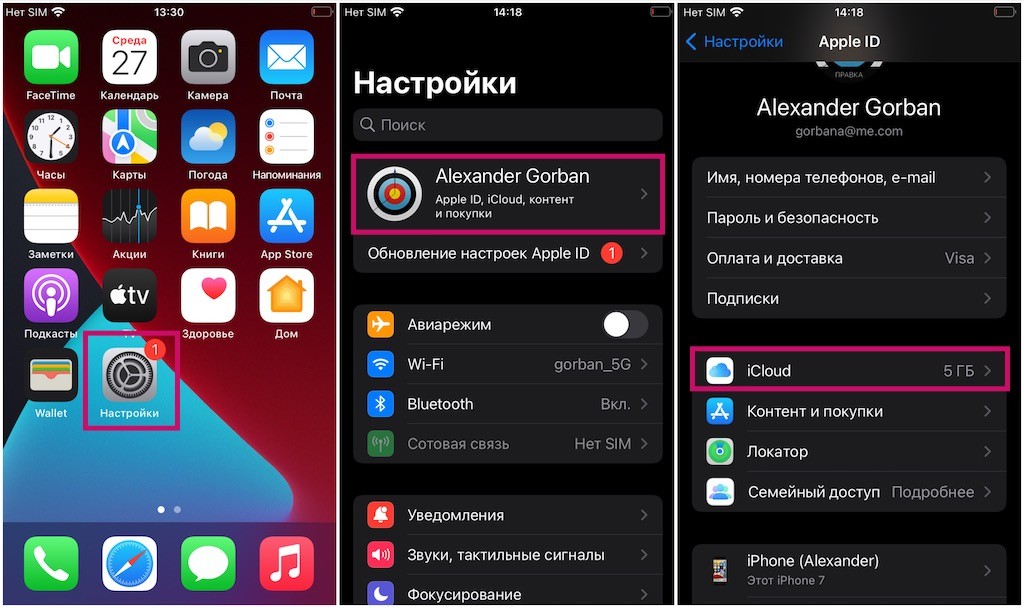
- Нажмите «Резервная копия iCloud«.
- Включите резервное копирование iCloud, перемещая ползунок вправо.
- Появится предупреждение, что iPhone или iPad больше не будет автоматически сохранять резервную копию на компьютере. Нажмите ОК.
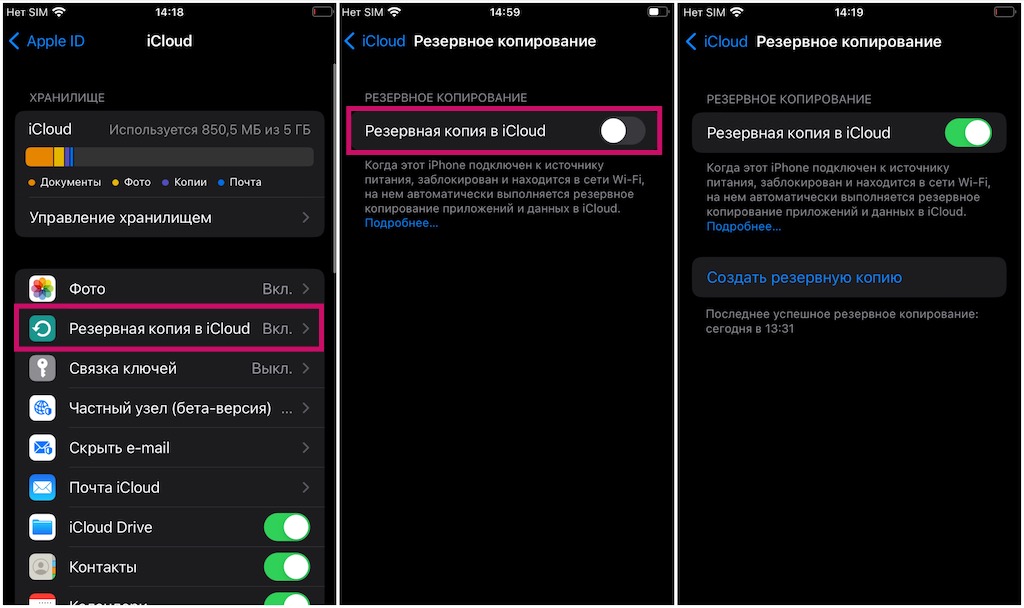
iCloud будет пытаться сделать резервную копию данных каждые 24 часа или около того, до тех пор, пока iPhone или iPad подключен к Wi-Fi и зарядному устройству. Большую часть времени это происходит ночью, пока вы спите.
Если вы никогда не делали резервную копию в iCloud, первое копирование может занять продолжительное время. Затем, iCloud будет загружать только изменения, сделанные с момента последнего резервного копирования, что намного быстрее.
Какие данные включает резервное копирование iCloud?
Смотрите список:
- Данные приложений: созданные или загруженные в приложениях файлы, в том числе сторонних.
- Резервная копия Apple Watch
- Настройки: такие, как настройки языка и региона, рингтоны, настройки рабочего стола, расположение иконок, яркость дисплей и т.д.
- История вызовов, iMessage, текстовые сообщения (СМС) и MMS-сообщения.
- Фотографии и видео: фотографии и видео, которые находятся в приложении «Фотографии».
- История покупок у Apple: такие как музыка, фильмы, телешоу, приложения и книги. В резервной копии будет только список покупок. Сами файлы не копируются, но вы можете скачать их снова, если восстановите резервную копию.
- Мелодии.
Некоторых важных данных нет в этом списке, но это только потому, что они уже находятся в iCloud. В них входят контакты, календари, закладки Safari, заметки и общие фотографии. Информация о Apple Pay, идентификатор лица и отпечатки пальцев не копируются.
Если вы хотите сохранить свои учетные записи приложений, пароли WiFi и связанные с ними кредитными карты в iCloud, вы должны включить «Связку ключей» в настройках iCloud (смотрите скриншот на 3-ем шаге выше).
Как вручную создать резервную копию в iCloud
iCloud автоматически создаёт резервную копию один раз в день, при условии что iPhone, iPad или iPod Touch в этот промежуток времени подключались к Wi-Fi. Тем не менее, вы можете сами сделать резервную копию, для этого:
- Зайдите в «Настройки» на iPhone или iPad.
- Коснитесь своего Apple ID в верхней части экрана.
- Нажмите iCloud.
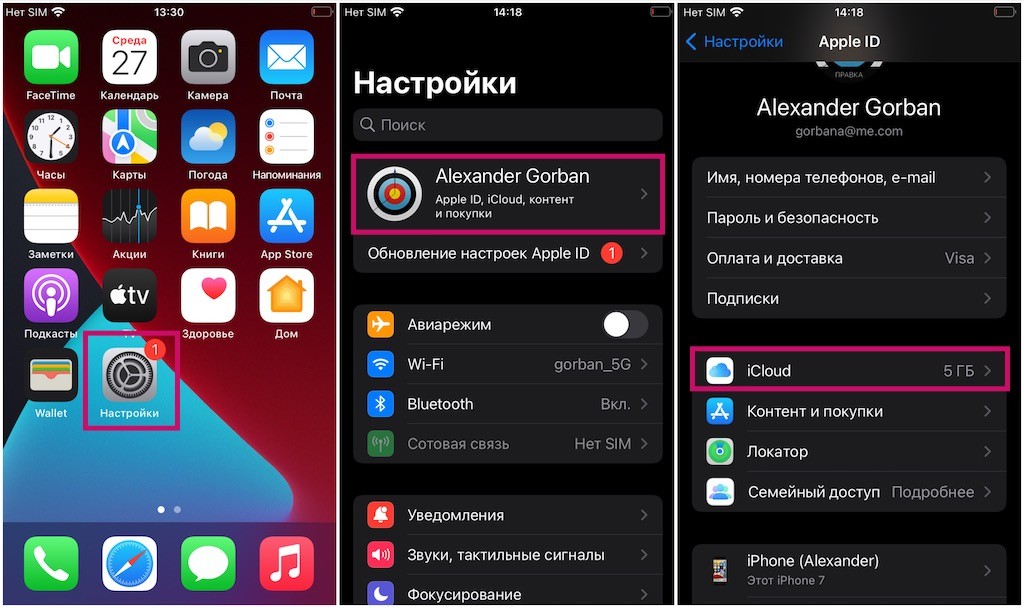
- Коснитесь «Резервная копия iCloud»
- Нажмите «Создать резервную копию«. Имейте в виду: если вы хотите создать резервную копию iPhone или iPad в iCloud, сначала у вас должна быть аккаунт iCloud и вы должны войти в него. Если вы этого не делали и не знаете, как его сделать, вот как это сделать.
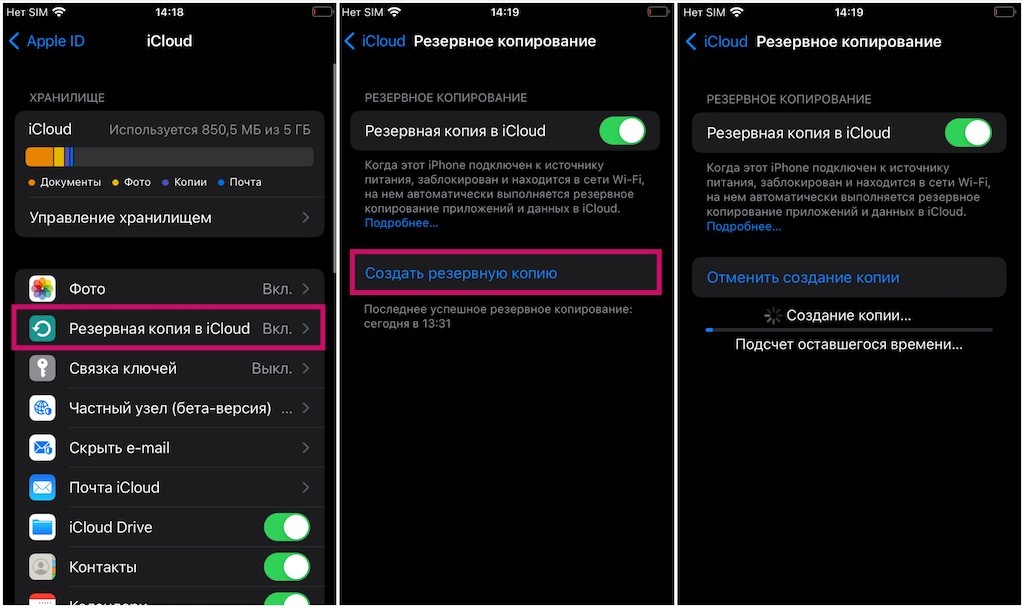
Как включить резервное копирование в iTunes
Если вы не хотите хранить резервные копии устройств в iCloud, можете хранить их локально на компьютере.
- Подключите устройство к компьютеру.
- Откройте iTunes.
- Нажмите на иконку устройства рядом с выпадающем меню категорий в левой части окна iTunes.
- В боковой панели выберите «Обзор«.
- Выберите «Этот компьютер» в разделе «Автоматическое создание копий».
- Установите флажок «Зашифровать локальную копию«, только в шифрованном виде сохраняются пароли, данные о здоровье и настройки «Умного Дома».
- Нажмите «Готово«.
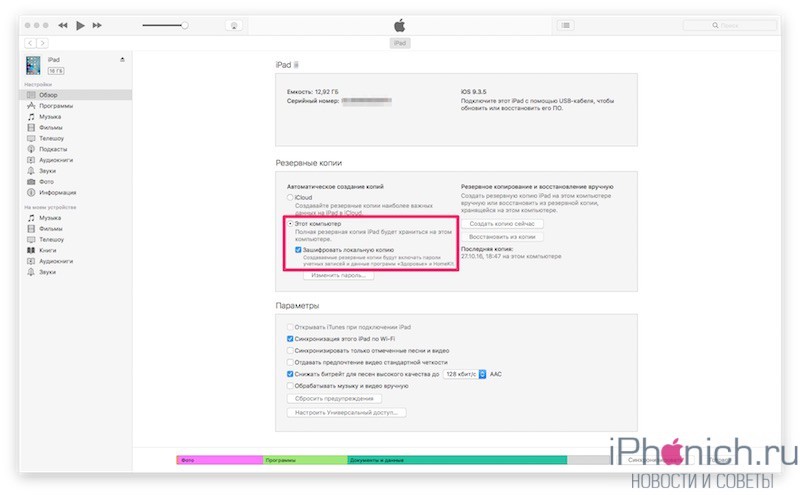
Как вручную создать резервную копию iPhone или iPad в iTunes
Если включена функция резервного копирования в iTunes, программа будет создавать автоматически резервные копии при подключении устройств к компьютеру. Вы также можете вручную создать резервную копию iPhone или iPad, когда захотите, единственно условие он должен быть подключенным к компьютеру.
- Подключите устройство к компьютеру.
- Откройте iTunes.
- Нажмите на иконку устройства рядом с выпадающем меню категорий, в левой части окна iTunes.
- В боковой панели выберите «Обзор«.
- Выберите «Создать копию сейчас» в разделе «Резервное копирование и восстановление вручную».
- Нажмите «Готово«.
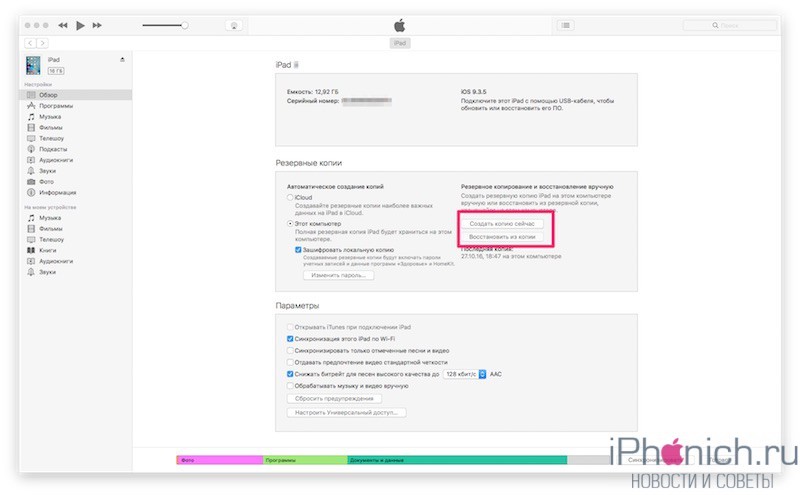
Читайте далее: Как создать резервную копию Mac с помощью Time Machine
Остались вопросы
Если у вас остались вопросы о том, как создать резервную копию в iCloud или iTunes? Задавайте их в комментариях, и мы поможем.