Операционная система Apple macOS предоставляет множество умных советов и приемов, о которых вы, возможно, никогда не слышали. Однако, овладев несколькими из них, вы сможете повысить свою продуктивность и сэкономить массу времени.
Исходя из этого, мы собрали любимые советы и рекомендации для Mac, которые помогут вам извлечь максимальную пользу из macOS. Вот эти советы.
Получите больше от своих фотографий
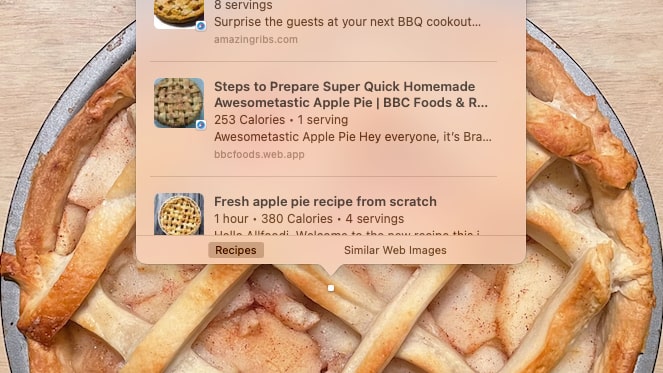
Желаете распознать что-то на изображении? Просто откройте его в приложении «Фото» и щелкните правой кнопкой мыши на объекте, который вас интересует. В появившемся контекстном меню выберите «Поиск«. Это позволит получить обширную информацию о том, что изображено на вашей фотографии – например, полезные сведения о породе собаки или рецепты определенного блюда. Также вы сможете найти маршрут до ближайшего магазина, узнать значение текста на ярлыках одежды, понять значение дорожных знаков и многое другое.
Приложение «Фото» также поддерживает функцию OCR (оптического распознавания символов). Просто кликните и перетащите курсором мыши по любому тексту, чтобы выделить его. Затем вы сможете скопировать его, узнать его значение, поделиться им и многое другое.
Изменение размера окна от его центральной точки
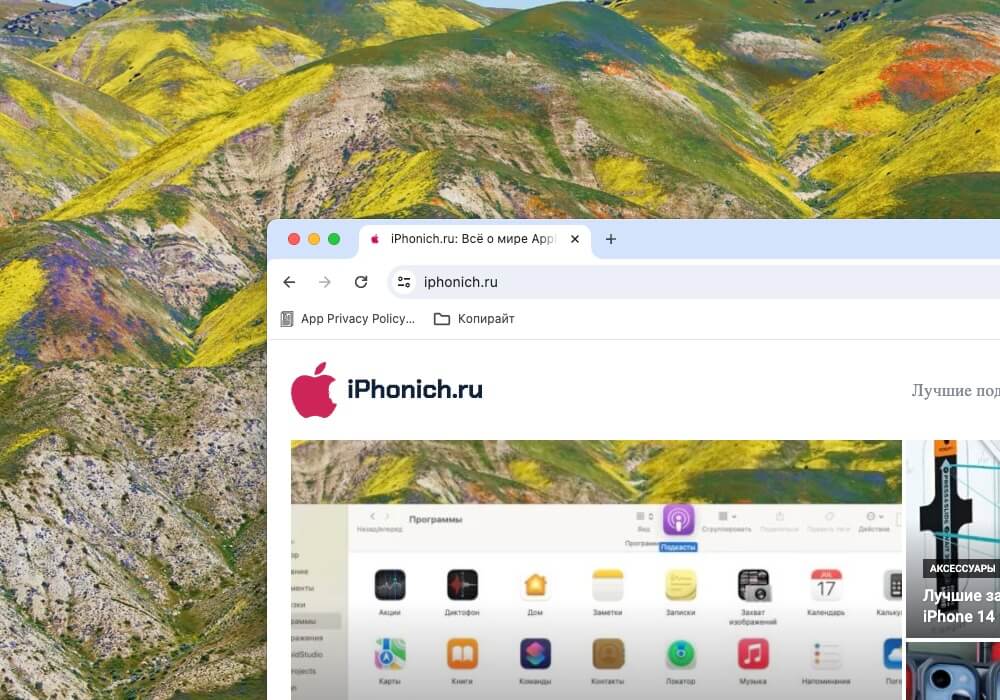
Ищете быстрый способ изменить размер окна приложения одновременно во всех направлениях? Просто удерживайте клавишу Option (Alt) во время изменения размера окна. Это позволит расширять или сжимать окно во всех направлениях при перемещении мыши, вместо того чтобы щелкать и перетаскивать угол приложения.
Используйте клавиши-модификаторы с горячими углами
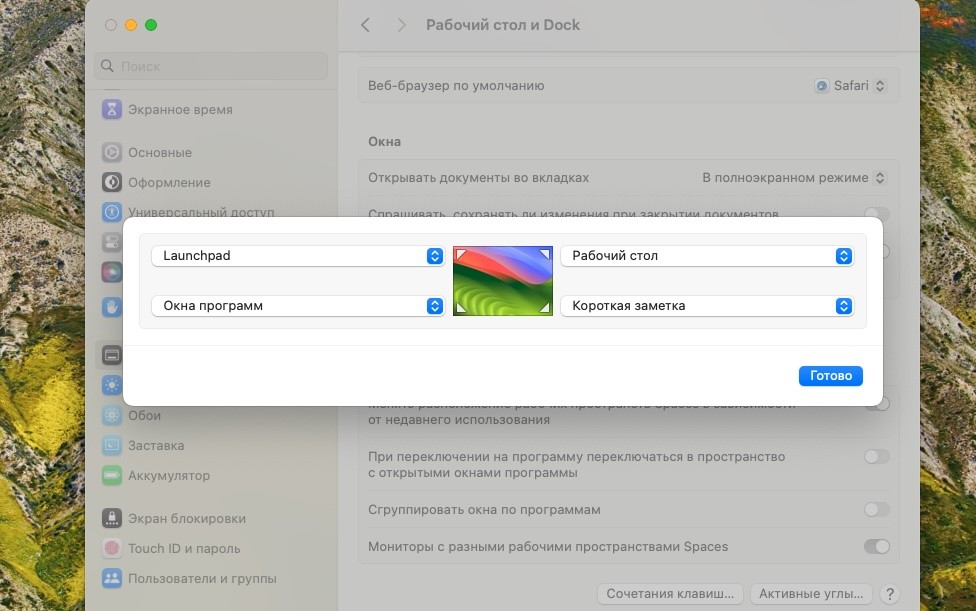
Горячие углы — это удобный способ получить доступ к общим функциям: просто переместите указатель мыши в угол экрана, и выбранное вами событие произойдет, будь то блокировка экрана или отображение рабочего стола. Однако это может привести к случайному активированию «Горячего угла» при каждом перемещении мыши в дальние углы дисплея.
Чтобы этого избежать, добавьте клавишу-модификатор, которую нужно удерживать перед активацией Горячего угла. Перейдите в раздел «Настройки системы», выберите «Рабочий стол и док-станция», прокрутите вниз и выберите «Горячие углы«. Затем откройте одно из раскрывающихся меню, нажмите и удерживайте клавишу Shift, Control, Option или Command (или их комбинацию). Вы увидите, что в настройках «Горячего угла» теперь отображаются эти клавиши — выберите одну из них для подтверждения. Теперь «Горячий угол» будет активироваться только при перемещении мыши в угол и удерживании выбранной клавиши-модификатора или их комбинации.
Подписывать документы своей подписью
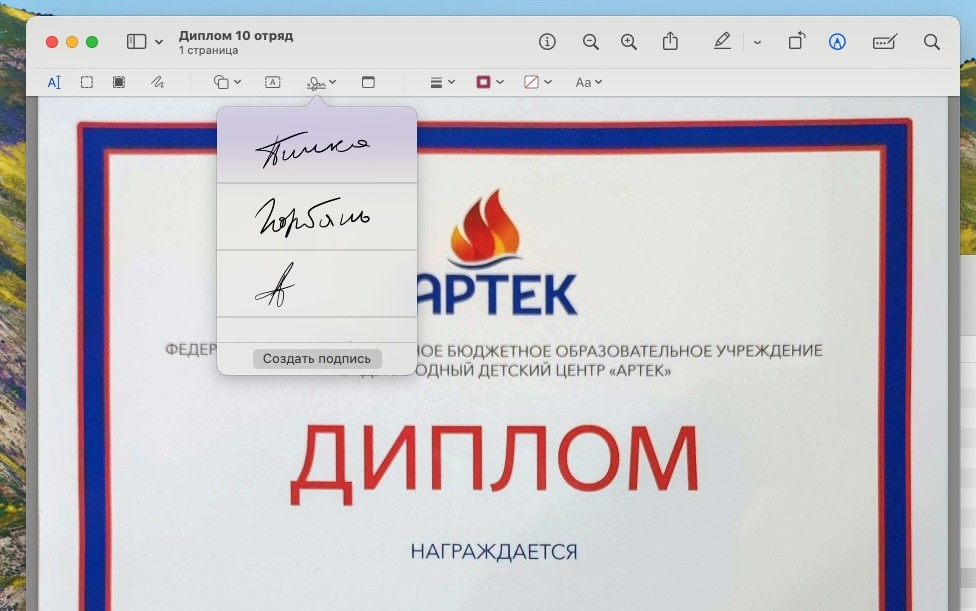
Подписание документа собственной подписью становится быстрым и простым процессом. Откройте файл, который требуется подписать, в режиме предварительного просмотра. Затем нажмите на кнопку «Разметка» на панели инструментов (она обычно изображена как ручка). Далее выберите опцию «Подписать» > «Создать подпись«. Можно воспользоваться трекпадом, камерой Mac или iPhone. Если выбран трекпад, кликните на «Трекпад» > «Начать» и подпишите своим почерком на трекпаде. Для использования камеры, выберите «Камера» и поднесите камеру к листу белой бумаги с вашей подписью. Для iPhone выберите «iPhone» — экран вашего устройства должен автоматически загореться, и вы сможете подписать на пунктирной линии.
После завершения, нажмите «Готово». При следующем желании подписать документ, просто выберите опцию «Подписать» снова, и перетащите вашу подпись на страницу. Вы сможете перемещать и изменять размер подписи по необходимости.
Вернитесь к результатам поиска Safari

Часто при работе в Safari вы переходите по нескольким ссылкам после начального поиска, и иногда забываете оригинальный запрос. Чтобы быстро вернуться к результатам поиска, когда вы переходили по нескольким ссылкам, просто нажмите Command-Option-S. Или выберите пункт меню Safari и перейдите в «История» > «Результаты поиска SnapBack».
Быстрое изменение места сохранения файлов
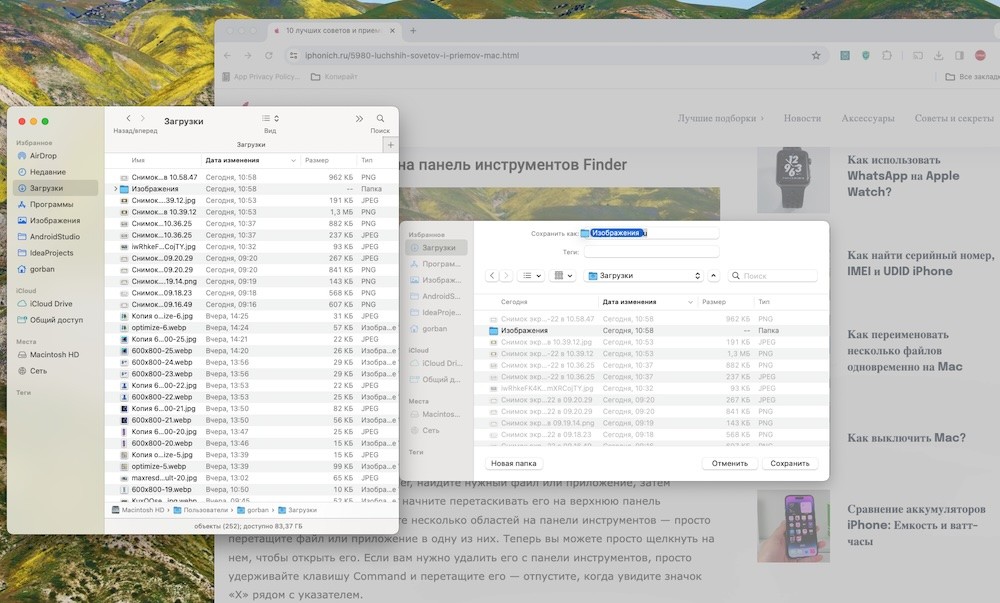
Вместо того чтобы каждый раз искать нужную папку при сохранении файла, существует более быстрый способ, если папка назначения уже открыта. Если диалоговое окно сохранения открыто, например, в Safari, вы можете перейти в Finder и убедиться, что видите нужную папку назначения. Затем просто щелкните и перетащите эту папку в открытое диалоговое окно сохранения. Место сохранения будет обновлено и отображать выбранную вами папку из Finder.
Доступ к определенным настройкам macOS
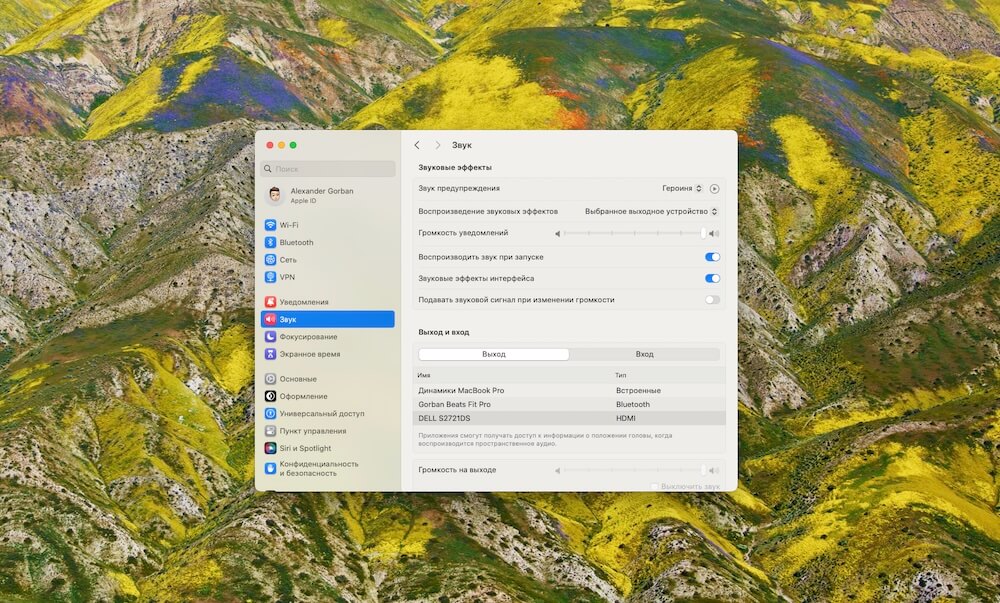
На большинстве клавиатур Mac расположен ряд функциональных клавиш с быстрыми настройками для управления громкостью, яркостью и т.д. Если вы удерживаете клавишу Option и одновременно нажимаете функциональные клавиши для регулировки яркости, громкости или управления полетом, приложение «Системные настройки» автоматически откроется на странице настроек соответствующего элемента управления. Это позволит вам быстро настроить его функциональность без необходимости открывать само приложение «Системные настройки».
Переключение между окнами приложений
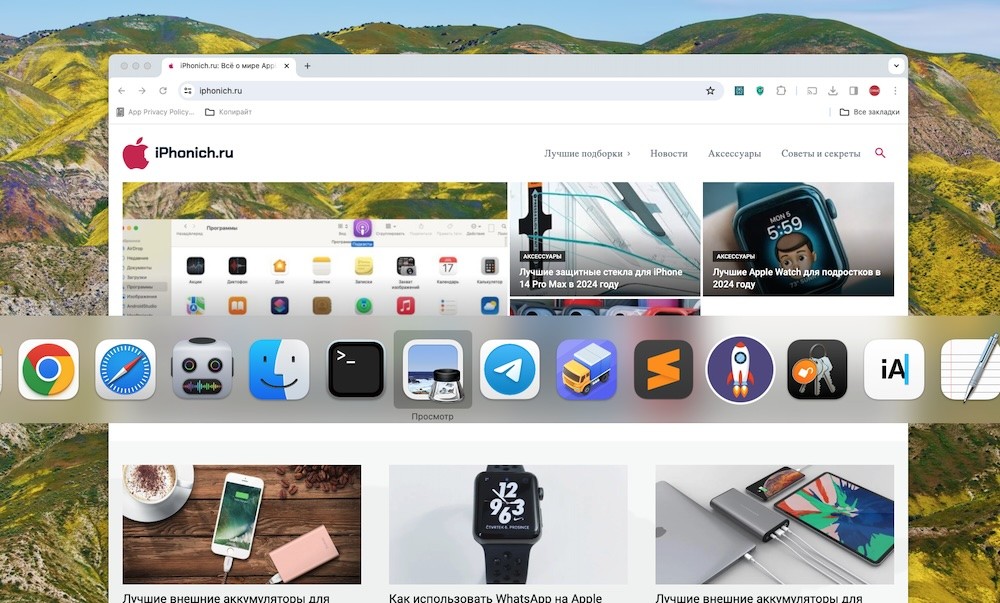
Возможно, вы уже знаете о вкладке «Команды», которая позволяет переключаться между различными приложениями, но что, если вам нужно переключаться между окнами одного и того же приложения? Для этого просто нажмите Command-`.
В качестве дополнительного способа этого можно воспользоваться жестом трекпада. Откройте «Настройки системы» и выберите «Трекпад» > «Дополнительные жесты». Затем выберите жест рядом с App Exposé. Ваш новый жест будет отображать только открытые окна вашего текущего приложения на переднем плане, а не окна других приложений.
Быстрый доступ к вашим любимым действиям
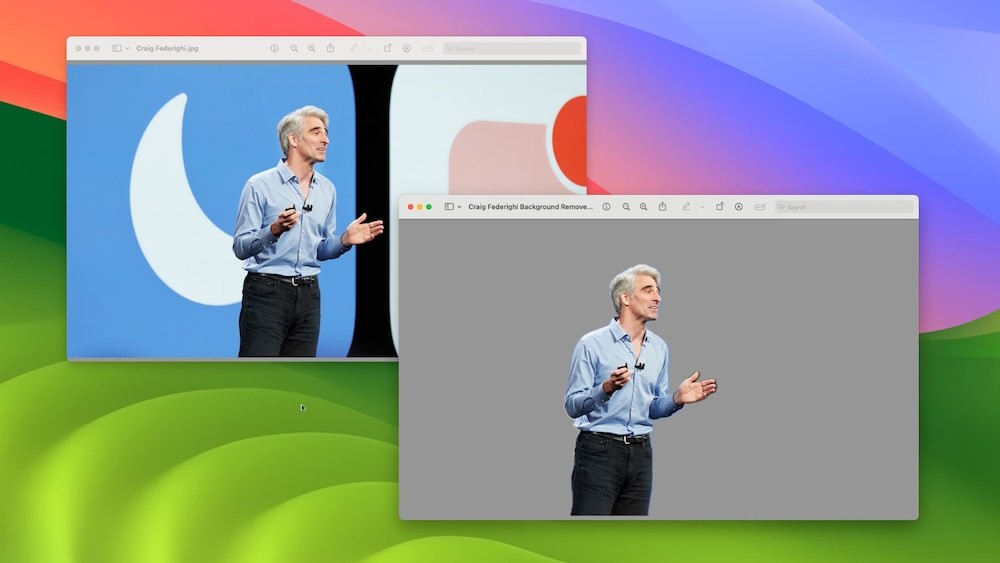
В macOS меню быстрых действий насыщено полезными инструментами для оптимизации времени. Например, просто щелкните правой кнопкой мыши на изображении и перейдите к «Быстрым действиям», чтобы быстро удалить его фон или изменить тип файла.
Что еще лучше, вы можете добавить ярлыки в меню быстрых действий. Откройте приложение «Ярлыки» и просто перетащите ярлык в раздел «Быстрые действия» на левой боковой панели. Таким образом, даже самые сложные ярлыки станут легко доступными.
Добавьте приложение на панель инструментов Finder
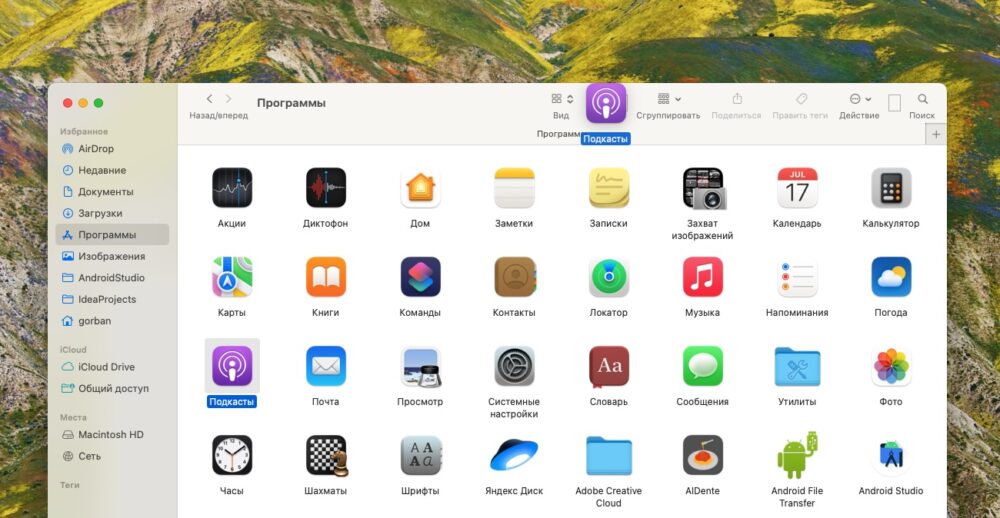
Хотите закрепить приложение, папку или файл в верхней части Finder для быстрого доступа? Просто запустите Finder, найдите нужный файл или приложение, затем удерживая клавишу Command, начните перетаскивать его на верхнюю панель инструментов Finder. Вы увидите несколько областей на панели инструментов — просто перетащите файл или приложение в одну из них. Теперь вы можете просто щелкнуть на нем, чтобы открыть его. Если вам нужно удалить его с панели инструментов, просто удерживайте клавишу Command и перетащите его — отпустите, когда увидите значок «X» рядом с указателем.
Это все! Наши любимые советы и рекомендации для Mac на базе macOS Sonoma помогут вам сэкономить время, упростят вашу жизнь и помогут взглянуть на использование устройств Apple с новой стороны. Применение этих советов и подсказок сделает даже лучшие компьютеры Mac еще более продуктивными.