Если вы настраиваете новую пару AirPods, они автоматически назовут себя в честь вас. Однако вы можете изменить имя AirPod, особенно если вы беспокоитесь о том, чтобы ваше настоящее имя не было в списках устройств Bluetooth.
Также вы можете захотеть обновить имя AirPod по более невинным причинам. Если вы передаете Apple ID члену семьи, вы можете, например, переименовать вторую пару AirPods.
Какой бы ни была причина, изменить имя AirPod на iPhone и других устройствах Apple и сторонних производителей очень просто. Вот как.
- Как изменить имя AirPod на iPhone или iPad
- Как изменить имя AirPod на Mac
- Могу ли я переименовать свои AirPods на устройстве Android?
- Могу ли я переименовать свои AirPods на ПК с Windows?
- Как назвать AirPod?
Как изменить имя AirPod на iPhone или iPad
AirPods созданы с учетом других продуктов Apple, поэтому многие функции расширенных настроек (например, переименование AirPods) ограничены другими продуктами Apple, такими как iPhone и iPad.
Если вы хотите изменить имя AirPod на iPhone или iPad, вот что вам нужно сделать. Вам также необходимо выполнить эти шаги, если вы используете свои AirPods с Apple Watch.
Читайте также: 8 лучших наушников для iPhone
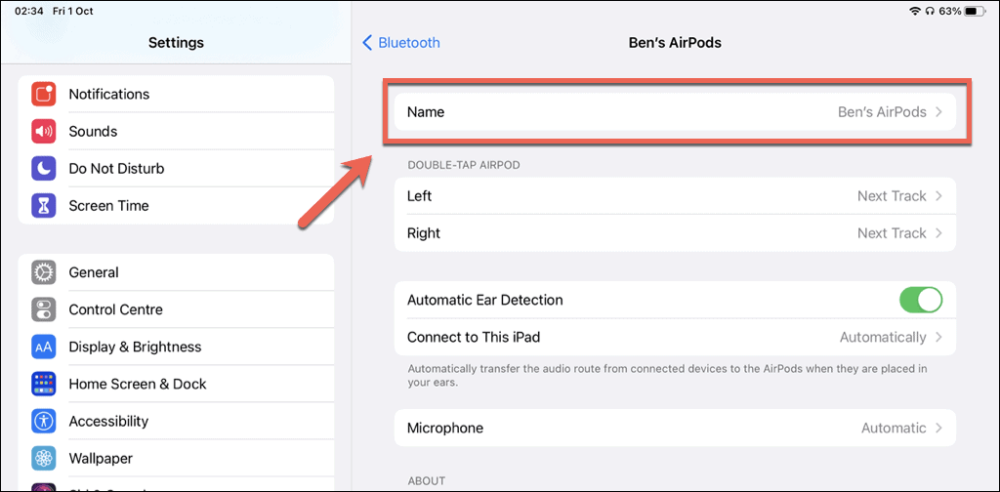
- Во-первых, убедитесь, что AirPods подключены к вашему iPhone или iPad, открыв «Настройки» > «Bluetooth» и убедившись, что радиомодуль Bluetooth включен.
- В меню Bluetooth коснитесь значка информации рядом с подключенными AirPods.
- В информационном меню AirPod коснитесь «Имя» .
- Измените имя в текстовом поле и сохраните свой выбор.
Если изменение прошло успешно, новое имя появится рядом с AirPods в настройках вашего устройства Bluetooth.
Как изменить имя AirPod на Mac
Подобно iPhone и iPad, устройства Mac (включая MacBook и iMac) позволяют настраивать расширенные параметры AirPods. Это включает в себя возможность изменить имя AirPod, но сначала необходимо выполнить сопряжение (подключение) AirPods с вашим Mac.
Чтобы изменить имя AirPod на Mac, вам нужно сделать следующее.
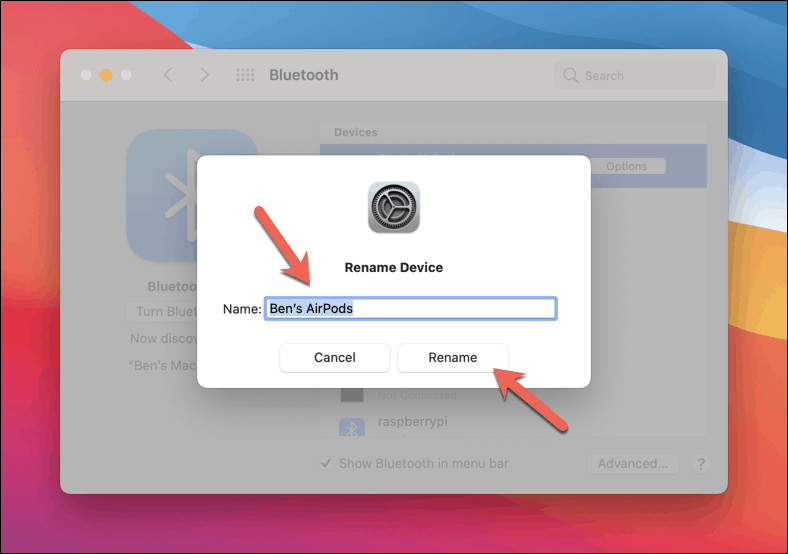
- В верхней строке меню нажмите значок Apple > Системные настройки.
- В приложении «Системные настройки» нажмите Bluetooth .
- Убедитесь, что ваш Bluetooth-радио включен. Если это не так, нажмите «Включить Bluetooth» слева.
- Убедитесь, что ваши AirPods подключены к Mac, затем щелкните правой кнопкой мыши перечисленные AirPods и нажмите «Переименовать» .
- Введите новое имя в поле и нажмите кнопку «Переименовать» для подтверждения.
Если изменение прошло успешно, новое имя AirPod сразу же появится в списке устройств Bluetooth вашего Mac.
Можно ли переименовать AirPods на Android?
Хотя AirPods можно переименовать на устройстве Android, выбранное вами имя не будет постоянным. В отличие от изменения имени AirPod на устройствах iPhone, iPad или Mac, любые изменения имени AirPod на Android больше нигде не будут видны.
Это может затруднить определение того, какую пару AirPods вы используете, но если вы уже подключили несколько пар AirPods к одному устройству Android, их переименование поможет привести в порядок список устройств Bluetooth.
Если вы хотите переименовать AirPods на Android, вот как это сделать:
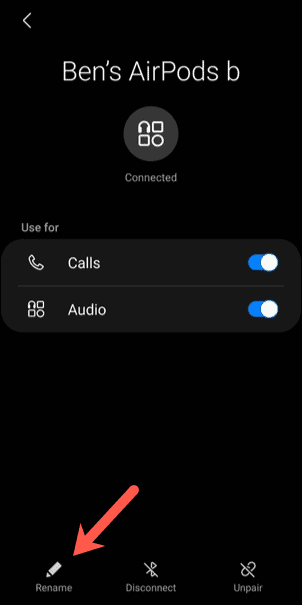
- Откройте меню настроек Android-устройства и войдите в меню Bluetooth.
- Убедитесь, что ваш Bluetooth-радио включен. В списке устройств коснитесь иконки шестеренки настроек рядом с AirPods.
- Коснитесь иконки карандаша (или «Переименовать» на некоторых устройствах), чтобы переименовать AirPods.
- Введите новое имя в соответствующее поле и сохраните свой выбор.
Можно ли переименовать AirPods на Windows?
Как и Android, на компьютере с Windows можно переименовывать AirPods, но изменение видно будет только на этом устройстве. Название оборудования (установленное продуктами Apple) не изменится, но вы можете переименовать свои AirPods в Windows, чтобы лучше управлять использованием нескольких пар AirPods на одном ПК.
Если вам нужно переименовать AirPods в Windows, выполните следующие действия:
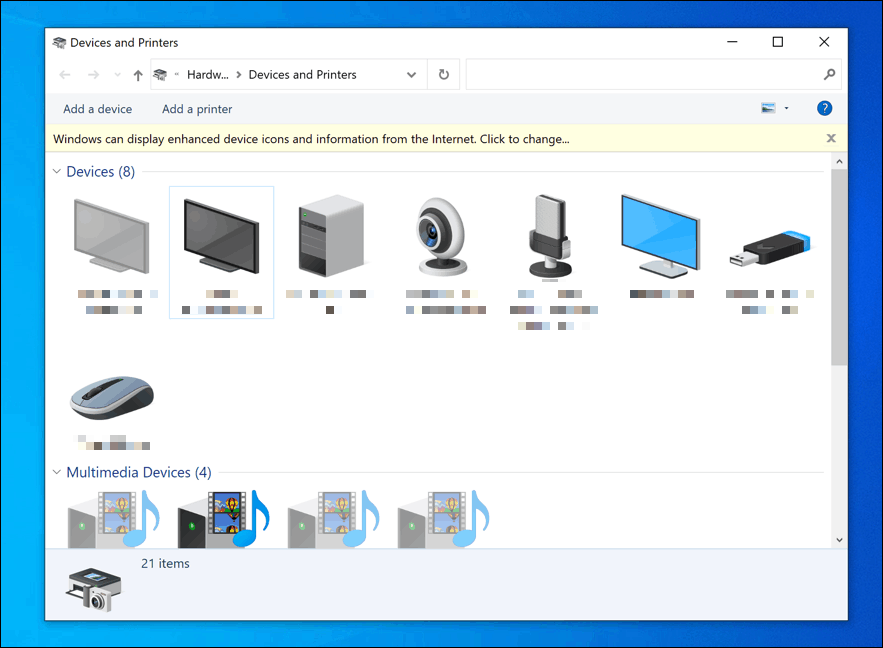
- Убедитесь, что радиомодуль Bluetooth компьютера включен и AirPods подключены.
- Если это так, щелкните правой кнопкой мыши меню «Пуск» и нажмите «Выполнить».
- В поле «Выполнить» введите управление принтерами и нажмите OK.
- Найдите AirPods в меню «Устройства и принтеры», щелкните их правой кнопкой мыши и нажмите «Свойства» .
- В окне «Свойства» нажмите вкладку Bluetooth .
- Замените имя AirPod вверху, затем нажмите Применить > ОК, чтобы сохранить свой выбор.
Как назвать AirPod?
Если вы переименовываете AirPods, вам, вероятно, следует придерживаться запоминающегося имени, особенно если вам нужно управлять более чем одной парой.
Однако это не значит, что вы не можете выбрать забавное имя для своих AirPods. Ничто не мешает вам называть свои AirPods как угодно, если это разрешено законом в вашей стране.
Пользователь Олег дал полезную рекомендацию использовать свое имя и номер телефона при именовании Airpods. Пользователь потерял Airpods в аэропорту и в конечном итоге получил их обратно благодаря этой маленькой уловке. Этот трюк может быть не оптимальным для тех из вас, кто обеспокоен своей конфиденциальностью, поскольку в этом случае ваша телефон станет общедоступным.
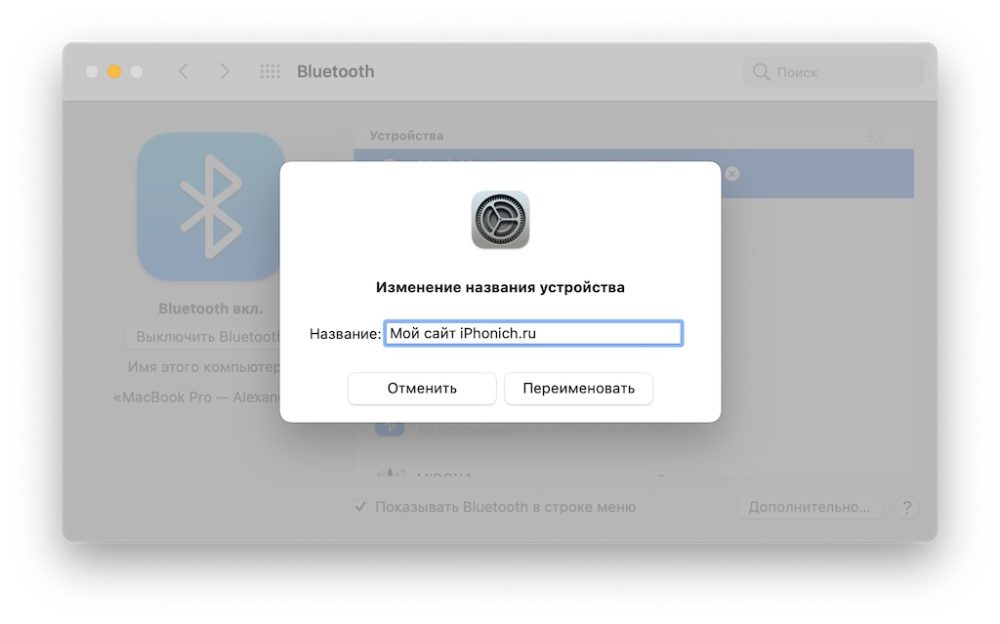
Вы можете добавить смайлики или специальные символы или придерживаться обычного текста. Однако вы можете использовать не более 32 символов в имени.
Нет никаких ограничений на то, как вы называете AirPods, но просто помните, что, как бы вы ни решили называть их, другие пользователи Bluetooth также могут видеть это имя. Если вы боитесь кого-то обидеть, выберите что-нибудь нейтральное.
Подскажите, пожалуйста, а как изменить имя в AirDrop и Bluetooth на iPhone 5 SE?