Итак, вы подумываете о покупке (или уже купили) нового Mac и обдумываете, что делать со своим старым. Вы можете передать его другу или члену семьи, сохранить как резервную копию на всякий случай (вы знаете, для тестирования бета-версий!) или продать.
Если вы знаете, что Mac покидает вас, вы должны обнулить его, прежде чем продавать или дарить. Это не только защитит вашу информацию, но и затруднит новому владельцу использование некоторых функций Mac или доступ к ним, если на нем повсюду будут ваши цифровые отпечатки.
Первое, что вы должны сделать, прежде чем отправиться на улицу продавать свой старый Mac, — это очистить его от личных данных. Вы же не хотите случайно продать свой компьютер незнакомому человеку, пока он все еще зарегистрирован в iCloud. Следующим шагом является переустановка операционной системы компьютера, чтобы новый владелец мог приступить к работе без использования режима восстановления. Это может быть очень больно.
Если вы собираетесь удалить свой старый Mac и переустановить операционную систему, вам также помогут общие советы по устранению неполадок. Не забудьте выполнить дополнительные действия, если вы продаете MacBook с Touch ID.
Вот как сбросить настройки вашего Mac, прежде чем продавать или дарить его. Эти направления основаны на операционной системе mac OS 13 Ventura.
Читайте также: Как переместить медиатеку iTunes на внешний жесткий диск
Очистите Mac от личных данных, прежде стереть полностью
Если вы собираетесь продать свой Mac, единственное, чего вы не хотите делать, — это отдавать данные, которые вы хранили на нем все эти годы. Это вопрос безопасности и конфиденциальности для вас, но это также важно для покупателя. Если вы оставите после себя что-либо, в что необходимо войти с помощью пароля, этому покупателю придется разыскать вас и получить ваш пароль, чтобы сменить владельца. Совершенно новый Mac с нуля — лучший способ сделать это.
Шаг 1. Сделайте резервную копию Mac
Если у вас уже есть новый Mac под рукой, можно перенести все данные со старого или восстановив из резервной копии Time Machine. Если у вас еще нет нового Mac, ну … тогда вам, вероятно, не стоит продавать старый. Хотя это не проблема, из резервной копии Time Machine, можно развернуть точную копию вашей системы на любом компьютере с macOS.
Шаг 2. Выйдите из всего
Программное обеспечение, установленное на Mac, лицензировано для вас, что означает, что оно не передается новому владельцу компьютера (за исключением операционной системы). Чтобы избежать осложнений, связанных с попыткой нового владельца загрузить и установить программное обеспечение, лицензированное вами, обязательно отключите все, к чему подключена ваша личная информация.
Выйдите из приложения Музыка:
- Откройте «Музыку» на своем Mac.
- Нажмите «Учетная запись» в строке меню в левой части экрана.
- Выберите Выйти.
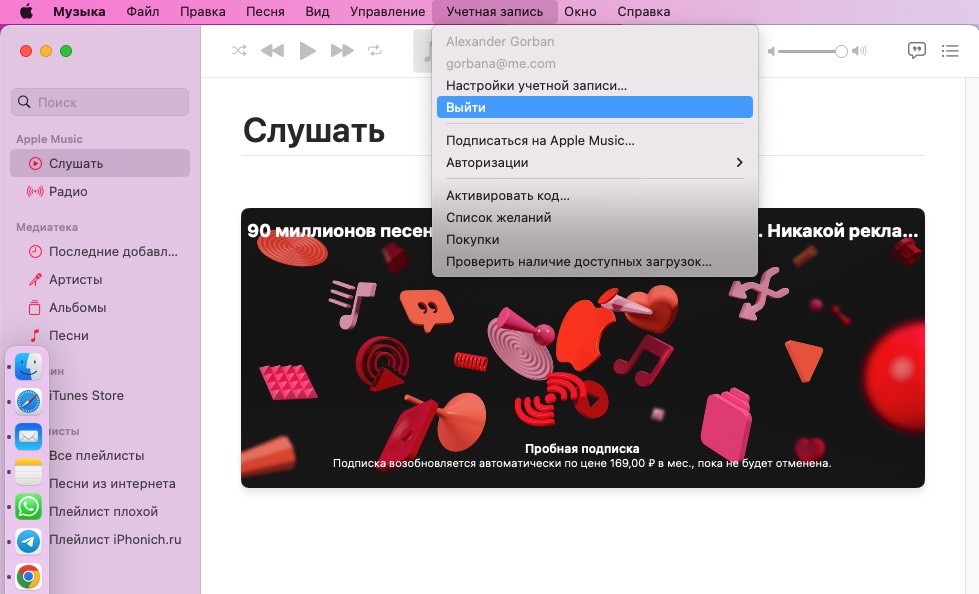
Затем выйдите из приложения iMessage:
- Откройте приложение «Сообщения» на Mac.
- Выберите «Сообщения» в строке меню в верхнем левом углу экрана.
- Нажмите «Настройки» в раскрывающемся меню.
- Выберите iMessage .
- Нажмите кнопку «Выйти» и подтвердите, что хотите выйти.
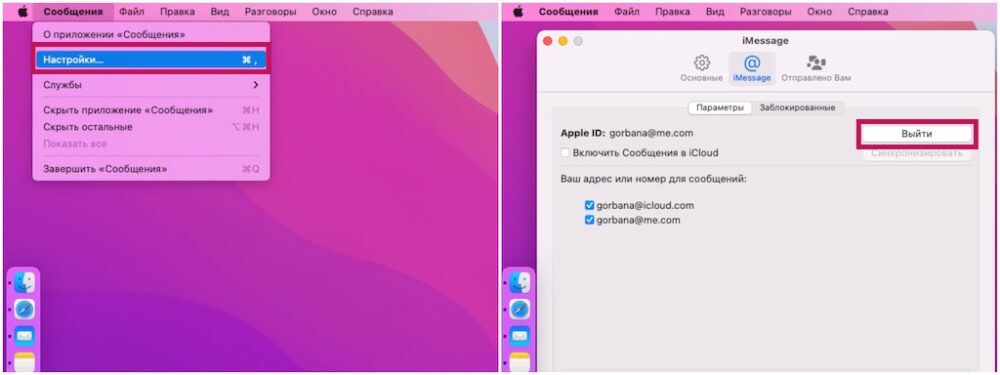
Также важно выйти из iCloud на Mac.
- Нажмите на значок Apple в верхнем левом углу экрана вашего Mac.
- Выберите «Системные настройки» в раскрывающемся меню.
- Выберите идентификатор Apple.
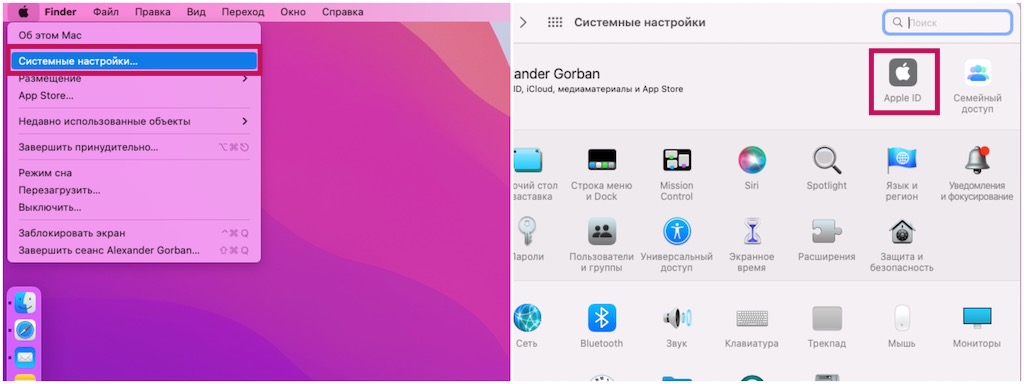
- Прокрутите вниз и выберите iCloud .
- Нажмите кнопку «Параметры» рядом с «Найти Mac».
- Установите флажок «Выключить» рядом с «Найти Mac: вкл.» и подтвердите, что хотите отключить функцию «Найти Mac» на своем Mac, введя свой пароль.
- Следуйте любым дополнительным инструкциям.
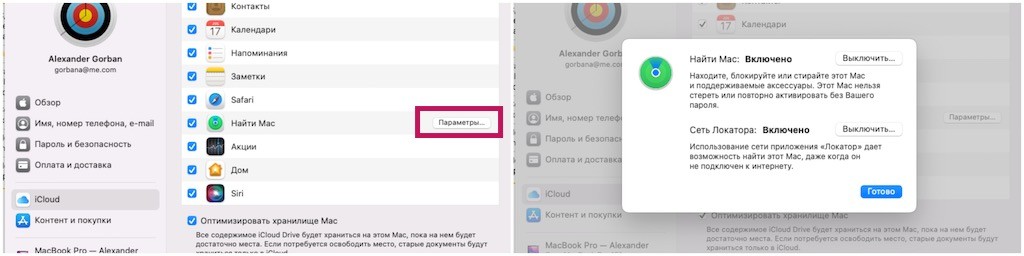
Пришло время отключить остальную часть iCloud.
- Нажмите на свой Apple ID еще раз в настройках системы.
- Прокрутите вниз, нажмите «Выйти» и следуйте дополнительным инструкциям, чтобы выйти из iCloud на старом Mac.
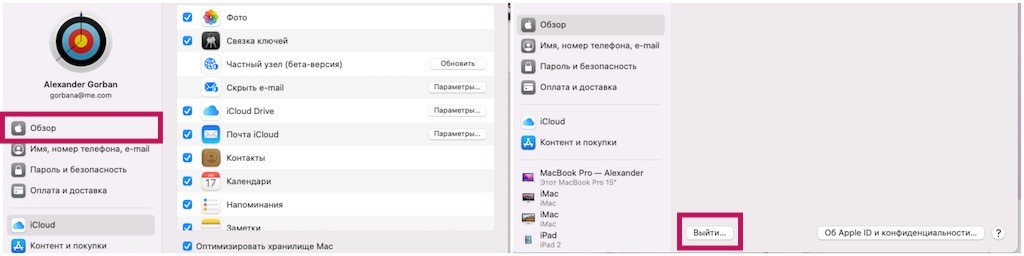
Читайте также: Как удалить все личные данные и стереть iPhone или iPad
Шаг 3. Разорвите пару с Bluetooth-устройствами.
Если вы не отдаете свои Bluetooth-устройства, вы не должны оставлять их сопряженными с Mac, от которого вы избавляетесь. На самом деле это не такой уж важный шаг, но если вы продадите свой старый Mac, скажем, соседу по комнате или кому-то, кто живет с вами в одном доме, вы можете случайно подключиться к нему снова.
- Нажмите на значок Apple в верхнем левом углу экрана вашего Mac.
- Нажмите «Системные настройки» в раскрывающемся меню.
- Нажмите Bluetooth .
- Наведите курсор на устройство, которое хотите разорвать.
- Нажмите на X рядом с устройством.
Если вы отсоединяете клавиатуру, трекпад или мышь на настольном компьютере Mac, убедитесь, что к нему подключена проводная клавиатура, иначе вы не сможете печатать или использовать курсор, и вам придется восстанавливать все это снова.
Читайте также: Как перенести фотографии с iPhone на Mac
Шаг 4. Отфоматируйте жесткий дис
После создания резервной копии и выхода из всех сервисов содержащих вашу личную информацию, пришло время стереть все с диска, отформатировавшую его.
- Перезагрузите свой iMac или MacBook.
- Во время включения одновременно удерживайте кнопки Command+R. Mac загрузиться в режиме восстановления.
- Выберите Дисковую утилиту.
- Нажмите Продолжить.
Оттуда:
- Щелкните Просмотр .
- Нажмите «Показать все устройства» .
- Найдите свой загрузочный диск (он должен называться «Machintosh HD», если вы его не переименовали) на боковой панели.
- Выберите диск данных под загрузочным диском.
- Нажмите «Изменить» в верхнем левом углу экрана Mac в строке меню.
- Нажмите «Удалить том APFS» в строке меню или нажмите кнопку «Удалить» на панели дисковых утилит.
- Если появится кнопка «Стереть групповой том» , нажмите ее, чтобы стереть все тома, связанные с диском.
- Подтвердите, нажав Удалить при появлении запроса.
- Нажмите «Готово», когда будет предложено.
После того, как вы удалили каждый диск данных, пришло время стереть загрузочный диск.
- Выберите загрузочный диск . Это будет основной внутренний диск на вашем Mac. Обычно он называется Apple HHD или Apple SSD или что-то подобное.
- Нажмите кнопку «Стереть» в верхней части окна Дисковой утилиты.
- Если ваш Mac использует HFS+, выберите Mac OS Extended (Journaled) из списка форматов. Если ваш Mac использует APFS, выберите APFS из списка форматов. Дополнительные сведения о том, какой формат выбрать, см. в разделе «Устранение неполадок».
- Если Схема доступна, выберите Карта разделов GUID .
- Щелкните Стереть .
- Выберите «Выйти из Дисковой утилиты» в раскрывающемся меню «Дисковая утилита» в верхнем левом углу экрана после завершения процесса.
Шаг 5. Установите чистую macOS
После того как вы сотрете жесткий диск, он будет готов к очистке операционной системы. Эти указания отличаются независимо от того, используете ли вы Mac на базе Intel или Apple silicon.
Установите свежую копию macOS на компьютер на базе Intel
Вы уже должны быть в окне утилиты. Если нет, перезагрузите компьютер и одновременно удерживайте клавишу Command+R, пока не увидите логотип Apple.
Обязательно переустановите macOS через режим восстановления, удерживая нажатой клавишу Command+R. Вас могут попросить войти в систему с помощью вашего Apple ID.
Примечание: Убедитесь, что ваш Mac подключен к Интернету, чтобы проверить программное обеспечение. Вас попросят сделать это в процессе установки.
Если при переустановке macOS вас попросят ввести пароль, введите пароль, который вы используете для разблокировки вашего Mac, а не ваш Apple ID.
- Перезагрузите Mac .
- Пока загрузочный диск просыпается, одновременно удерживайте клавиши Command+R . Ваш Mac загрузится в macOS Recover.
- Нажмите «Переустановить macOS» (или «Переустановить OS X», если применимо), чтобы переустановить операционную систему, поставляемую с вашим Mac.
- Нажмите «Продолжить» .
- Выберите свой жесткий диск («Machintosh HD»), когда вас попросят выбрать диск.
- Нажмите «Установить» , чтобы установить последнюю версию операционной системы на свой Mac. Ваш Mac перезагрузится после завершения установки.
- Убедитесь, что вы не закрываете крышку MacBook и не переводите Mac в спящий режим в течение этого периода переустановки, даже если это займет некоторое время. Если компьютер перейдет в спящий режим, это остановит процесс установки, и вам придется начать все сначала. Ваш экран станет пустым, несколько раз будет отображаться логотип Apple перезапуска и индикатор выполнения.
Оттуда:
- Удерживайте Command и Q после завершения установки. Не следуйте инструкциям по установке. Оставьте эту часть новому владельцу.
- Нажмите «Выключить» , чтобы выключить Mac.
Теперь ваш Mac чист и готов к приему нового владельца. Они выполнят инструкции по установке, чтобы начать использовать Mac, и загрузят последнюю версию операционной системы macOS, которая доступна и поддерживается на их Mac.
Установите новую копию mac OS на компьютер на базе Apple silicon
Apple постепенно заменяет компьютеры Mac на базе Intel на те, в которых используется собственный кремний. Ознакомьтесь с нашим руководством по переустановке, если у вас есть одно из новых устройств.
Диагностика
Мы получили много вопросов об удалении или переустановке macOS (обычно переустановка). Иногда самый простой способ устранить проблемы с переустановкой macOS — это начать, удерживая Shift+Option+Command+R, переводя ваш Mac в альтернативную версию режима восстановления, называемую Internet Recovery, которая позволяет вам установить оригинальную macOS, поставляемую с вашим Mac. Вы можете сохранить эту операционную систему и позволить новому владельцу обновиться до предпочитаемой им Mac OS или пройти процесс обновления macOS.
Если программа установки не видит диск во время процесса переустановки macOS или сообщает, что вы не можете установить операционную систему на диск, возможно, вам придется повторить попытку удаления жесткого диска. Сначала перезагрузите компьютер Mac и удерживайте Command+R, чтобы вызвать режим восстановления, и повторите шаг 4.
С тех пор как macOS перешла на APFS, некоторые читатели не могли решить, какой формат выбрать при удалении своего диска. Вам могут помочь некоторые другие возможные проблемы с устранением неполадок из документа службы поддержки Apple.
Читайте далее: Как очистить историю в Safari на iPhone, iPad и Mac
Остались вопросы
У вас остались вопросы по очистке Mac перед продажей? Задавайте их в комментариях, а мы постараемся помочь.
Добрый день. Пытаюсь переустановить MacOS, но соглашаясь со всеми лицензионными протоколами он предлагает мне выбрать диск, на который я хочу установить операционку, НО нет графы где этот диск выбирать и не дает продолжить установку((( что делать?
Добрый день! Так вышло, что передала насовсем свой ноут другому человеку. Отвязала его от icloud и прочих программ, где нужна авторизация, но забыла про права администратора. Ноутбук уехал далеко, пароль я уже не вспомню. Можно ли что-то сделать в этой ситуации? Удаленно? Поможет ли просто отформатировать жесткий диск?
Подскажите а можно не делать резервную копию своего мака, а сам аппарат почистить? Копия просто не нужна так как уже перебросил данные со старого компа на новый.
Конечно можно. Просто пропустите этот шаг.
Здравствуйте! Пару дней назад столкнулась с ситуацией: мне экстренно пришлось продать старый MacBook Air конца 2010-го. Выйти из учётных записей я не успела, успела лишь выключить и отформатировать его, начать установку новой macOS. Но этот ноутбук до сих пор отображается в моей учётной записи iCloud, я иногда могу просматривать его геопозицию (видимо, когда он включён). Означает ли это, что мой покупатель использует мой AppleID? И как в этой ситуации теперь поступить, чтобы дистанционно отвязать все мои учётные записи?
Да, он пользуется вашим Apple ID. Если вы хотите удалить свои данные то вам нужно зайти https://www.icloud.com/#find , далее выбрать у устройство и нажать кнопку стереть. Все будет удалено.
Второй вариант без стирания данных, это удаление устройства из доверенных:
В iOS:
Выберите «Настройки» > [ваше имя].
Выберите устройство из списка.
Выберите удалить из учетной записи.
В macOS Catalina:
Откройте меню Apple () > «Системные настройки».
Выберите «Apple ID».
Выберите устройство на боковой панели.
Выберите удалить из учетной записи.
Спасибо Вам большое!