Категория «Другое» на iPhone и iPad — это место, где хранятся все ваши кэши, настройки, сохраненные сообщения, голосовые заметки и… ну, и другие данные. По большей части, это не имеет значения. Если у вас достаточно места для хранения на вашем лучшем iPhone или лучшем iPad, вам даже не нужно беспокоиться об этом. Однако, если у вас мало свободного места и вы жалеете, что не обновились до iPhone 14 Pro большой емкости, возможно, вы надеетесь освободить место, найдя и удалив другие файлы с iPhone или iPad. Вот несколько приемов для удаления этого ненужного содержимого.
К сожалению, в iOS 15 и даже в iOS 16 нет простого способа идентифицировать и удалить данные в этих надоедливых «других» файлах. Это требует некоторого терпения, но вы можете уменьшить объем места, которое это занимает на вашем iPhone или iPad. Независимо от того, есть ли у вас новый iPhone 14 или любое другой, пустая трата места может раздражать. Следуйте приведенным ниже инструкциям, чтобы начать.
Как проверить объем памяти iPhone или iPad
Вы можете быстро увидеть, какие приложения занимают место в «Других» файлах на iPhone или iPad, проверив папку «Использование» в приложении «Настройки».
- Откройте приложение «Настройки».
- Коснитесь Основные.
- Коснитесь «Хранилище iPhone (или iPad)».
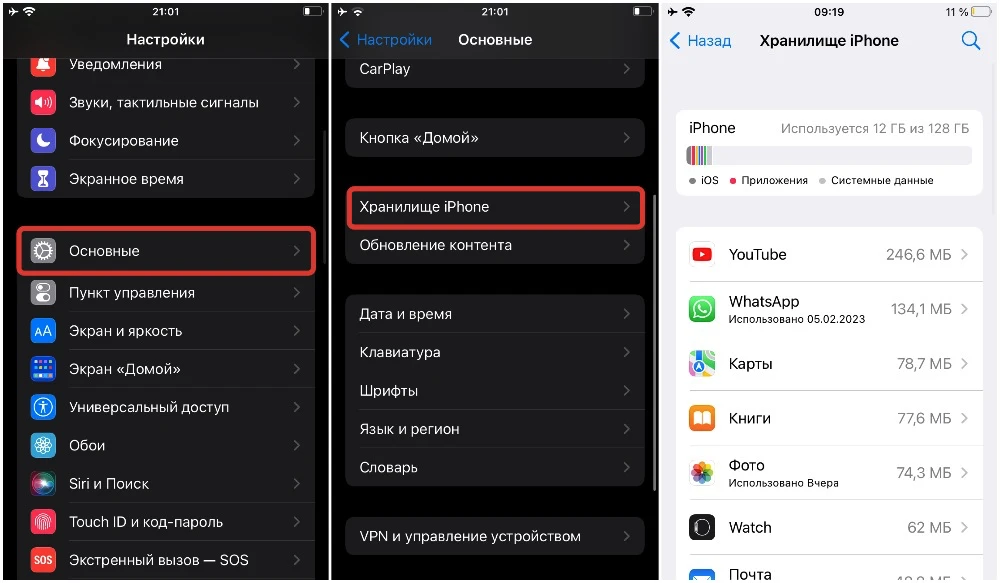
Хранилище вашего устройства отображается в виде сетки, показывающей, что занимает место в ваших «других» файлах. Если вы прокрутите страницу вниз до своих приложений, то увидите в списке по размеру приложения, которые занимают больше всего места на вашем устройстве.
Как проверить место на iPhone и iPad с помощью компьютера в MacOS Catalina или более поздней версии
Вы также можете проверить объем памяти устройства, когда iPhone или iPad подключен к компьютеру. Вы найдете эту информацию на компьютерах Mac под управлением macOS Catalina или более поздней версии в Finder. Вы найдете его в iTunes на Windows и Mac под управлением mac OS Mojave и более ранних версий.
В macOS Catalina или более поздней версии Apple разделила iTunes на три разных приложения: подкасты, музыка и ТВ. Однако это не означает, что вы больше не можете подключать свой iPhone или iPad к компьютеру Mac. Это просто означает, что он перемещен.
- Подключите свой iPhone или iPad к компьютеру Mac под управлением macOS Catalina или более поздней версии.
- Откройте окно Finder.
- Щелкните значок устройства на боковой панели в разделе «Местоположения». Если вы не видите свой iPhone в списке «Местоположения», попробуйте отключить его от сети и снова подключить.
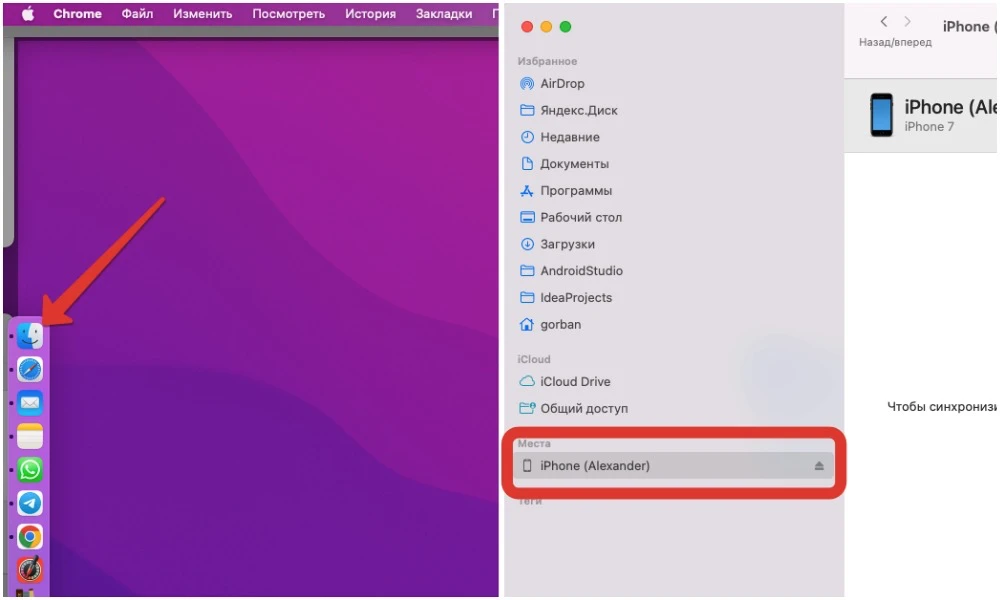
- Нажмите на вкладку «Общие» в окне Finder.
- Наведите указатель мыши на раздел «Другое» в нижней части окна Finder, чтобы увидеть, сколько места занимает категория.
Как проверить место на iPhone и iPad с помощью компьютера в MacOS Catalina или более поздней версии
Вы можете увидеть график категорий хранилища iPhone или iPad при подключении к iTunes в разделе «Сводка по устройству». Здесь вы увидите, сколько места занимает другая категория.
- Подключите iPhone к компьютеру.
- Откройте iTunes, если он не открывается автоматически.
- Нажмите на значок устройства в левом верхнем углу экрана.
- Нажмите «Сводка» в меню в левой части окна iTunes.
- Наведите указатель мыши на раздел «Другое» в нижней части окна iTunes, чтобы увидеть, сколько места занимает категория.
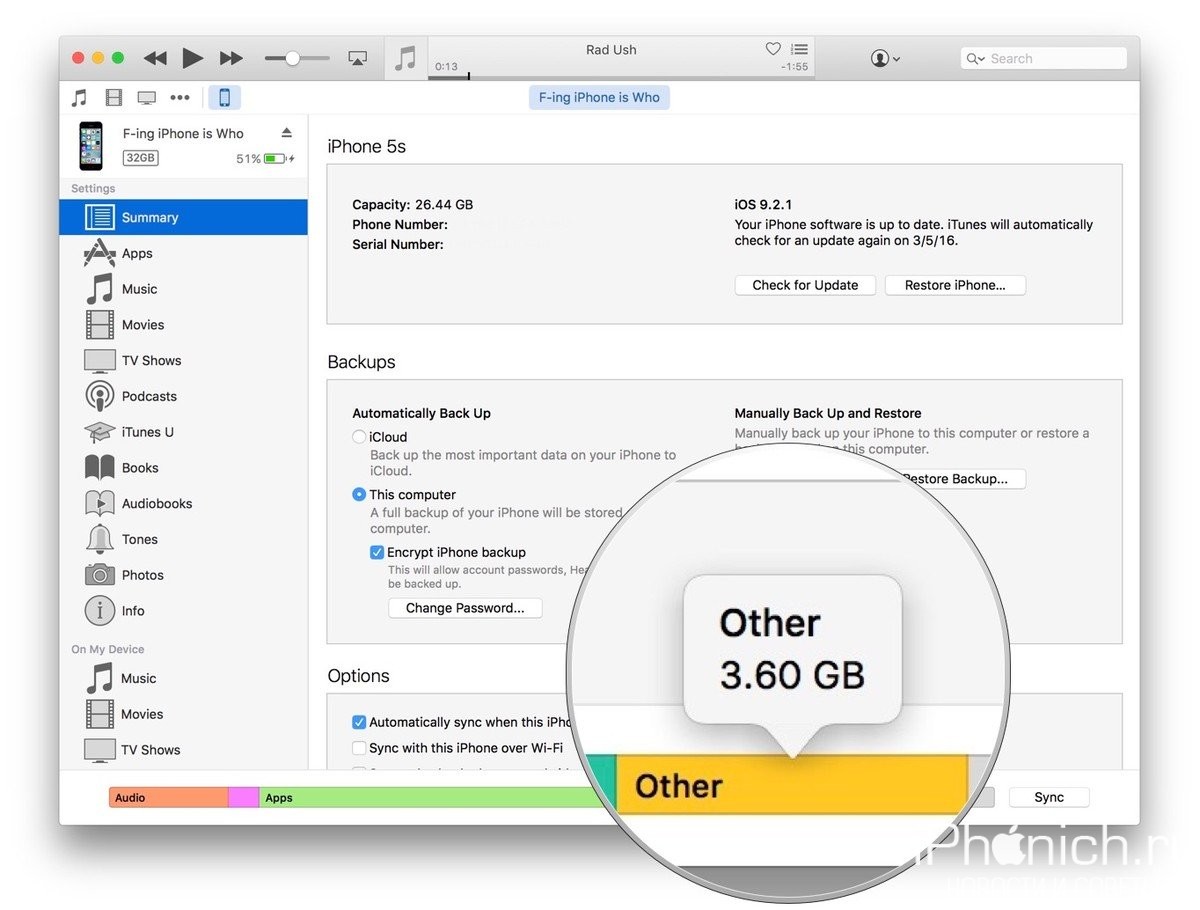
Попробуйте очистить кеши Safari и офлайн-список для чтения.
Некоторые виновники, которые занимают место в ваших «Других» файлах на вашем iPhone и iPad, — это история и данные веб-сайтов в Safari. Они полезны для быстрого доступа к веб-сайтам, но не являются необходимостью.
- Откройте приложение «Настройки» .
- Коснитесь Основные.
- Коснитесь «Хранилище iPhone (или iPad)» .
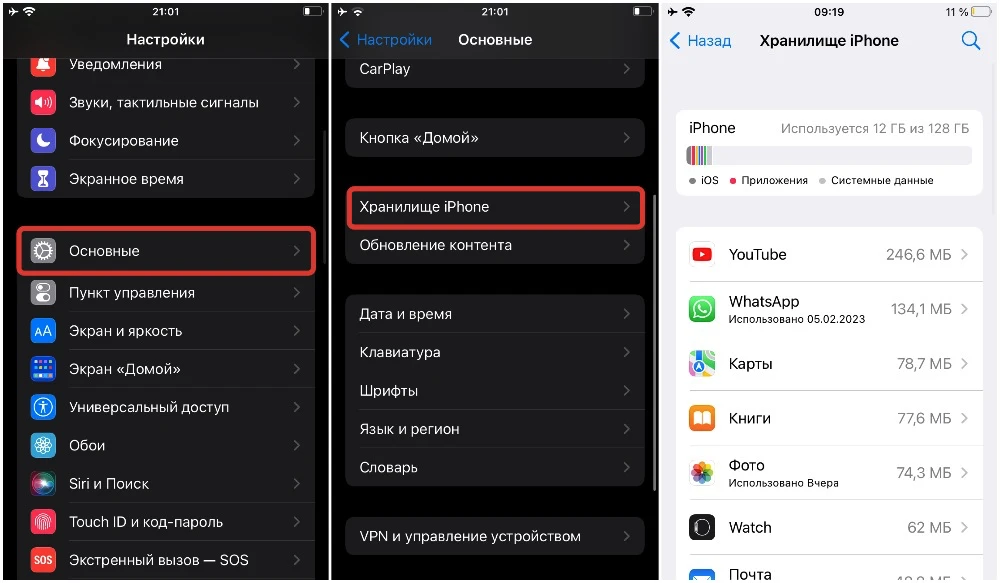
- Прокрутите вниз и коснитесь Safari .
- Нажмите Данные веб-сайта
- Прокрутите вниз и нажмите «Удалить все данные веб-сайта».
- Проведите влево по списку для чтения в автономном режиме .
- Коснитесь Удалить .
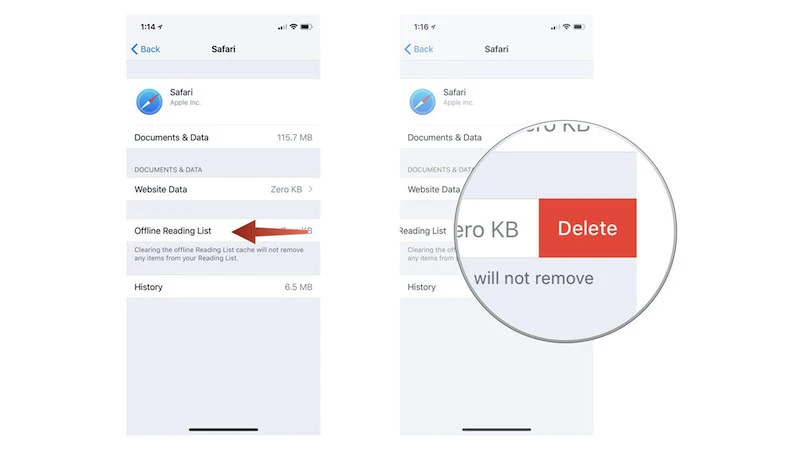
Когда вы вернетесь к списку хранилищ, вы заметите, что Safari больше не показывает никаких данных.
Попробуйте удалить старые данные iMessages и Почты.
Почтовое приложение автоматически сохраняет в кэше все документы, изображения и видео, которые вы просматривали на iPhone или iPad, на устройстве. Это ускоряет их перезагрузку во второй раз. Но действительно ли вы так часто открываете ту гифку с котенком, которую ваш коллега прислал вам два года назад? Вы можете удалить кеши и освободить драгоценное место для хранения в этих «других» файлах.
Как и в случае с электронными письмами, все фотографии и видео, которые вы получаете через MMS, хранятся в другой категории хранилища. Вы можете удалять целые разговоры, устанавливать сообщения для удаления через определенный промежуток времени или удалять отдельные изображения и вложения.
Начиная с iOS 11, Apple автоматически упростила очистку этих кэшей. Вы можете включить автоматическое удаление старых сообщений iMessages, просмотреть большие вложения электронной почты и удалить их со своего iPhone или iPad, выгрузить неиспользуемые приложения и удалить музыку или фильмы, которые вы загрузили на свое устройство, но к которым больше не имеете активного доступа.
У нас есть подробное руководство о том, как освободить место на iPhone, которое должно помочь вам в этом процессе.
Попробуйте восстановить iPhone или iPad из резервной копии.
Одним из главных виновников того, что «Другие» файлы на iPhone или iPad занимают необычно много места, является странная ошибка в системе. Лучший способ отследить и удалить поврежденные файлы — это записать все это и начать сначала. Не волнуйтесь, вы можете создать резервную копию своего устройства, прежде чем все удалять. Таким образом, вы можете начать все сначала, не начиная все сначала. Вот как восстановить iPhone или iPad из резервной копии.
Ничего не помогло?
Если вы все еще получаете сообщение об ошибке нехватки памяти на iPhone и удаление данных из другой категории, похоже, не помогло, вы можете попробовать удалить какой-нибудь дополнительный контент со своего устройства.
Я знаю, что эта проблема может расстраивать, но описанных выше шагов обычно достаточно, чтобы с ней разобраться. Если у вас все еще возникают проблемы с «другими» мухами, засоряющими ваше хранилище, возможно, пришло время обратиться в службу поддержки Apple. Надеемся, что с помощью этих шагов вы и ваш лучший iPhone будете полностью очищены и готовы к работе.