Превращаем клавиатуру на iPhone и iPad в трекпад для более удобной работы с текстом.

В «режиме трекпад», ты можешь быстро и легко переключаться с ввода текста на перемещение курсора. В таком режиме более удобно выделять текст, когда нужно выделить очень много или переместить курсор редактирования текста. Используется режим «трекпада» на iPhone (он работает только iPhone 6s) и iPad немного по разному, поэтому рассмотрим оба варианта по отдельности.
Как использовать режим трекпада на iPad
Вместо того, чтобы перемещать курсор, вводя по экрану, ты можешь использовать специальный жест на клавиатуре iPad, как трекпаде ноутбука.
1: Запусти приложение, которое тебе нужно использовать и вызови клавиатуру.
2: Одновременно нажмите двумя пальцами на клавиатуре, чтобы переключиться на сенсорную панель.
3: Води пальцами, чтобы курсор перемещался по документу.
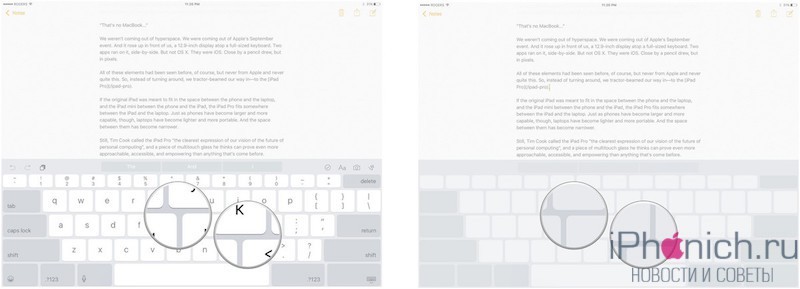
Также можно использовать виртуальный трекпад для выбора текста определенной длины, например, слово, предложение или абзац:
1: Запусти приложение, которое тебе нужно использовать и вызови клавиатуру.
2: Нажмите двумя пальцами один раз, чтобы выбрать слово.
3: Нажмите двумя пальцами в два раза (быстро), чтобы выбрать предложение.
4: Нажмите двумя пальцами три раза (быстро), чтобы выбрать абзац.

Такой способ выбора слова, предложения или абзаца очень эргономичен и поможет сохранить массу времени. Но вот еще один совет как выбрать определённую длину текста :
1: Нажмите двумя пальцами на клавиатуре, чтобы активировать сенсорную панель.
2: Подождите несколько секунд, чтобы курсор переключиться на селектор текста.
3: Перемести точку выделения текста, передвигая пальцами по виртуальному трекпаду.

Последний совет пригодиться тем кто пользуется физической клавиатурой:
1: Нажмите в нужном месте текстового поля.
2: Удерживай два пальца в любом месте внутри текстового поля, чтобы активировать режим Trackpad.
3: Перемести пальцы, чтобы переместить курсор туда, куда нужно его передвинуть.
4: Чтобы выделить слово, поместите курсор мыши на слово, убери свои пальцы, а затем нажми один раз. Чтобы выделить предложение, нажми два раза.
Как использовать режим трекпада на iPhone 6S с 3D Touch
Когда Apple представила новый режим сенсорной панели на iPad, многие из нас сразу же захотели его использовать и на других устройствах iOS. Ну, а с iPhone 6s, iPhone 6 Plus и iPhone 7 это желание исполнилось. Хотя существует одна разница. На новых айфонах тебе не нужно использовать два пальца как на айпаде, чтобы переключиться с клавиатуры на трекпад, тут нужно использовать только один. И это благодаря 3D Touch.
1: Запусти приложение, которое тебе нужно использовать и вызови клавиатуру.
2: С усилием нажми на клавиатуру.
3: Проведи пальцем по ней, чтобы переместить курсор.
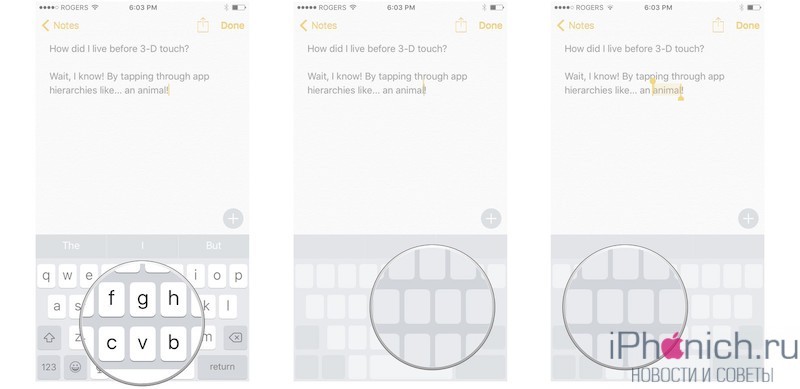
3D Touch так же можно использовать для переключения между перемещением курсора и выделением текста:
1: Запусти приложение, которое тебе нужно использовать и вызови клавиатуру.
2: С усилием нажми на клавиатуру.
3: Нажми еще сильней, чтобы выделить текст (это как второй клик мыши на компьютере).
4: Отпусти.
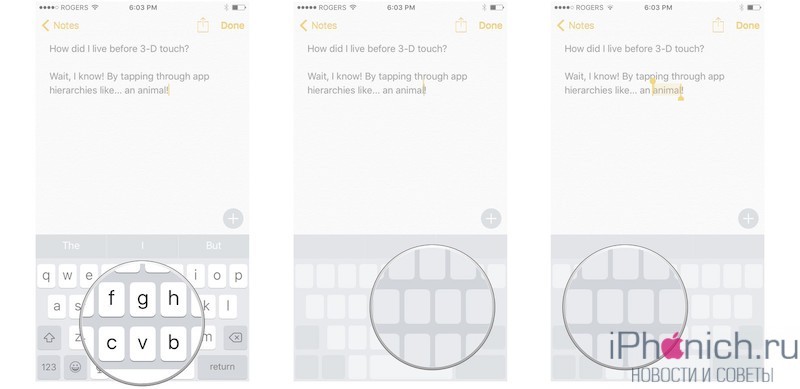
Удобство 3D Touch при работе с текстом в том, что всегда есть возможность переключиться между режимами перемещения курсора и выделения текста.