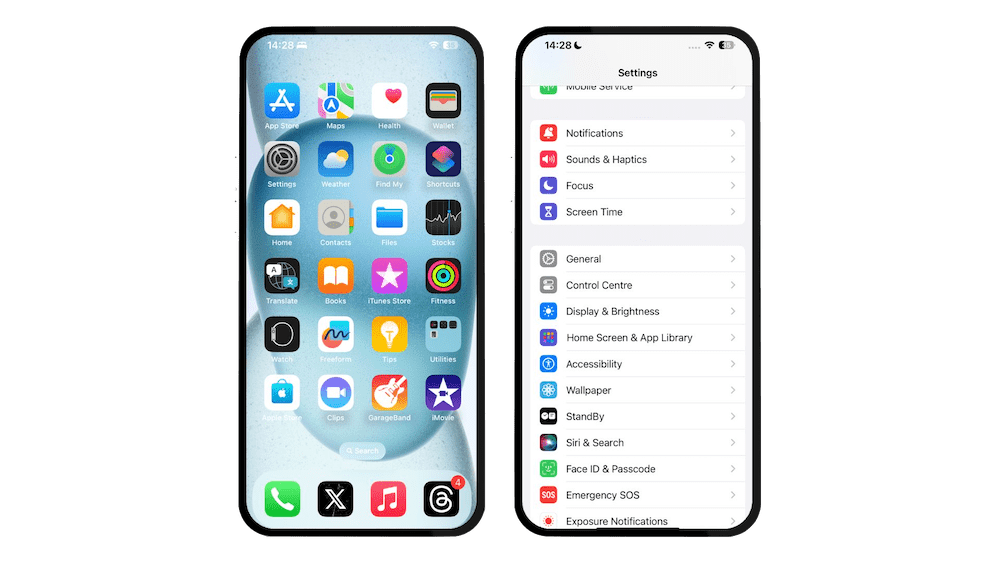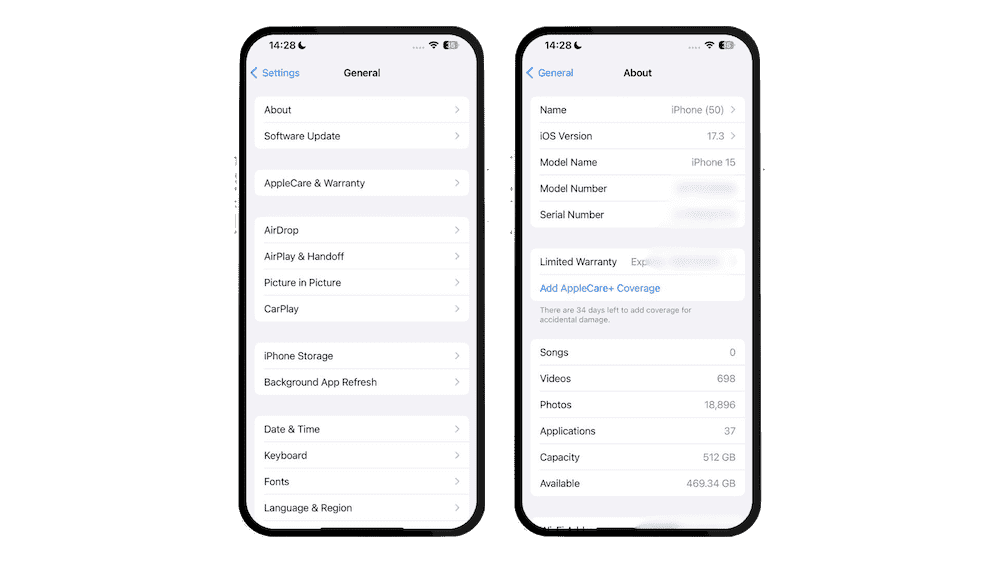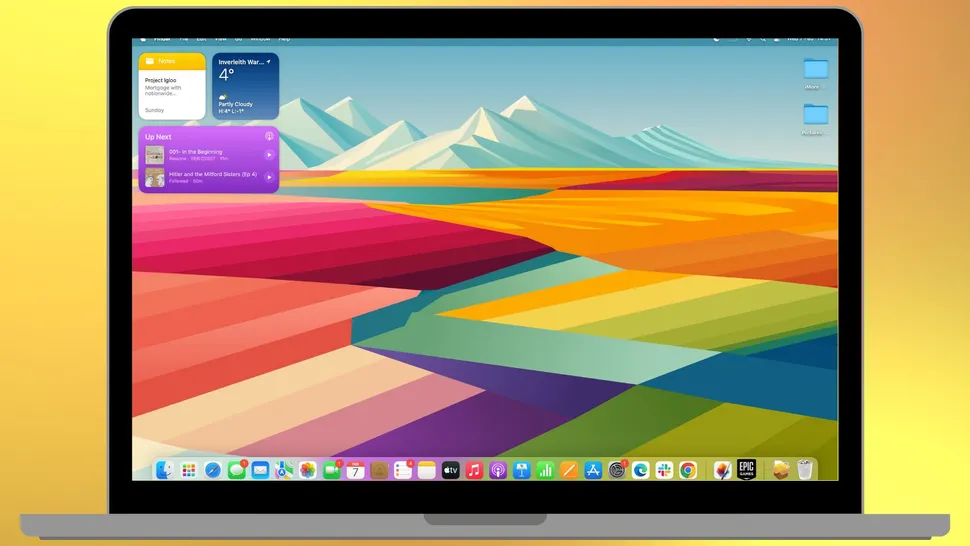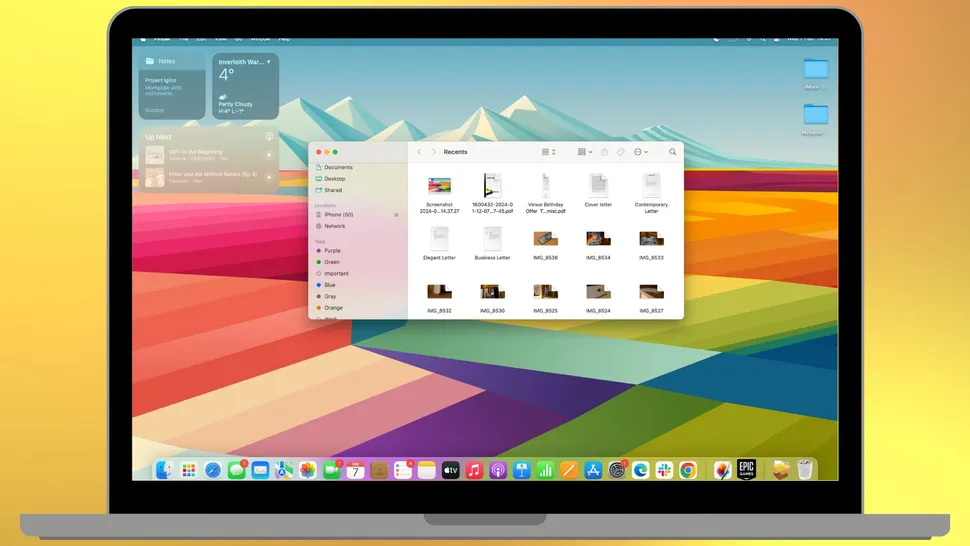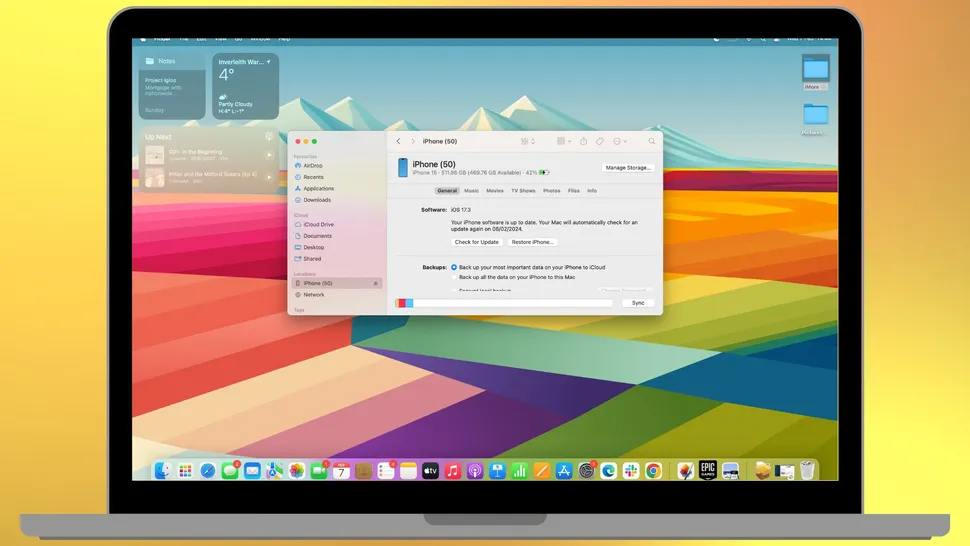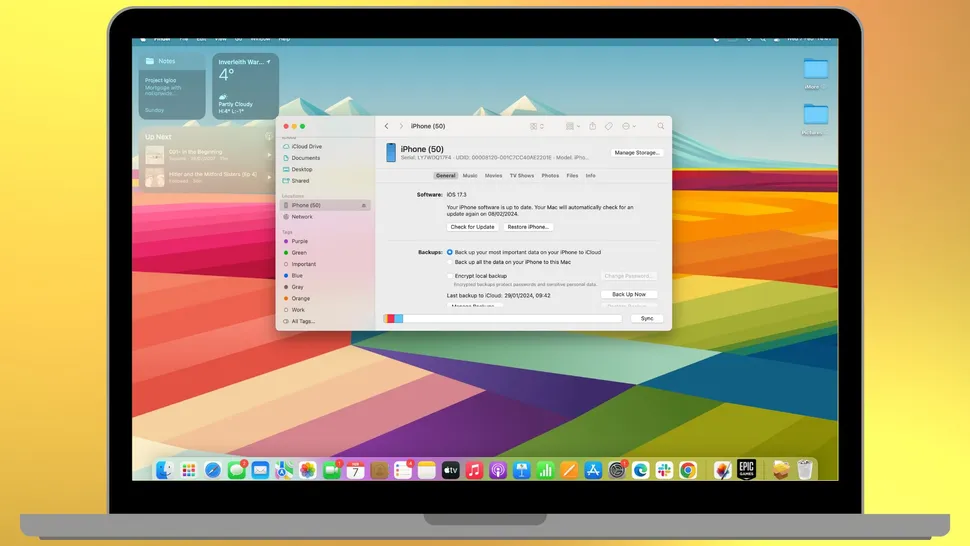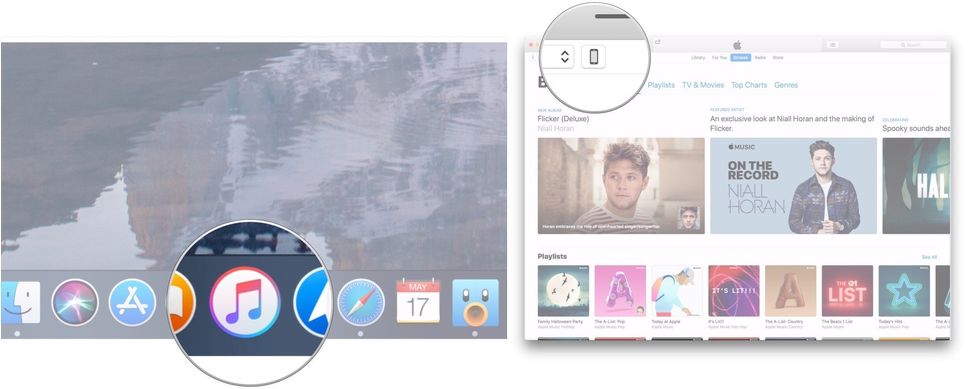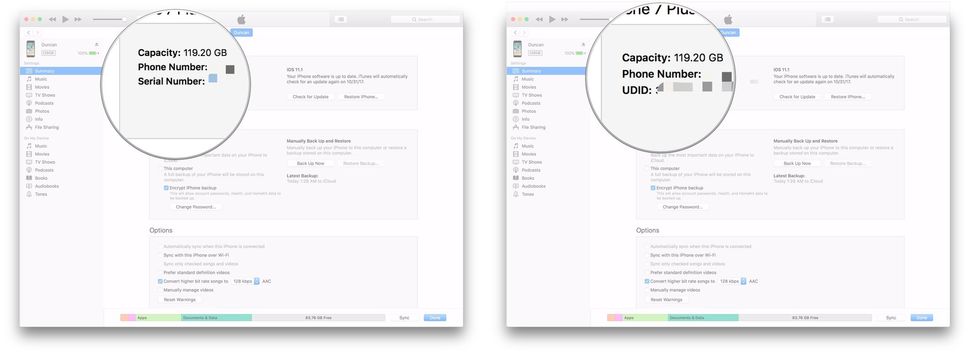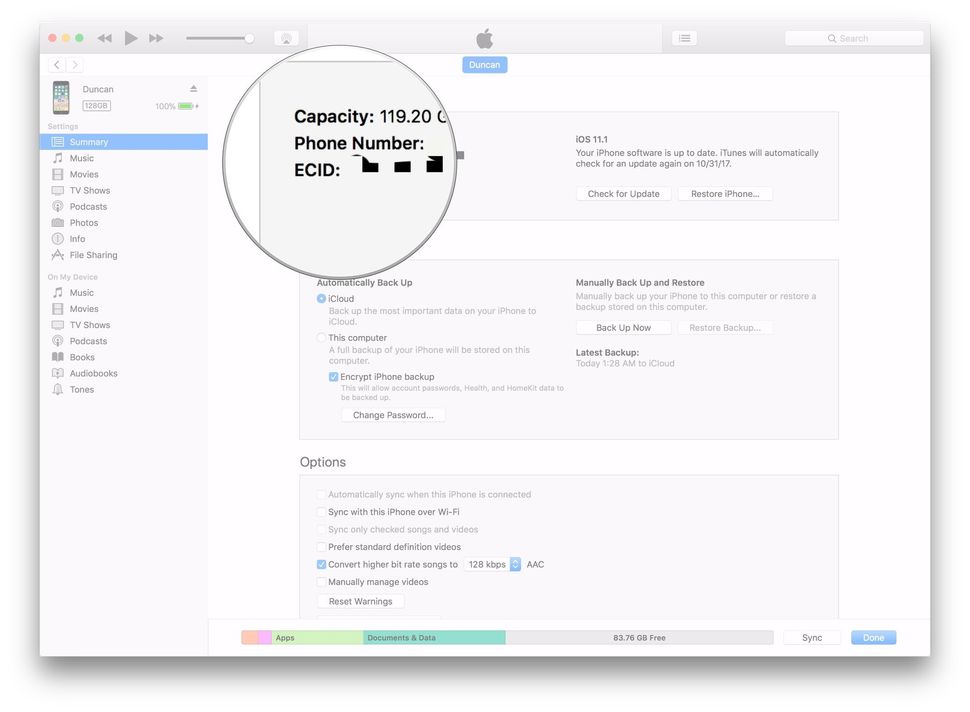Ситуации бывают разные. Один раз мне срочно понадобился IMEI, когда я блокировал украденный iPhone. В другой — искал UDID, чтобы зарегистрировать устройство для тестирования бета-приложения. Уверен, у вас тоже были (или будут) моменты, когда жизненно важно быстро найти серийный номер iPhone, IMEI или UDID. Например, вы меняете оператора, сдаёте гаджет по гарантии или оформляете AppleCare. А может, просто проверяете подлинность айфона перед покупкой с рук?
Так вот. Эти загадочные цепочки цифр и букв — не просто формальности из глубин настроек. Это уникальные идентификаторы, которые помогают узнать устройство до винтика: где оно было собрано, как используется, и даже кому принадлежит. Без них — как без паспорта.
Но как их найти, не перелопачивая полинтернета? Где спрятан UDID на новых iPhone, и как достать IMEI, если экран не работает? Обо всём расскажу по порядку, простыми словами и без лишней воды.
Кстати, вы когда-нибудь сталкивались с тем, что iPhone был залочен под другого оператора, и вы узнали это слишком поздно? Расскажите в комментариях — будет интересно сравнить истории.
Что такое серийный номер, IMEI и UDID?
Прежде чем искать, давайте разберёмся — что вообще мы ищем? У iPhone (и у других гаджетов Apple) есть несколько уникальных идентификаторов, каждый из которых выполняет свою задачу. Не пугайтесь терминов — сейчас объясню всё по-человечески, без технобреда.
- Серийный номер — это, по сути, паспорт вашего iPhone. Уникальный код, который Apple использует для учёта, диагностики и обслуживания устройств. С его помощью можно проверить право на сервис, статус гарантии или участие в программе обмена. Я лично не раз пользовался им, когда сдавал айфон в ремонт или уточнял, не попала ли модель под отзыв.
- IMEI (International Mobile Equipment Identity) — международный идентификатор мобильного устройства. Именно его запрашивают операторы, если вы хотите заблокировать украденный телефон. Уникальный для каждого устройства, он позволяет отследить iPhone в сетях и защититься от мошенников. Кстати, бывало, что мне приносили iPhone с “чистым видом”, а IMEI оказывался в чёрном списке. Так что — всегда проверяйте!
- UDID (Unique Device Identifier) — штука, важная скорее для разработчиков. Это длинная последовательность символов, по которой Apple распознаёт конкретное устройство. Если вы участвуете в бета-тестах приложений или создаёте свои, UDID нужен, чтобы “прописать” iPhone в Apple Developer Program. Раньше его легко можно было посмотреть в iTunes, а теперь придётся чуть повозиться — расскажу, как именно, в соответствующем разделе.
- Идентификатор модели — не путайте с серийником. Это код вроде A2849, который указывает на конкретную модель iPhone, например, iPhone 15 Pro Max. Он не уникальный: такой же будет у всех аппаратов той же конфигурации.
📌 Лайфхак от старого айфончика: сохраните все эти данные в надёжном месте. Я, например, завёл отдельную заметку с названием “Инфо о моих устройствах” и храню её в менеджере паролей. Один раз сохранил — и забыл. А когда нужно — всё под рукой.
Как узнать серийный номер iPhone и IMEI в iOS
Как ваш серийный номер, так и IMEI (международный идентификационный номер мобильного оборудования) могут пригодиться для уникальной идентификации вашего устройства, например, при обращении в техподдержку Apple или при сдаче вашего iPhone в качестве части обмена. Отыскать их не составит труда, поскольку они находятся в разделе «О программе» в настройках.
- Зайдите в «Настройки» на вашем iPhone или iPad.
- Выберите «Общие».
- Перейдите в «О программе».
- Пролистайте вниз, и вы обнаружите серийный номер и IMEI.
Если возникнет необходимость, вы сможете скопировать эти данные, просто удерживая палец на интересующем номере, после чего появится опция «Копировать», которую можно использовать для вставки номеров в любое поле ввода, будь то Safari или другое приложение.
Как найти серийный номер iPhone или iPad, UDID и многое другое в Finder
Несмотря на то что серийный номер и IMEI вашего iPhone или iPad можно легко отыскать в настройках устройства, доступ к UDID представляет собой более сложную задачу. Если вы пользуетесь старым Mac с установленной macOS Mojave или более ранней версией, следуйте дальнейшим указаниям, чтобы узнать, как получить эту информацию через iTunes. В случае использования более нового Mac с macOS Catalina или более новой версией, соответствующие сведения доступны через Finder на macOS.
- Откройте Finder на своем Mac (иконка с изображением сине-белого лица, обычно расположенная в левой части нижнего дока).
- На боковой панели выберите свой iPhone (возможно, потребуется сначала подтвердить доверие вашему Mac к этому iPhone, введя пароль на телефоне, прежде чем продолжить).
- Вы увидите экран с деталями о вашем iPhone.
- Кликните на область под именем вашего iPhone, где указаны объем памяти и состояние батареи. Здесь будут отображены серийный номер и UDID вашего устройства. Повторный клик позволит просмотреть другие данные в циклическом порядке.
Как найти серийный номер iPhone или iPad, UDID и другие данные в iTunes на macOS Mojave или более ранней версии
Как было сказано ранее, владельцы особенно старых моделей Mac с установленной macOS Mojave или более ранними версиями могут определить серийный номер и UDID своего устройства через iTunes.
- Соедините ваш iPhone с Mac.
- Запустите iTunes, выбрав его иконку на док-панели или из папки «Программы» на вашем Mac.
- Кликните на иконку телефона, расположенную в интерфейсе, и ниже номера телефона обнаружите серийный номер вашего аппарата.
- Кликните на серийный номер, и он преобразуется, показав ваш UDID.
- Кликните на UDID, чтобы он отобразил ECID вашего iPhone.
- Кликните на ECID, чтобы увидеть идентификационный номер модели вашего устройства, который будет представлен в таком формате: iPhone9,4.
6. Через Xcode для разработчиков (UDID)
Если вы, как и я, занимаетесь разработкой под iOS — будь то тестирование бета-версий, создание собственных приложений или отладка интерфейсов — вам точно рано или поздно понадобится UDID iPhone. Это уникальный идентификатор устройства, без которого не получится добавить его в Apple Developer Program.
Вот как я обычно его нахожу с помощью Xcode — официальной среды разработки от Apple:
- Подключите свой iPhone к Mac. Убедитесь, что у вас установлен Xcode — скачать его можно бесплатно из Mac App Store.
- Откройте Xcode и перейдите в меню Window → Devices and Simulators.
- В появившемся окне вы увидите список подключённых устройств. Выберите свой iPhone, и в правой части окна отобразится строка Identifier — это и есть ваш UDID.
📌 Совет от практика: Я обычно копирую UDID сразу в заметку или файл настроек проекта, чтобы не искать его заново каждый раз. Особенно удобно, если вы тестируете на нескольких устройствах.
Дополнительные советы
Итак, вы нашли серийный номер, IMEI и UDID своего iPhone. Отлично! Но что с ними делать дальше? Вот несколько личных рекомендаций, которые не раз спасали меня и моих подписчиков от головной боли.
1. Берегите UDID, как банковскую карту
Серьёзно. Никогда не публикуйте UDID в открытом доступе — ни в форумах, ни в соцсетях. Это уникальный идентификатор вашего устройства, и в руках злоумышленников он может стать инструментом для отслеживания, а иногда — даже для подделки конфигураций при разработке. Лучше держите его при себе. Как с паспортом — показываете только тем, кому действительно доверяете.
2. Проверяйте гарантию по серийному номеру
Хотите узнать, действует ли ещё ваша гарантия AppleCare или можно ли рассчитывать на бесплатный ремонт? Переходите на официальную страницу Apple и введите серийный номер. Это работает даже для подержанных iPhone — удобно, если вы покупаете устройство с рук. Я всегда проверяю перед покупкой — было дело, чуть не взял «битый» аппарат без поддержки.
3. IMEI нужен при краже — не забудьте об этом
Никому не хочется терять телефон. Но если такое случится — первым делом передайте IMEI своему оператору связи. Он сможет внести устройство в чёрный список, и даже если злоумышленник сменит SIM-карту, телефон не сможет выйти в сеть. Это не вернёт iPhone, но хотя бы сделает его бесполезным для вора. IMEI — ваш последний щит.
4. Храните копии в надёжном месте
Совет, проверенный годами: сделайте скриншот всех кодов или сохраните их в защищённой заметке в iCloud, с паролем или Face ID. Я лично веду отдельную заметку “Мои устройства” и обновляю её при каждом апдейте. Это удобно, быстро и безопасно. И никакой паники, если вдруг понадобится номер, а телефон уже не включается.
Часто задаваемые вопросы (FAQ)
Зачем нужен серийный номер iPhone?
Серийный номер требуется для технической поддержки, проверки гарантии или обмена устройства через Apple.
Как найти IMEI, если iPhone не включается?
Проверьте оригинальную упаковку, лоток SIM-карты (для старых моделей) или сайт appleid.apple.com.
Можно ли найти UDID без компьютера?
Нет, UDID обычно доступен только через Finder, Xcode или учетную запись разработчика.
Безопасно ли делиться IMEI?
Делитесь IMEI только с доверенными сторонами (например, оператором связи) для блокировки или поддержки.
Заключение
Итак, как видите, найти серийный номер, IMEI и UDID iPhone — не такая уж и великая наука. Главное — знать, куда смотреть и зачем это вообще нужно. В большинстве случаев всё под рукой: открываете Настройки, переходите в Основные → Об этом устройстве — и вот они, ваши коды. Хотите глубже копнуть — используйте Finder или Xcode (если вы на Mac), особенно когда речь заходит об UDID. А если под рукой только коробка — она тоже подскажет.
Лично у меня это давно вошло в привычку. Купил новый айфон — первым делом записал все ID в защищённую заметку. Поверьте, когда случается форс-мажор, время уходит на счёт: быстро найти IMEI или серийный номер — уже половина спасения.
📌 Совет на будущее: не откладывайте. Скопируйте эти данные сегодня. Вы же не хотите искать UDID в последний момент перед тестированием или объяснять оператору, что потеряли IMEI вместе с телефоном, верно?
А как у вас — уже всё сохранено? Или только планируете этим заняться? Напишите в комментариях — поделимся лайфхаками, вдруг у кого-то свой способ есть поинтереснее.
Если остались вопросы — не стесняйтесь, пишите! Я всегда на связи и рад помочь, особенно когда дело касается Apple и всего, что с ней связано.