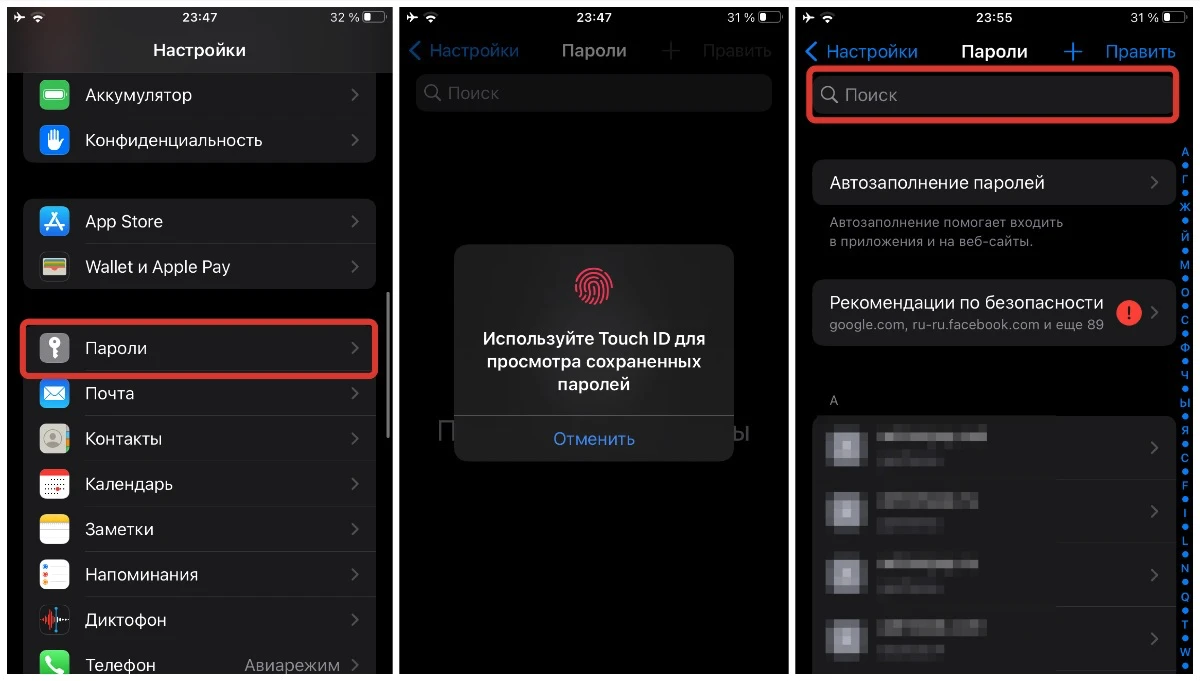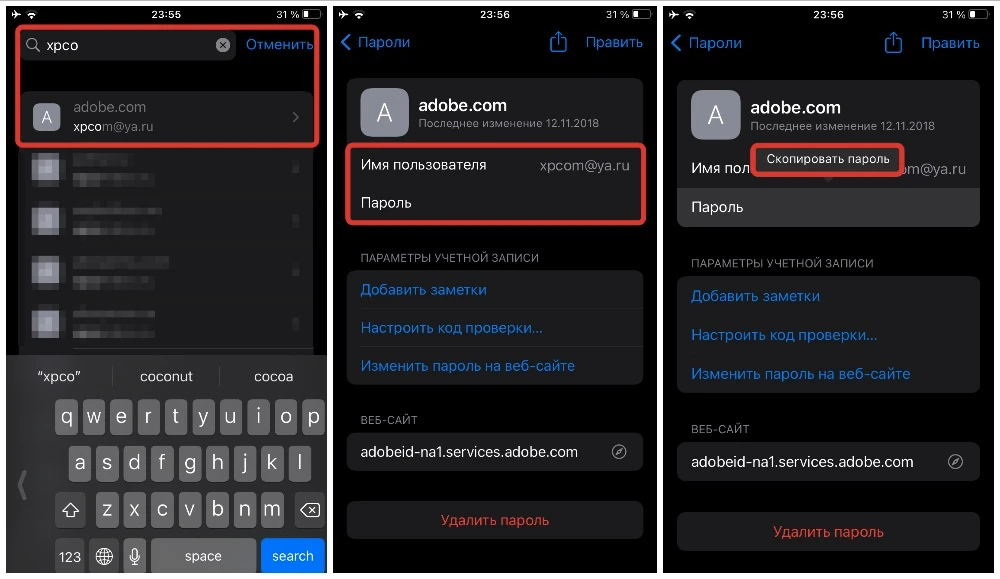Задумывались, как быстро найти свои учетные записи и пароли на iPhone или iPad? Я сам долго путался, пока не разобрался во всех нюансах, и теперь делюсь опытом. Apple здорово упростила жизнь в iOS и iPadOS: все нужное оказалось буквально под рукой. Например, заходите в приложение или на сайт с полями для имени пользователя и пароля — и тут же видите значок ключа над клавиатурой. Один клик — и доступ к сохраненным учетным записям и паролям открыт. Это действительно спасает, когда надо войти в аккаунт за пару секунд. А если вам нужно что-то отредактировать или добавить — сейчас расскажу, где это искать и как все настроить.
Как найти свои учетные записи и пароли на iPhone или iPad
- Откройте «Настройки» на вашем iPhone или iPad.
- Коснитесь Пароли.
- При необходимости выполните аутентификацию с помощью Face ID или Touch ID.
- Коснитесь поля поиска, чтобы найти запись, если вам нужно.
- Коснитесь записи, которую вы ищете.
- Нажмите на имя пользователя/адрес электронной почты или пароль, если вы хотите скопировать один из них.
- Нажмите «Копировать» , чтобы скопировать имя пользователя/адрес электронной почты или пароль.
Открыв доступ к своим учетным записям и паролям, вы увидите удобный список с функцией поиска. Нужную запись легко найти — достаточно нажать на нее, чтобы увидеть имя пользователя, пароль и адрес сайта, связанный с аккаунтом. Хотите скопировать данные? Просто зажмите палец на имени пользователя или пароле, и всё готово!
Как добавить учетные записи и пароли на iPhone или iPad
В iOS встроен удобный механизм для добавления учетных записей и паролей в связку ключей iCloud. Когда вы начинаете создавать новую учетную запись, Safari автоматически предлагает надежный пароль. Примете его? Отлично, Safari сразу сохранит все данные учетной записи в вашей связке ключей iCloud, чтобы вы могли быстро и безопасно пользоваться ими в будущем.
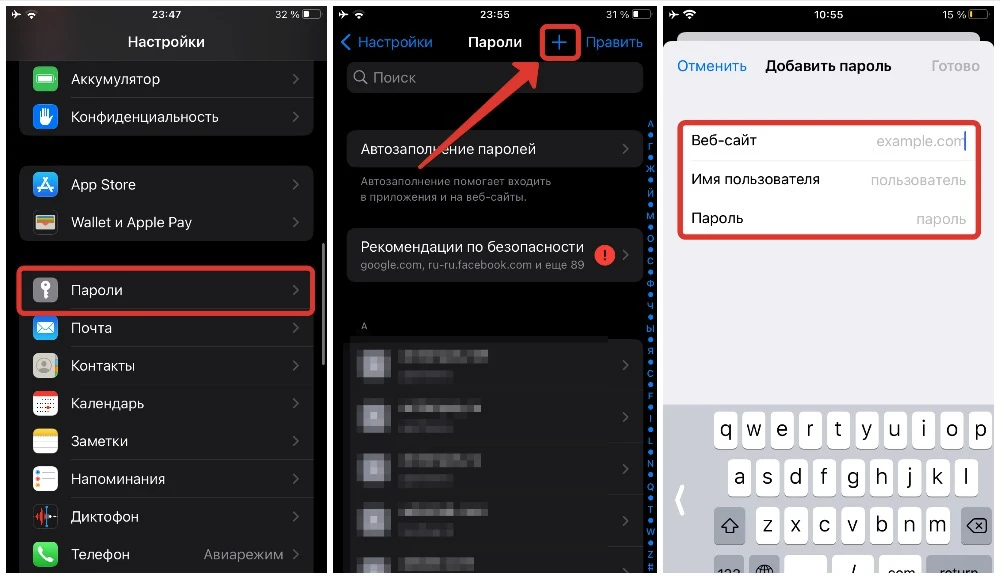
- Откройте «Настройки» на вашем iPhone или iPad.
- Коснитесь Пароли.
- При необходимости выполните аутентификацию с помощью Face ID или Touch ID.
- Нажмите кнопку + в правом верхнем углу экрана.
- Введите в поля «Веб-сайт», «Имя пользователя» и «Пароль», где вы будете использовать эти учетные данные.
- Нажмите «Готово».
Как удалить учетные записи и пароли на iPhone или iPad
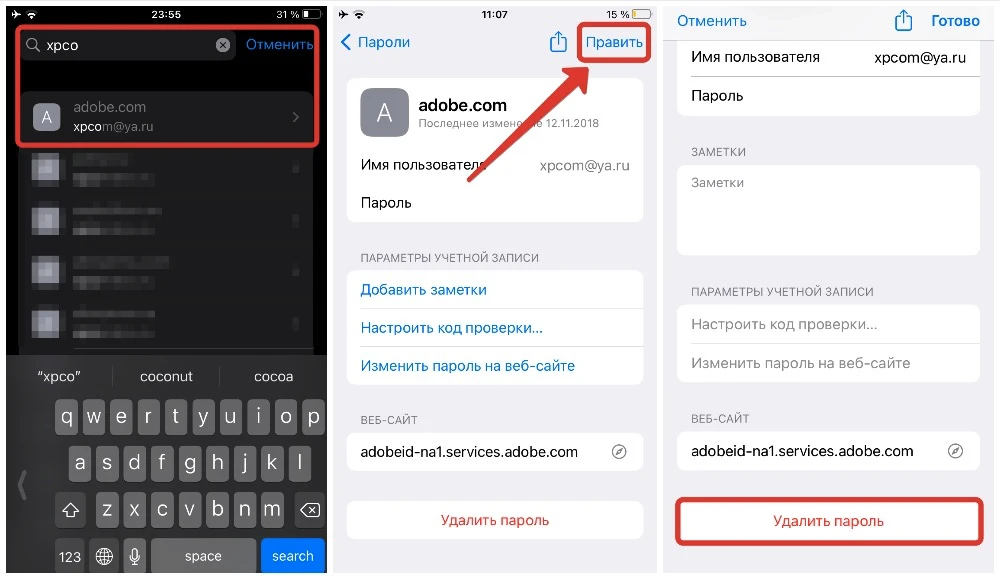
- Откройте «Настройки» на вашем iPhone или iPad.
- Коснитесь Пароли.
- При необходимости выполните аутентификацию с помощью Face ID или Touch ID.
- Нажмите «Править» в правом верхнем углу.
- Нажмите, чтобы выбрать учетные данные, которые вы хотите удалить.
- Нажмите «Удалить» в верхнем левом углу.
- Коснитесь Удалить.
Удалив пароль из связки ключей iCloud, вы больше не сможете использовать его для входа на связанный веб-сайт.
Поддерживайте легкий доступ к жизненно важным данным
Если вы запутались в поиске учетных записей и паролей на своем iPhone или iPad, знакомо, правда? Такая ситуация способна изрядно потрепать нервы. Но с этими простыми шагами вы быстро наведете порядок. Более того, интерфейс сразу предупредит вас, если какой-то из ваших паролей оказался скомпрометирован из-за утечки данных. Рекомендую возвращаться сюда время от времени и проверять — лишним точно не будет!
Тебе также пригодиться:
- Что делать, если забыл Apple ID и пароль от него
- Как узнать пароль от подключенного Wi-Fi на Mac OS X
- Как настроить двухфакторную аутентификацию для вашего Apple ID