Вроде бы странно, что Android-смартфон и Mac работают вместе, ведь логично было бы использовать iPhone для полного сопряжения с Mac. Но на практике многие предпочитают именно эту комбинацию. Например, некоторые просто не понимают, что такое iOS, и выбирают более открытую Android-платформу. Другие же считают macOS почти такой же гибкой и стабильной, как Android.
Отказ от iPhone приводит к тому, что ваш смартфон и Mac не будут синхронизироваться так просто, как если бы у вас был iPhone. Но можно наладить это взаимодействие, установив Google Chrome. Этот браузер поможет вашему смартфону и компьютеру «говорить» друг с другом, если они используют один и тот же браузер.
Как установить Google Chrome на Mac
Можно использовать Chrome как на Android-телефоне или планшете, так и на Mac, что значительно упрощает синхронизацию закладок, паролей, настроек и открытых вкладок. К тому же, Chrome — это самый быстрый браузер даже на macOS, так что нет смысла искать что-то другое.
Так как Chrome не установлен по умолчанию на Mac, придется установить его вручную. Не переживайте, этот процесс займет всего пару минут, если следовать следующим шагам:
- Откройте Safari на вашем Mac.
- Перейдите на google.com/chrome .
- Нажмите Скачать Chrome .
- Дождитесь завершения загрузки
- После завершения загрузки папка загрузки вашего Mac упадет на док-станцию.
- Щелкните значок «Загрузки» и дважды щелкните googlechome.dmg . Это открывает образ диска.
- Перетащите значок Google Chrome в папку «Приложения».
Готово! Chrome успешно установлен на вашем Mac. При первом запуске браузер появится с предупреждающим сообщением, спрашивающим, хотите ли вы открыть приложение. Нажмите «Открыть», войдите в свой аккаунт Google и, если будет запрашиваться, установите Chrome в качестве браузера по умолчанию. Теперь все ссылки будут автоматически открываться в Chrome, а не в Safari.
Преимущества использования Chrome
Использование одного и того же браузера на Mac и Android-смартфоне обеспечивает автоматическую синхронизацию контента между устройствами. Закладки будут доступны на обоих устройствах и автоматически обновляться при изменениях. Chrome также синхронизирует пароли, данные автозаполнения и историю посещенных страниц, что упрощает просмотр сайтов. Кроме того, вы сможете получить доступ к недавним или открытым вкладкам с любого устройства, так что сможете продолжить чтение с компьютера на смартфоне, когда будете в пути.
Лучший опыт синхронизации на разных платформах
Классно, когда устройства от разных производителей и экосистем работают вместе. Хотя Chrome — это, казалось бы, простой веб-браузер, важно помнить, что многие наши повседневные задачи проходят именно через него. Поддерживать синхронизацию браузера важно, и Chrome делает это простым даже при использовании устройств на разных платформах.
Читайте далее: Как управлять компьютером через iPhone или iPad
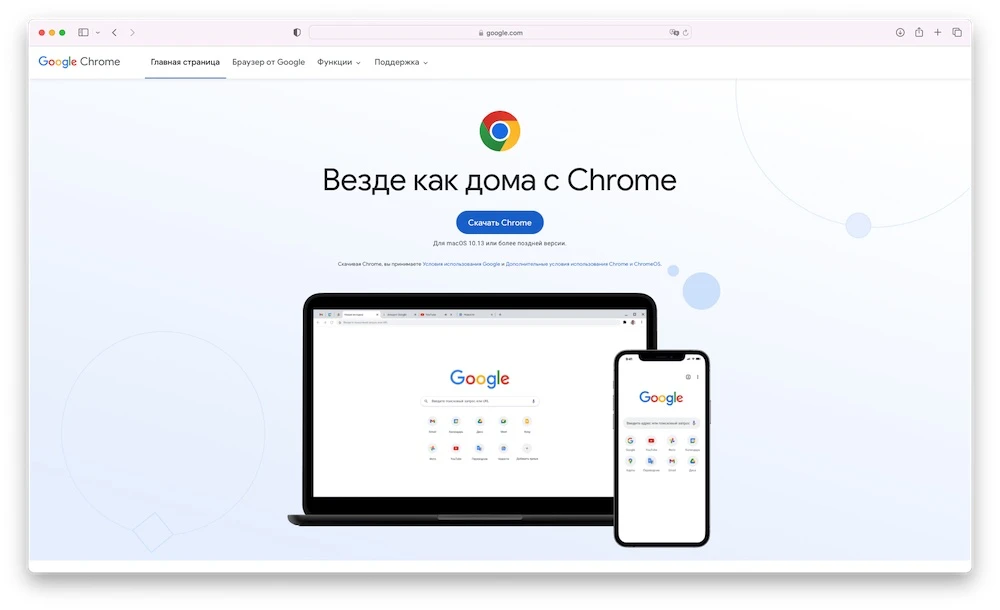
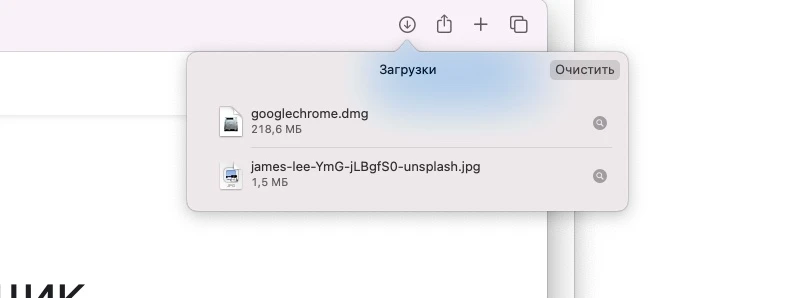
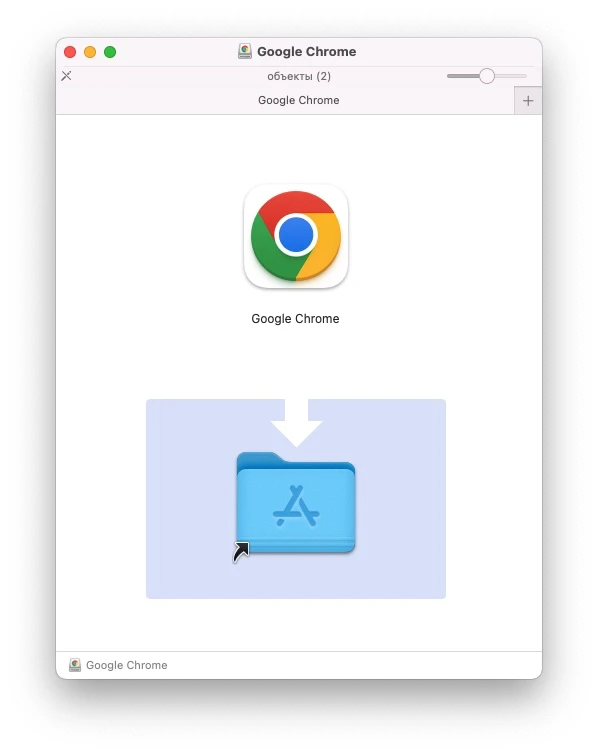
Ребят, нужна статья как включить компьютер. Мол, есть ли где-нибудь кнопка? Это слишком сложно.