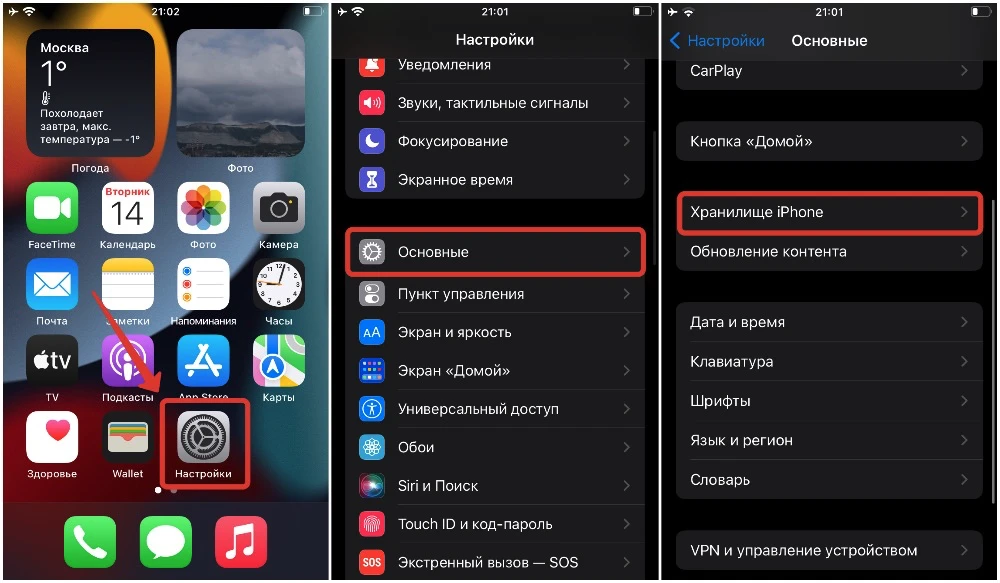Ох, знакомо до боли: вроде бы у тебя iPhone с приличным объёмом — будь то 64 ГБ или даже целый терабайт, — а в самый неподходящий момент выскакивает это мерзкое сообщение: «Недостаточно памяти». И всё — не сфоткать, не скачать, не обновиться. Я тоже попадал в такую ловушку, поэтому решил собрать здесь простые и реально работающие способы освободить место на iPhone.
Да, iPhone не поддерживает карты памяти — в отличие от Android, расширить хранилище по щелчку не получится. А бесплатные 5 ГБ iCloud? Ну, согласитесь, это смешно. Но не спешите в панике покупать подписку или удалять любимые фото. Есть куда более удобные и эффективные трюки, о которых я вам сейчас и расскажу. Поехали освобождать память с умом!
Проверьте общее использование
Для начала загляните, чем вообще занято ваше хранилище. Просто откройте Настройки > Общие > Хранилище [устройства] — и вы сразу увидите цветную диаграмму, где наглядно показано, какие типы данных и приложений «съедают» вашу память.
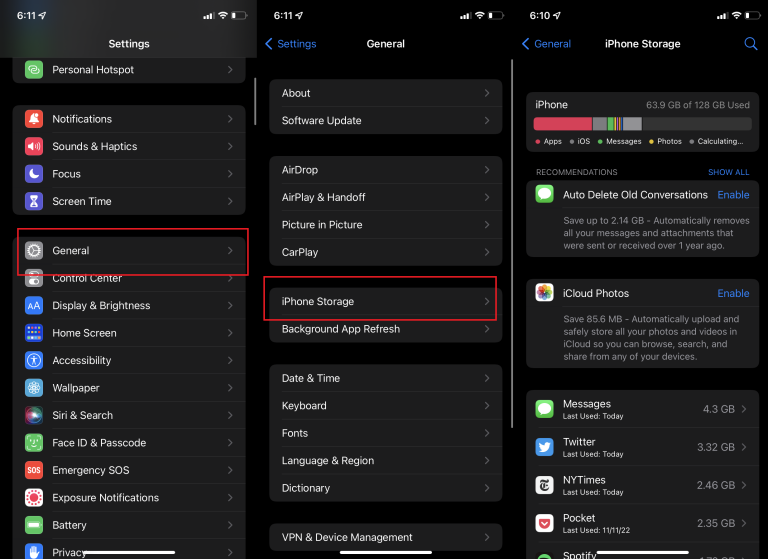
Не нужно вникать в каждую цифру — достаточно понимать общий масштаб. Для обновления iOS, как правило, требуется до 10 ГБ свободного места. А если вы просто не хотите переживать, что в самый важный момент не удастся сделать фото или установить нужное приложение, старайтесь держать минимум 2 ГБ в запасе.
Важно: сумма свободного и занятого пространства не всегда равна объему всей памяти, потому что часть «съедает» сама iOS — и это нормально.
Найдите приложения, занимающие больше всего места
Если прокрутить экран «Хранилище [устройства]» чуть ниже, вы увидите список всех установленных приложений — и что важно, отсортированных по занимаемому объему. Очень удобно: сразу видно, кто главный «пожиратель» памяти.
Тапните на любое приложение — и откроется страница с детализацией. Наверху вы увидите, сколько места занимает само приложение (это будет светло-серый блок), а чуть ниже — сколько занимают данные, документы, кэш и всё, что связано с использованием приложения. Например, в моём случае Яндекс Музыка хранит 1,59 ГБ из-за скачанных плейлистов и подкастов, а Сообщения вообще съели 4,3 ГБ!
Часто именно в этом разделе становится ясно, что «виновато» не само приложение, а тот контент, который вы в нём копите — фото, видео, чаты.
Целевые приложения, которые вы не используете
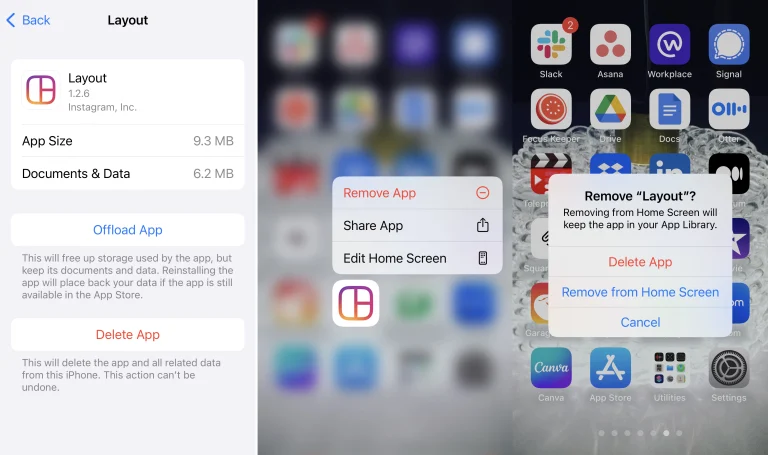
Избавьтесь от лишнего
Зайдите в раздел хранилища и найдите приложения, которыми давно не пользуетесь. Тап — и вы на странице с подробной информацией. Нажмите «Удалить приложение» — и всё, память очищена. Не переживайте: если это платное приложение, его можно будет легко скачать заново через App Store без повторной оплаты.
Удалить с главного экрана? Легко. Просто зажмите значок нужного приложения — появится меню с вариантами. Выбирайте «Удалить» — и дайте вашему iPhone вздохнуть свободнее.
Хотите мягко освободить место?
Воспользуйтесь функцией «Выгрузить приложение» — она временно убирает программу, но сохраняет её данные. Подходит, когда нужно срочно поставить обновление iOS или скачать пару гигов фоточек. Откройте настройки памяти, тапните по нужному приложению и выберите «Выгрузить».
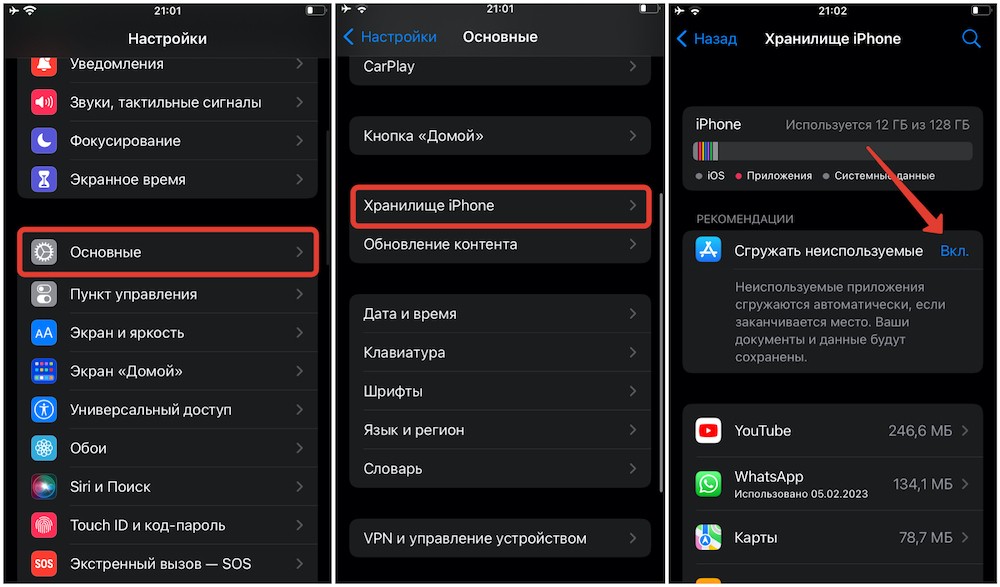
Кстати, чтобы не делать это вручную, можно включить автоматическую выгрузку редко используемых приложений: Настройки > App Store > Выгружать неиспользуемые приложения.
Проверьте использование фото и видео
Давайте по-честному: фото — главный пожиратель памяти на iPhone. Иногда кажется, что пролистал пару мемов, а место уже на нуле. Поэтому первым делом идём в Настройки > Основные > Хранилище [устройства] и ищем приложение Фото. Если оно занимает больше 1 ГБ (а скорее всего так и есть) — пора действовать.
Облако — наше всё. Самый простой способ — перенести фото и видео в облачное хранилище. У вас есть Google-аккаунт? Отлично! Скачайте Google Фото, войдите, нажмите на иконку профиля и включите резервное копирование и синхронизацию. Не забудьте дать приложению доступ ко всем фотографиям (Настройки > Google Фото > Фото > Все фото). После этого всё, что вы снимаете, будет автоматически сохраняться в облако — и доступно на любом устройстве.
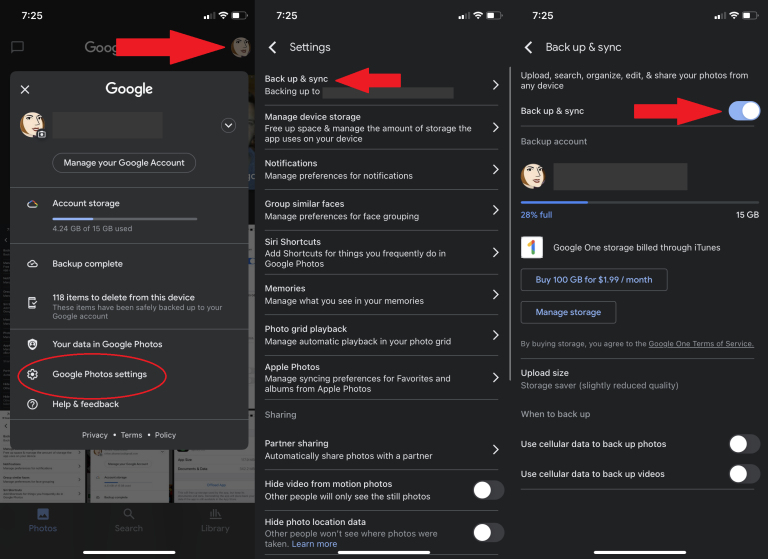
Да, раньше Google давал безлимит. Увы, теперь фото идут в общий объём Google-диска, так что рассчитывайте объёмы. Альтернатива — Amazon Photos для тех, кто в Prime: там безлимит по-прежнему жив.
После копирования — удаляйте смело. Только сначала убедитесь, что все фото реально перенеслись, а уже потом чистите медиатеку. Google Фото может сделать это за вас — там есть функция удаления уже загруженных файлов. Но финальный штрих за вами: откройте «Альбомы» > «Недавно удаленные», нажмите «Выбрать» и «Удалить всё». Иначе они так и будут висеть 30 дней, не освобождая ни мегабайта.
Хитрый способ сэкономить: включите «Оптимизация хранилища iPhone» (Настройки > Фото > Оптимизировать хранилище). Это сохранит лёгкие версии фото на устройстве, а оригиналы останутся в iCloud — удобно и экономно.
Удалить ненужную музыку
Музыка и видео — те ещё прожорливые соседи в хранилище iPhone. Особенно если вы, как и я, привыкли скачивать альбомы «на всякий случай». Так что давайте разберёмся, как быстро освободить память от мультимедиа без слёз и сожалений.
Способ первый — через настройки. Откройте: Настройки > Общие > Хранилище [устройства] > Музыка. Здесь вы найдёте список всего, что съедает память в Apple Music. Хотите удалить трек или альбом? Просто смахните влево. Нужно подчистить побольше — нажмите «Изменить» и уберите сразу несколько позиций.
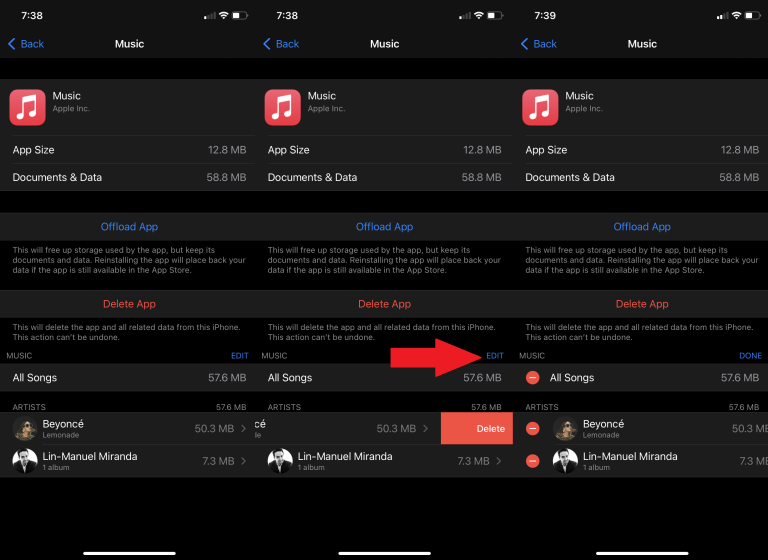
Способ второй — прямо в Apple Music. Перейдите в Библиотека > Загруженные — тут и живут все ваши локальные файлы. Долгий тап по альбому откроет меню: выберите «Удалить из медиатеки». А если хотите избавиться от одной песни — нажмите три точки и выберите «Удалить».

Кстати! Вернуть треки можно в любой момент: зайдите снова в Библиотеку, найдите нужное и нажмите на облачко со стрелкой — загрузка начнётся тут же.
А может, пора перейти на стриминг? Сервисы вроде Яндекс Музыка дают доступ к миллионам треков без необходимости хранить их все на устройстве. Только не забывайте: если вы на Premium и скачиваете всё подряд для оффлайна, хранилище снова быстро забьётся. Так что — держите баланс.
Избавьтесь от сообщений
Если вы не коллекционируете переписки ради ностальгии (или на случай суда), самое время избавиться от лишнего текстового хлама. Удалите все «я выехал», «что купить?» и прочие разговоры-однодневки. А если часто шлёте фото, видео или голосовухи через «Сообщения» — эффект будет вдвойне заметнее: освободите прилично места.
Хочется действовать радикально? Смело включайте автоудаление чатов. Зайдите в Настройки > Сообщения > История сообщений и выберите, сколько держать — 30 дней или 1 год. Не бойтесь — настоящие сокровища можно сохранить вручную. Остальное — в топку!
Очистите кэш браузера
Очистка кэша — это как генеральная уборка для вашего iPhone. Вроде мелочь, а дышать становится легче. Начните с Safari: зайдите в Настройки > Safari и тапните по «Очистить историю и данные сайтов» — это удалит временные файлы, куки и прочий цифровой мусор.
Если вы предпочитаете Chrome, тоже не зевайте: откройте приложение, нажмите три точки внизу справа → «История» → «Очистить данные браузера». Хотите навести порядок точечно? Жмите «Изменить» и удалите только ненужные сайты.
Кэш — штука полезная, но если он распух — пора выгружать. Телефон скажет спасибо.
Примечание о «Другом»
Даже после всех махинаций с удалением фото, музыки и приложений, iPhone может продолжать намекать: «Памяти всё равно мало». И тут вы впервые замечаете загадочную категорию «Другое» — та самая светло-серая полоска в хранилище. Что это за чудовище? В основном — кэш. Тот, что прячется в переписках, потоковых приложениях, браузерах и прочей активности.
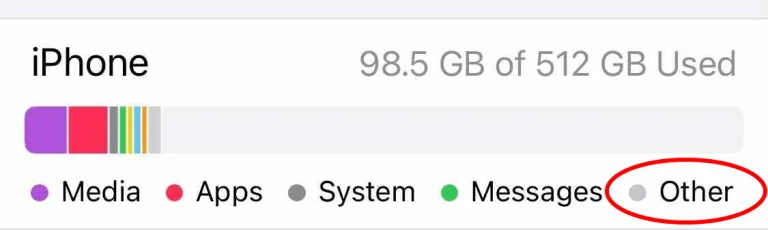
Избавиться от него полностью нельзя, но вот уменьшить — вполне реально. Зайдите в Настройки > Общие > Хранилище iPhone и пройдитесь по списку приложений. Если, скажем, у Netflix или Telegram съедено несколько гигабайт, а вы ничего не скачивали — просто удалите приложение и установите его заново. Это самый действенный способ обнулить кэш.
Периодически в этом разделе появляются пункты вроде Review Downloaded Videos или Review Large Attachments. Это отличная возможность вручную удалить кэшированные видео, тяжёлые фото, PDF-файлы из сообщений и прочие объедатели памяти. Всё отсортировано по весу — удаляйте смело то, что давно не нужно.
Как просмотреть большие вложения на iPhone и iPad
Когда вы отправляете и получаете изображения, анимированные GIF-файлы или другие мультимедийные файлы через сообщения, они создают вложения, которые могут занимать много места для хранения. Таким образом, iOS дает вам возможность просмотреть их все в одном удобном месте, чтобы вы могли освободить место на вашем iPhone.
- Запустите «Настройки» на главном экране.
- Коснитесь Общие.
- Коснитесь «Хранилище iPhone».
- Коснитесь Сообщения. Возможно, вам придется прокрутить страницу вниз, чтобы увидеть его.
- Нажмите «Просмотреть большие вложения».
Отсюда вы сможете увидеть все вложения, которые есть в ваших сообщениях, и сможете их удалить. К сожалению, нет быстрого способа удалить их все, поэтому вам придется делать это по одному.
Заключение
Так что не откладывай — возьми под контроль свободное место на своём iPhone прямо сейчас. Я прошёл через всё это сам: переполненная галерея, залипшие «Сообщения», гигабайты «Другого», которые как чёрная дыра. И знаешь что? Пока не начал разбираться и освобождать хранилище, думал, что решение — только новый телефон. А оказалось — всё дело в привычках.
Поэтому действуй: открой настройки, проверь, кто там главный пожиратель памяти, очисти кэш, выгрузи приложения, пересмотри фото и видео. Да, это немного рутины, но результат стоит свеч — твой iPhone снова дышит полной грудью, а ты не нервничаешь, когда нужно снять новое видео или скачать важное приложение.
А как ты справляешься с нехваткой памяти? Используешь облако, или, как я раньше, просто игнорируешь красную плашку? Пиши в комментариях — давай разбираться вместе.