Представьте: iPhone — это ваше личное пространство, вы его курируете и управляете им. Почему бы не придать этому пространству больше индивидуальности, начиная с рингтонов? Ведь зачем вам стандартные мелодии, когда можно создать собственные, чтобы отличать важные звонки от просто уведомлений?
Представьте, что ваш лучший iPhone звучит особенно, когда любимый человек вам звонит. Например, можно установить любимую песню в качестве рингтона для любимого человека, и каждый раз, когда звучит эта мелодия, вы сразу же знаете, что это именно ваша вторая половинка.
И самое интересное в этом? Создать собственный рингтон на iPhone — проще простого. Не нужно быть музыкальным гением или техническим гуру. Просто возьмите iPhone и погрузитесь в мир GarageBand, где сможете создать мелодию своей мечты прямо на устройстве. Или, если предпочитаете работать на Mac, воспользуйтесь им — здесь тоже есть способы создания рингтонов. В общем, вариантов множество, а технологии помогут вам воплотить в жизнь самые креативные идеи.
Как сделать и установить рингтоны из песен на Mac
Если ваша коллекция музыки хранится на Mac, вы можете легко создавать рингтоны через Apple Music. Но помните, что для этого потребуется конкретный файл песни — потоковые треки не подходят для этой цели. Также убедитесь, что файлы не защищены от копирования, иначе процесс создания рингтонов будет невозможен.
Как сделать рингтон из песни в Apple Music
- Откройте приложение «Музыка».
- Перейдите в вашу музыкальную библиотеку и найдите трек, который вы хотите использовать в качестве рингтона. Воспроизведите трек и обратите внимание на текущее время в верхней части приложения. Запомните время начала и конца для вашего рингтона. (Обратите внимание, что длительность рингтона не должна превышать 30 секунд.)
- Щелкните правой кнопкой мыши по треку и выберите «Получить информацию» из появившегося меню.
- В появившемся окне найдите вкладку «Параметры«.
- В разделе настроек найдите опцию «Таймкоды для воспроизведения и остановки». Установите флажок «Начало» и введите время начала, которое вы определили на предыдущем шаге. Затем установите флажок «Стоп» и введите время окончания. Нажмите «ОК«, чтобы сохранить изменения.
- После выбора файла, откройте меню «Файл» и перейдите в раздел «Преобразовать«, затем выберите «Создать версию AAC«. (Если доступен только вариант «Создать версию MP3«, выберите его).
- Новая копия файла появится рядом с оригиналом. Щелкните правой кнопкой мыши на новой копии и выберите «Показать в Finder«.
- После этого на вашем рабочем столе откроется окно Finder с файлом песни. Ознакомьтесь с расширением файла (расширение обычно указывается после имени файла и точки). Если расширение не отображается, щелкните правой кнопкой мыши на файле, выберите «Получить информацию» и перейдите в раздел «Имя и расширение». Затем сделайте следующее:
- Если файл имеет расширение .m4a, замените его на .m4r.
- В случае, если файл имеет расширение .mp3, его необходимо преобразовать в .m4a. Откройте файл в QuickTime Player, который находится в папке «Приложения». Затем в меню «Файл» QuickTime Player выберите «Экспортировать как» > «Только аудио«. Укажите имя файла, выберите место для сохранения и нажмите «Сохранить«. После этого измените расширение только что экспортированного файла на .m4r.
Теперь ваш рингтон готов к установке на iPhone. Далее приведены инструкции по установке.
Как загрузить рингтон с Mac на iPhone
- Подключите iPhone к Mac с помощью USB-кабеля.
- Откройте Finder (нажмите Command-N).
- В боковой панели раздела «Местоположения» найдите свой iPhone и выберите его.
- Найдите файл рингтона (с расширением .m4r) и перетащите его в окно Finder, где выбран ваш iPhone.
- При перетаскивании файла на ваш iPhone возле курсора должен появиться зеленый значок «+», что означает успешное добавление. Продолжайте перетаскивать файл для его установки.
Это всё! Чтобы увидеть ваш новый рингтон, откройте приложение «Настройки» на вашем iPhone. Затем перейдите в раздел «Звук и тактильные ощущения» > «Рингтон», и вы обнаружите его вверху списка вместе с другими пользовательскими рингтонами (если они у вас есть).
Как сделать рингтон с помощью GarageBand для iPhone
Если вы хотите создать свой собственный уникальный рингтон, вам поможет GarageBand на iPhone. Вы можете начать с чистого листа (в этом руководстве мы не будем обучать вас созданию музыки) или редактировать существующий звуковой файл, что и продемонстрируем здесь. Помните, что мелодия не должна превышать 30 секунд.
Прежде чем приступить к редактированию в GarageBand, вот что нужно сделать с файлом, который вы хотите отредактировать:
- Если у вас есть звуковой файл, скопируйте его на iCloud Drive.
- Если вы планируете редактировать песню, у вас должен быть файл песни, который можно приобрести онлайн или скопировать с компакт-диска. Если файл песни уже есть на вашем iPhone, вы сможете получить к нему доступ через GarageBand.
- Файлы песен, защищенные от копирования, нельзя редактировать.
- Песни из потоковых сервисов Apple Music или других потоковых сервисов нельзя использовать в качестве рингтонов.
Теперь мы перейдем к редактированию звукового файла в GarageBand для iPhone и сохранению его в качестве рингтона.
Как сделать свои рингтоны на iPhone
Если у вас нет доступа к Mac или вы предпочитаете не использовать его, то создание собственной мелодии звонка для iPhone возможно и на самом устройстве при небольших усилиях. Вы можете загрузить заранее записанную песню (опять же, убедитесь, что это не защищенная композиция, а собственный материал) или воплотить что-то оригинальное при помощи инструментов, доступных в GarageBand. Вот как это можно сделать:
- Откройте приложение GarageBand. Если у вас его нет, вы можете бесплатно загрузить его из App Store. Это достаточно крупное приложение, поэтому подождите некоторое время, чтобы завершилась загрузка.
- Каснитесь раздела «Треки«, который находится в верхней части экрана.
- Перелистните экран влево или вправо, пока не найдете категорию «Аудиозапись«. Когда вы ее обнаружите, коснитесь ее.
- В верхнем левом углу экрана находится кнопка «Треки«. Она третья слева. Нажмите на нее.
- Кликните по иконке «Браузер петель» в правом верхнем углу. Это значок, изображающий петлю.
- Это откроет окно браузера файлов, где вы сможете выбрать файл, который хотите отредактировать.
- Если ваш файл расположен на iCloud Drive, выберите «Файлы«, затем нажмите на ссылку «Просмотр элементов» внизу в разделе приложения «Файлы«.
- Если вы хотите редактировать файл песни, выберите «Музыка» и перейдите к соответствующему файлу песни.
- Удерживая файл, проведите его из окна браузера в область работы приложения GarageBand.
- Теперь настал момент уменьшить длительность трека до 30 секунд.
- Если вам нужна визуальная подсказка для определения времени, нажмите на кнопку «Настройки» и активируйте опцию «Линейка времени«. Это позволит отображать время в секундах в верхней части рабочей области.
- Чтобы прослушать песню, нажмите на кнопку «Воспроизвести» в верхней части. Для остановки воспроизведения коснитесь ее снова или нажмите кнопку «Стоп«, расположенную рядом.
- Для обрезки песни коснитесь дорожки, где появятся ползунки обрезки на ее концах. Перетащите ползунок до места, где хотите обрезать песню.
- Помимо этого, вы можете произвести и другие изменения, такие как вырезание фрагментов или добавление эффектов, но на этом мы не будем останавливаться на этом этапе.
- После того как вы отредактировали песню, вы можете сохранить её в качестве мелодии звонка. Для этого нажмите на кнопку навигации в левом верхнем углу, которая изображена стрелкой, направленной вниз.
- Выберите «Мои песни» из выпадающего меню. Откроется окно с названием «Последние в GarageBand», где ваш сохраненный проект GarageBand будет представлен как «Моя песня».
- Если вы хотите изменить его название, удерживайте проект и выберите «Переименовать» во всплывающем меню. Затем присвойте ему новое имя.
- Чтобы экспортировать песню как мелодию звонка, удерживайте проект и выберите «Поделиться» во всплывающем меню. Появится окно «Поделиться песней»; выберите «Мелодия звонка«. Вам придется указать имя для рингтона (по умолчанию это название проекта). Нажмите «Экспортировать«, чтобы сохранить рингтон.
- После завершения экспорта появится окно, где вас спросят, как вы хотите использовать рингтон. Вы можете установить его немедленно или сделать это позже через меню «Настройки iPhone» > «Звуки и тактильные ощущения» > «Рингтон». Чтобы назначить мелодию звонка для определенного контакта, вы можете сделать это в записи контакта в приложении «Контакты» ( [ваш контакт] > Редактировать > Мелодия звонка).
Как купить рингтоны от Apple
Apple предлагает для покупки рингтоны, доступные прямо на iPhone. Вот как это можно сделать.
- Откройте приложение iTunes Store на iPhone, не путая его с приложением Apple Music или App Store. Если вы не можете найти iTunes Store, выполните поиск на своем iPhone или запросите Siri: «Открой iTunes Store». Также можно попасть в iTunes Store через приложение «Настройки», выбрав пункт «Звуки и тактильные ощущения» > «Рингтон» > «Магазин тонов«.
- Коснитесь кнопки «Еще«, расположенной в нижней части экрана. Это кнопка, изображенная тремя точками.
- На следующем экране выберите «Звуки«.
- Сейчас вы находитесь в разделе с рингтонами. Большинство рингтонов стоят 1,29 доллара, некоторые — 0,99 доллара. Нажмите на значок, чтобы прослушать звуковой сигнал, и на кнопку с ценой, чтобы приобрести товар.
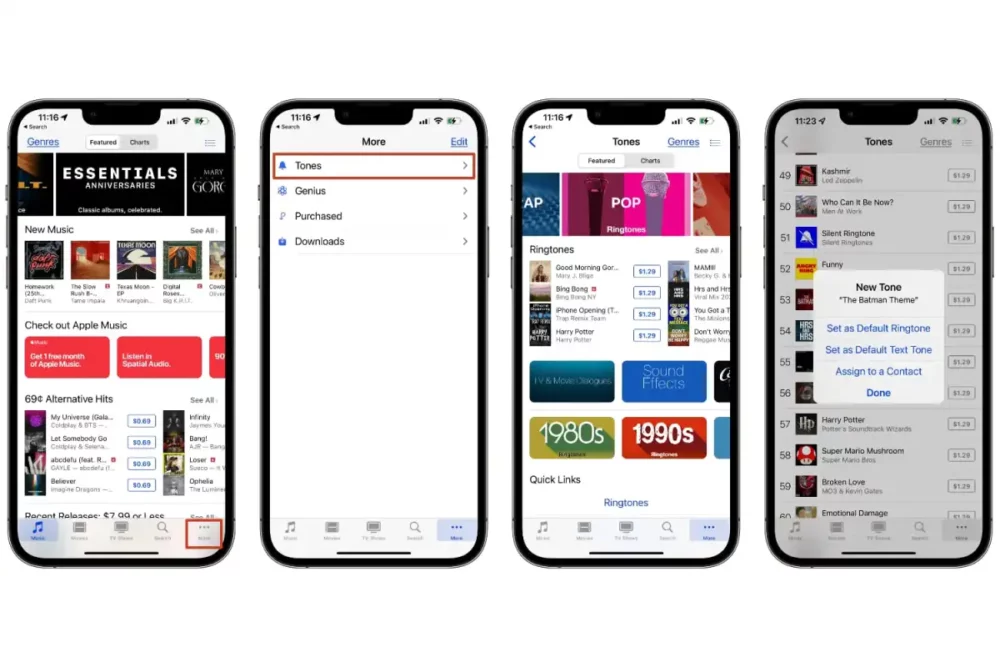
Когда вы покупаете рингтон, вам будет предоставлена возможность его установить. Мелодия будет доступна в настройках iPhone, и вы всегда сможете настроить ее по своему вкусу.
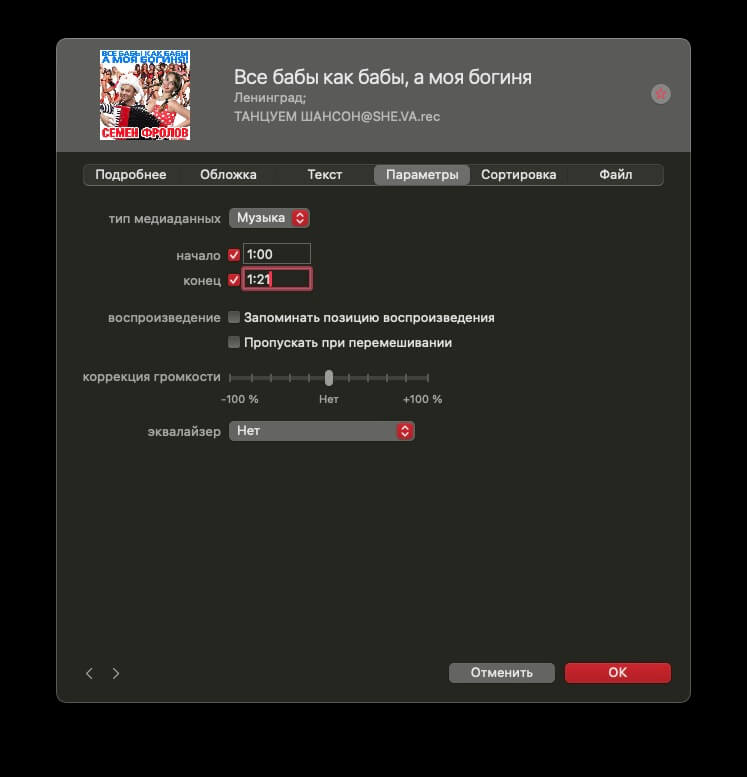
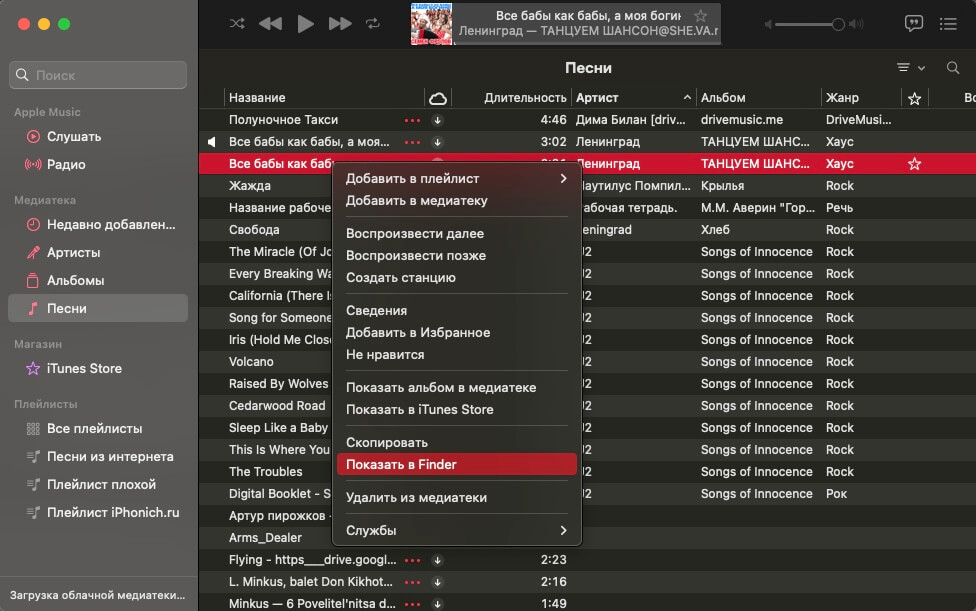
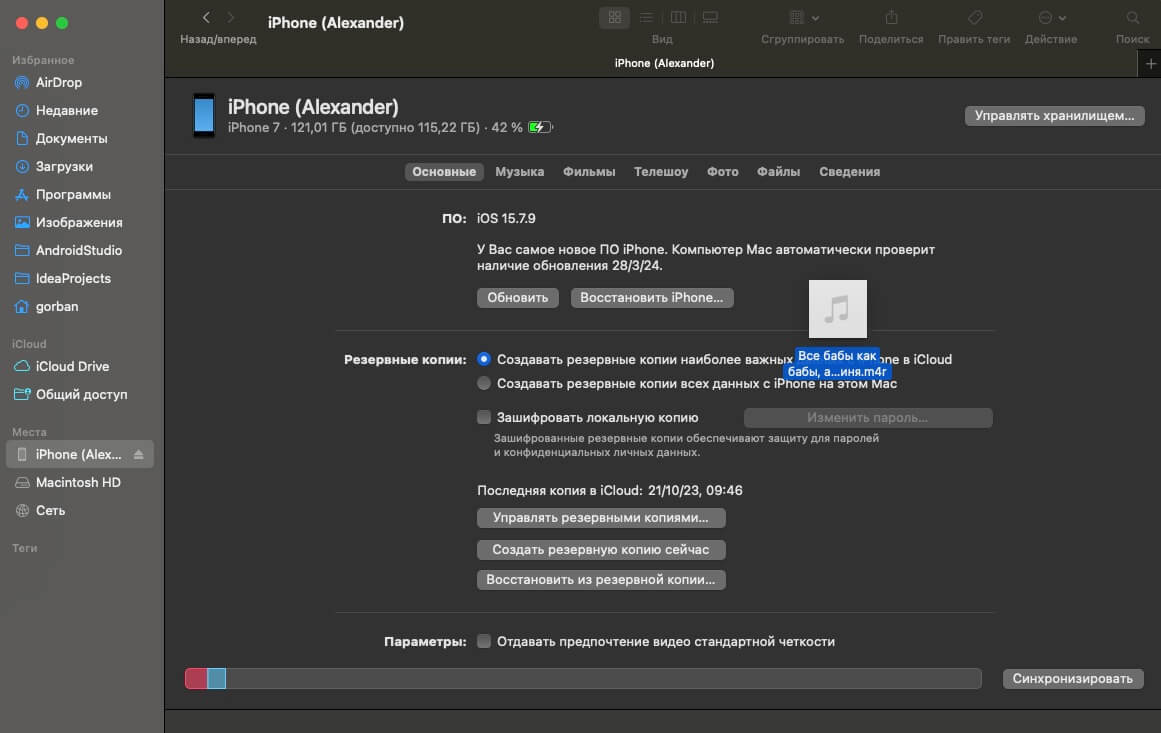
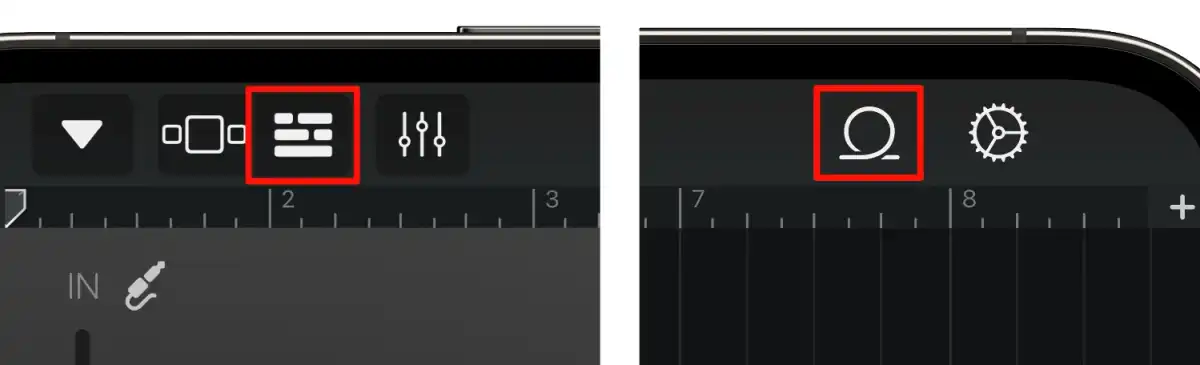
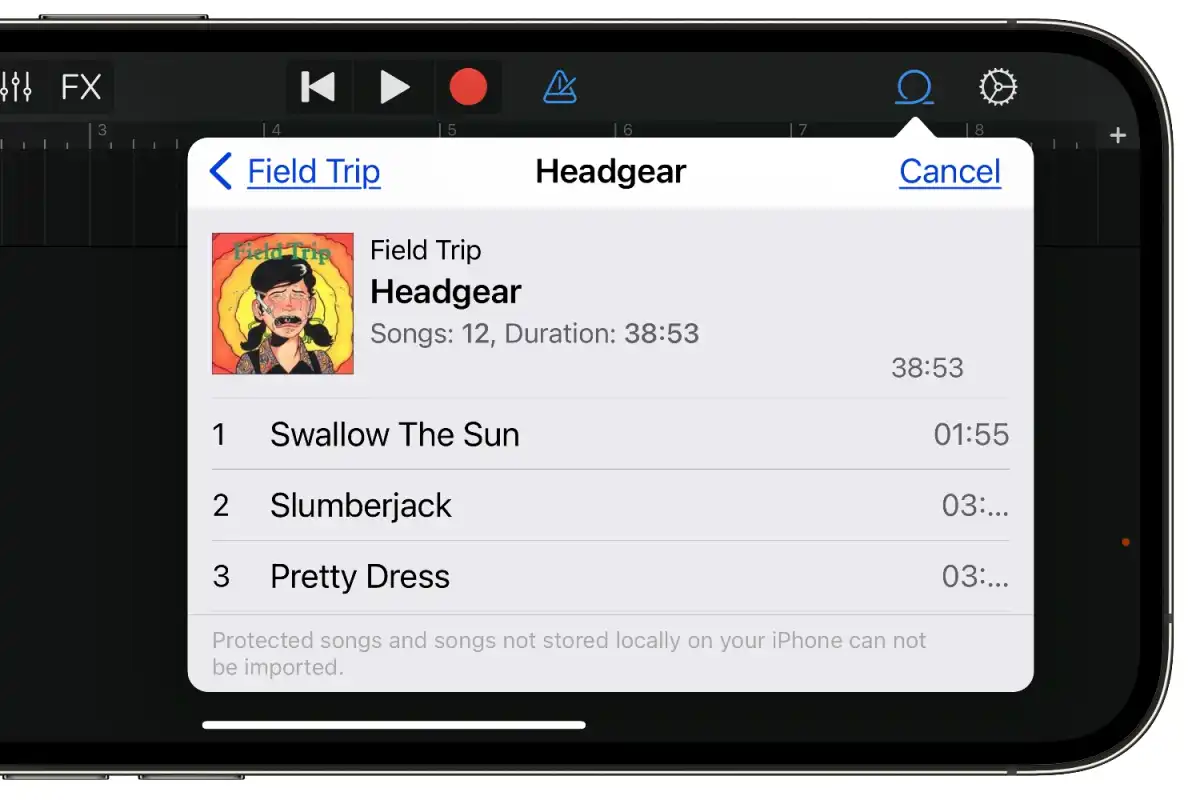
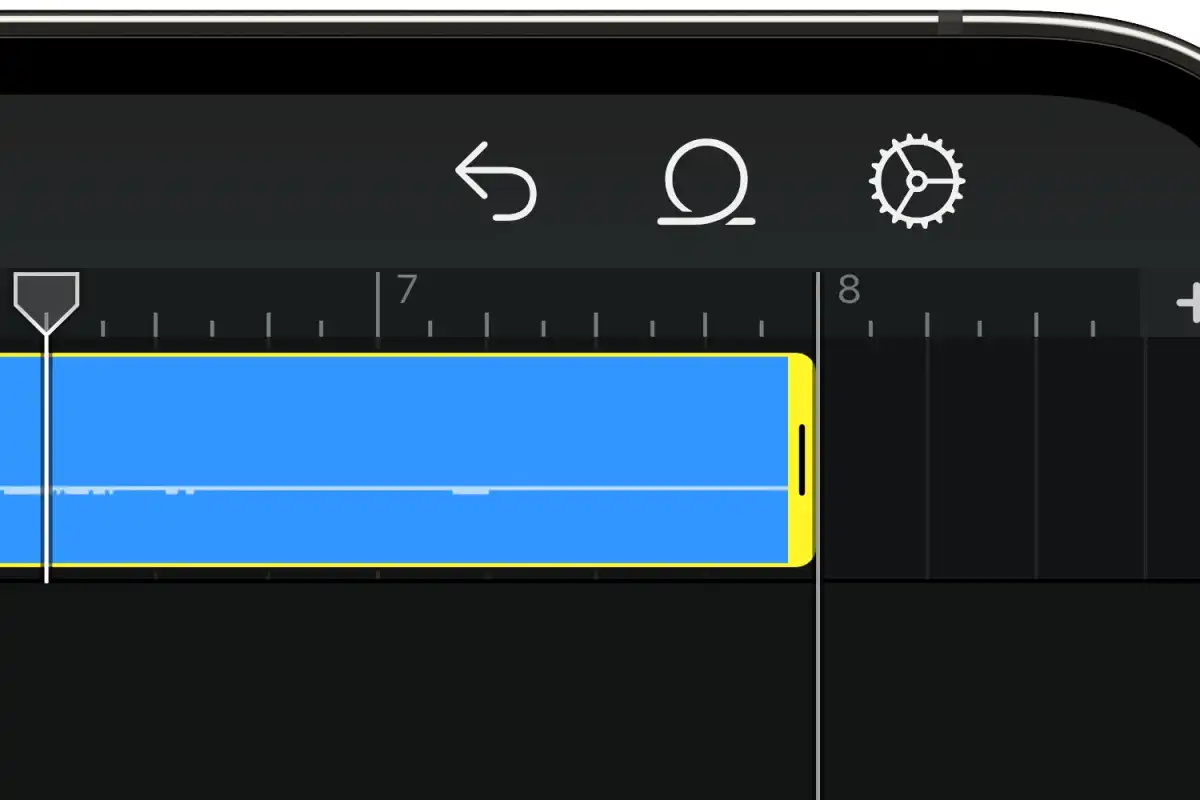
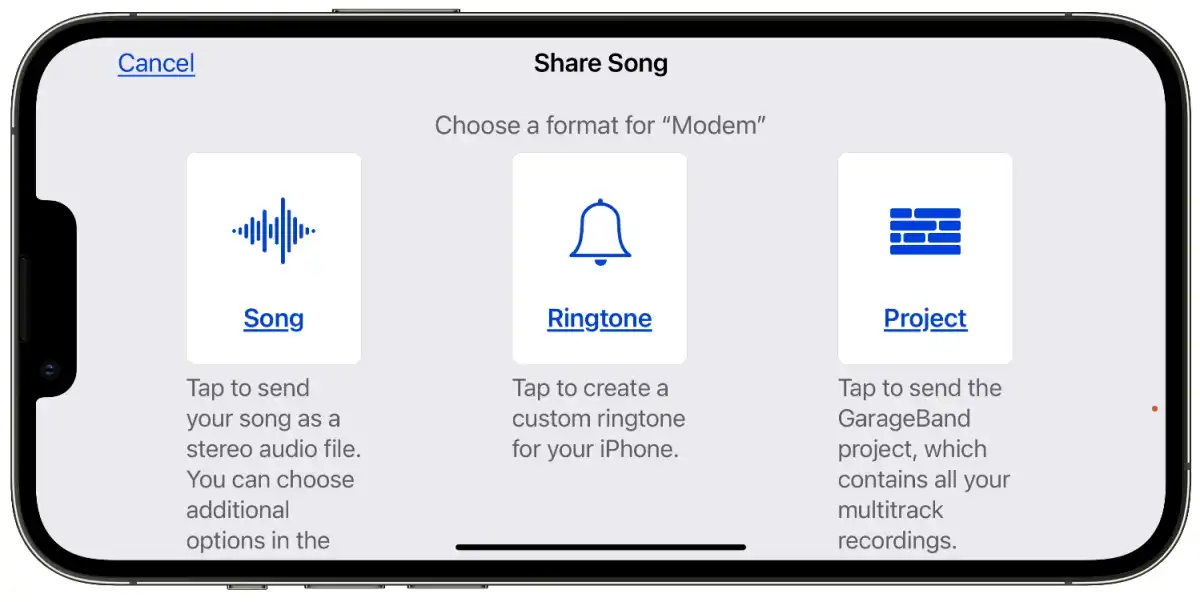
Не сохраняет в формате aac.
Когда закидываю рингтон вручную, звук на телефоне почему то просто ужасный, а если покупать, то все норм. Раньше было все нормально. В чем может быть дело?
Правой кнопкой мыши кликаю, не выходит конвертировать в ACC. Почему? На Винде 10.
Привет, теперь это находиться немного в другом месте.
Открой Файл (верху слева) там выбери Конвертация -> Создать версию в формает ACC
Добавила новые рингтоны-исчезли старые
качество звука рингтонов таких плохое, как это исправить в итоге стандартный трек звучит куда лучше.
Если не перетаскиваются сделанные ранее рингтоны, переименуйте расширение сначала в .r4a а затем назад в .r4r и повторите перенос. Проверено
Спасибо! Пожалуй, единственная инструкция, не оставляющая лишних дополнительных вопросов
спасибо большое!
наконец нашел инструкцию по созданию рингтонов в новом айтюнсе! спасибо!!!
Спасибо большое! Очень понятная инструкция без ненужного пафоса. У меня iPhone 4.