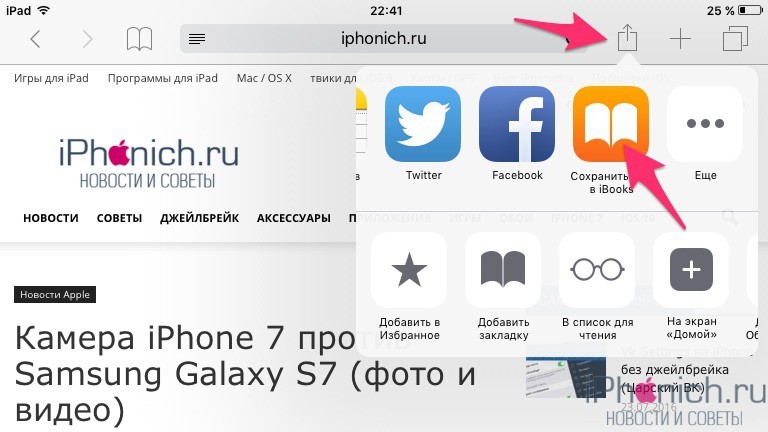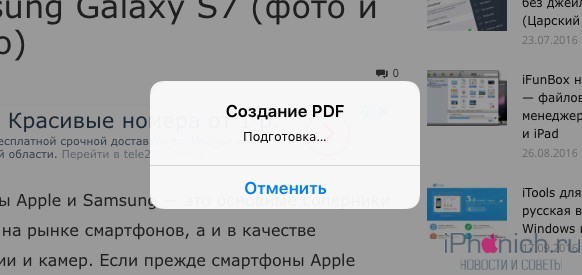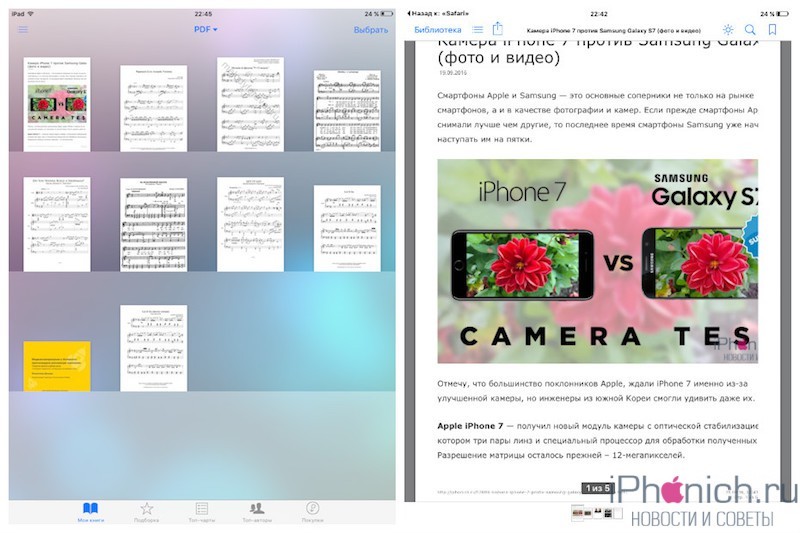Хотя сегодня у всех мобильных операторов есть тарифные планы, в которых несколько гигабайт мобильного интернета, а покрытие 3G/4G увеличивается с каждым месяцем. Есть такие места, где интернет не ловит или ловит плохо, а почитать понравившуюся статью охота.
В этом случае пригодиться возможность сохранение нужных, страниц сайта в памяти iPhone или iPad. Потом их можно будет просматривать и читать без подключения к Сети. В этом инструкции ты узнаешь, как сохранить страницу в Safari на iPhone и iPad.
Шаг 1: Открой Safari на своем iPhone или iPad.
Шаг 2: Зайди на страницу, которую надо сохранить.
Шаг 3: Нажми на иконку квадратик со стрелкой (на iPhone она внизу) появится панель инструментов.
Шаг 4: Найдите там большую иконку Сохранить в PDF в iBooks и нажми на нее.
Начнётся процесс создания PDF версии страницы, после ее сохранения откроется приложение iBooks, а в нем ты найдешь сохраненную страницу.
Теперь, когда тебе понадобиться информация, находящаяся на этой странице, тебе нужно зайти в iBooks и открыть сохраненную страницу.
Тебе также пригодиться:
- Контакты с SIM-карты на iPhone (инструкция + видео)
- Что делать, если iPhone не включается?
- Как удалить джейлбрейк (iOS 6 — iOS 9.3.3)