Экранная лупа — это функция визуального доступа, которая превращает iPad или iPhone в увеличительное стекло. Это облегчает просмотр всего, от газет до меню и инструкций для людей с плохим зрением.
Примечание. Качество лупы, в том числе то, насколько точно она может сфокусироваться на тексте и объектах, зависит от качества камеры вашего iPhone или iPad.
Смотрите также: Как сделать обычную и жесткую перезагрузку iPhone или iPad
Как использовать лупу на iPhone:
- Как включить лупу в качестве ярлыка
- Как увеличить масштаб с помощью лупы
- Как включить фонарик в лупе
- Как сделать стоп-кадр в лупе
- Как вручную настроить яркость и контрастность в лупе
- Как изменить фильтр в лупе
- Как включить режим мультифото в лупе
- Как настроить элементы управления в лупе
Как включить лупу в качестве ярлыка
Экранная лупа доступна как отдельное приложение или как ярлык специальных возможностей на iPhone и iPad. Если вы случайно удалили приложение и хотите его вернуть, вы можете загрузить его из App Store. По умолчанию экранная лупа не включена в качестве ярлыка.
Чтобы включить его как ярлык:
- Запустите «Настройки» на главном экране.
- Коснитесь Универсальный доступ.
- Прокрутите вниз и выберите Быстрая команда.
- Нажмите Лупа.
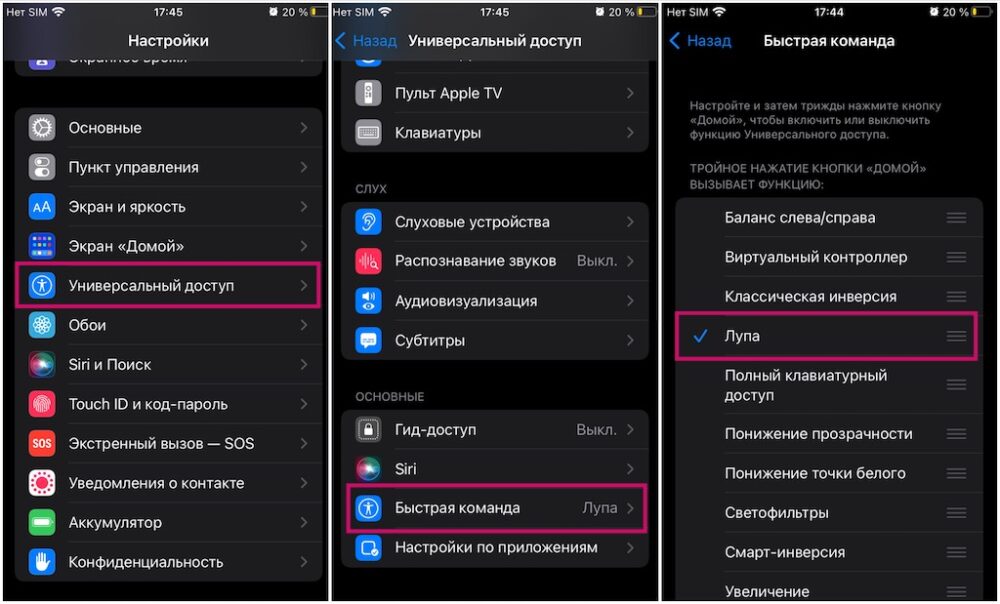
После включения просто трижды нажмите боковую кнопку или кнопку «Домой» (если она есть на iPhone), чтобы запустить ее. Возможно, вам придется выбрать «Лупу», если у вас включено несколько параметров специальных возможностей.
Следующие шаги работают при открытии лупы либо как ярлык, либо через официальное приложение. Шаги одинаковы независимо от выбора.
Как увеличить масштаб с помощью лупы
- Запустите приложение Лупа на вашем iPhone или iPad. Вы также можете трижды нажать боковую кнопку или кнопку «Домой» , чтобы перейти к лупе.
- Коснитесь, удерживайте и перетащите ползунок, чтобы настроить увеличение — влево, чтобы уменьшить, и вправо, чтобы увеличить увеличение.
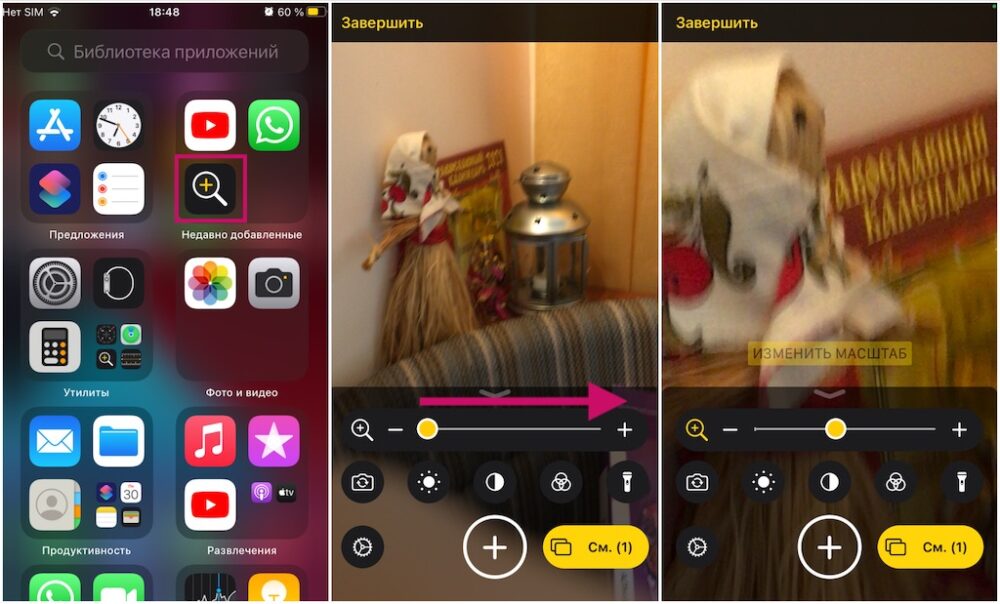
Как включить фонарик в лупе
- Запустите приложение Лупу на вашем iPhone или iPad. Вы также можете трижды нажать боковую кнопку или кнопку «Домой», чтобы перейти к лупе.
- Под ползунком масштабирования коснитесь кнопки «Фонарик». Похоже на фонарик.
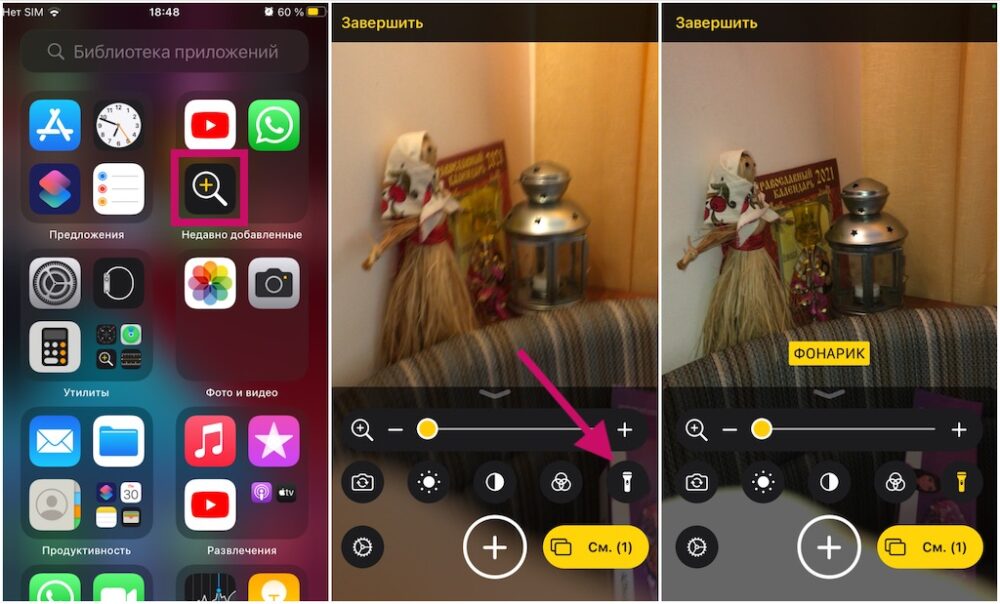
Как сделать стоп-кадр в лупе
- Запустите приложение Лупа на вашем iPhone или iPad. Вы также можете трижды нажать боковую кнопку или кнопку «Домой», чтобы перейти к лупе.
- Нажмите кнопку «Стоп-кадр» в центре нижней части экрана. Это большой круг с меньшим кругом внутри него, похожий на кнопку спуска затвора камеры.
- Вы можете перетащить ползунок масштабирования , чтобы отрегулировать увеличение этого стоп-кадра, или использовать любые другие инструменты лупы.
- Нажмите кнопку «Стоп-кадр» еще раз (теперь с «X»), чтобы вернуться к живой лупе.
Как вручную настроить яркость и контрастность в лупе
- Запустите приложение Лупу на вашем iPhone или iPad. Вы также можете трижды нажать боковую кнопку или кнопку « Домой» , чтобы перейти к лупе.
- Коснитесь кнопки яркости (она выглядит как солнце) или контрастности (круг с двумя половинками).
- Нажмите, удерживайте и перетащите ползунки, чтобы настроить яркость и контрастность в соответствии с вашими потребностями.
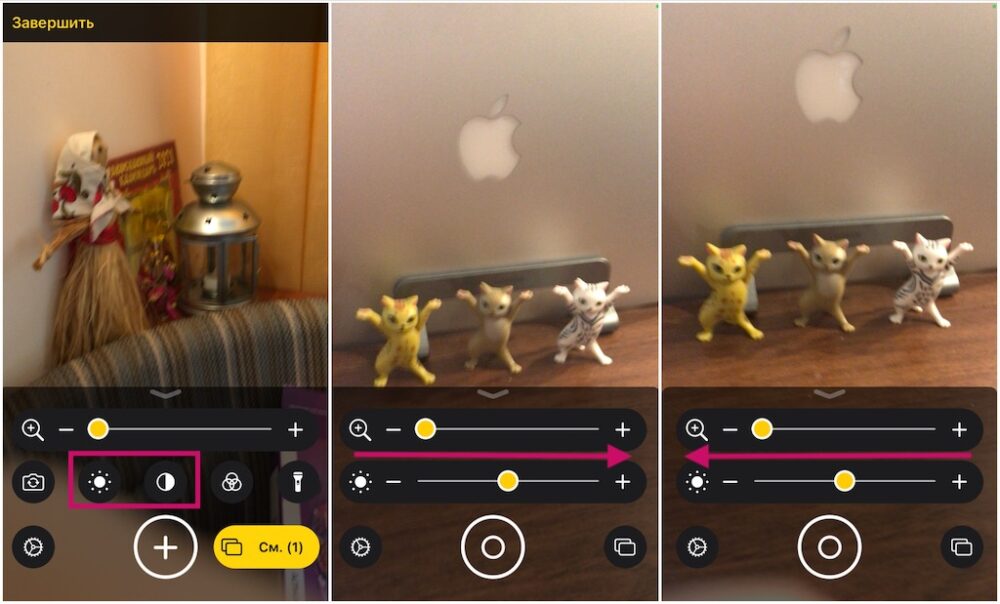
Как изменить фильтр в лупе
- Запустите приложение Лупа на вашем iPhone или iPad. Вы также можете трижды нажать боковую кнопку или кнопку « Домой» , чтобы перейти к лупе.
- Нажмите кнопку «Фильтр». Это выглядит как три перекрывающихся круга.
- Выберите фильтр , который вы хотите использовать:
- Никто
- Оттенки серого
- Красный на черном
- Желтый на черном
- Желтый на синем
- Белый на синем
- Перевернутый
- Перевернутая шкала серого
- Черный на красном
- Черный на желтом
- Синий на желтом
- Синий на белом
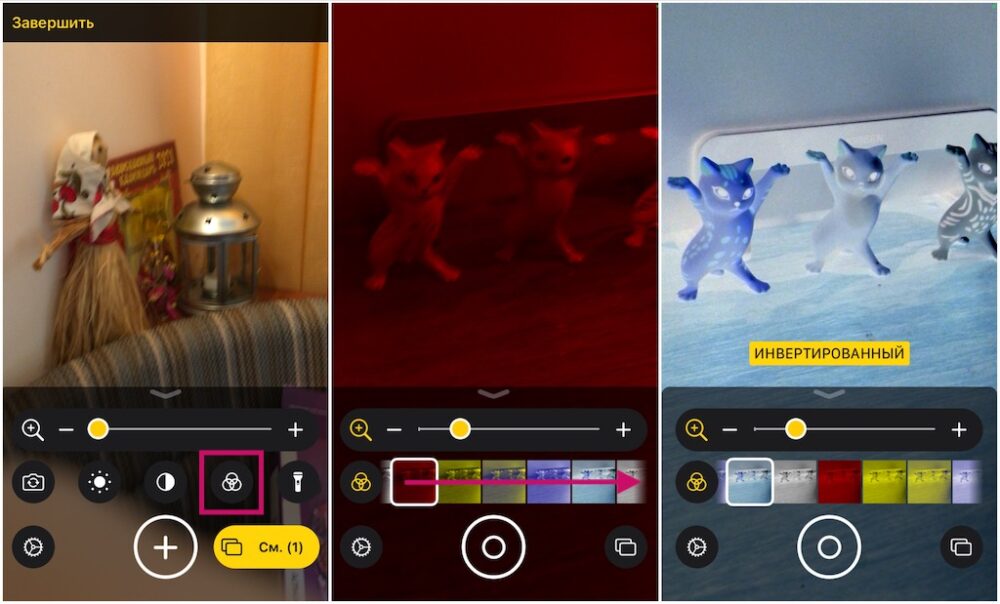
Как включить режим мультифото в лупе
- Запустите приложение Лупу на вашем iPhone или iPad. Вы также можете трижды нажать боковую кнопку или кнопку « Домой» , чтобы перейти к лупе.
- Нажмите кнопку «Режим нескольких фото» в правом нижнем углу.
- Добавьте столько стоп-кадров , сколько вам нужно, выполнив шаги, описанные выше
- Коснитесь «Просмотр» , чтобы просмотреть стоп-кадры и внести коррективы по своему усмотрению.
- Нажмите кнопку «плюс» (+) , чтобы вернуться в режим мультифото .
- Нажмите « Конец » в левом верхнем углу, чтобы вернуться в режим «Одно фото»
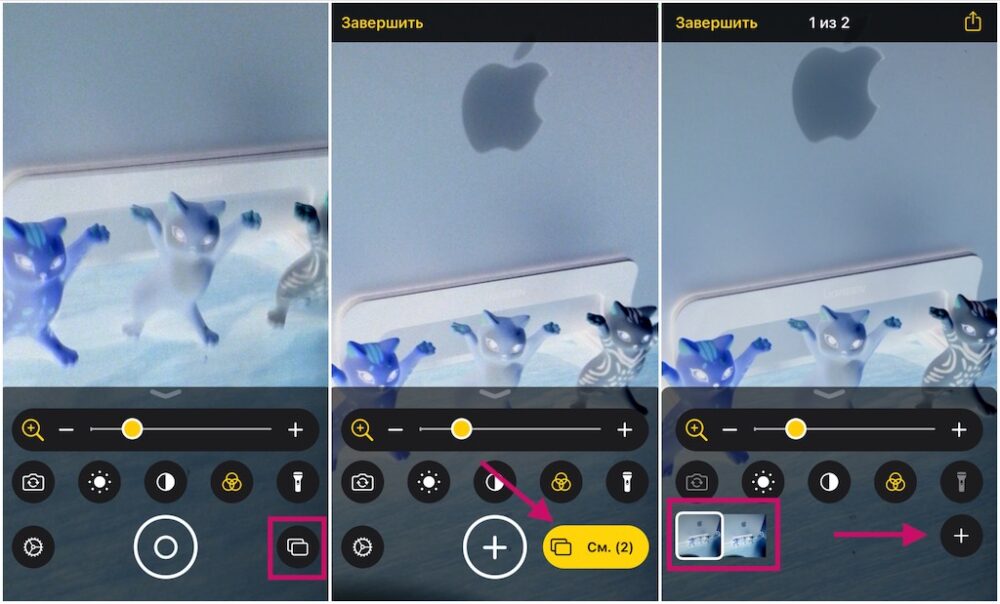
Как настроить элементы управления в лупе
- Запустите приложение Лупа на вашем iPhone или iPad. Вы также можете трижды нажать боковую кнопку или кнопку «Домой» , чтобы перейти к лупе.
- Нажмите кнопку «Настройки» в левом нижнем углу. Похоже на значок шестеренки.
- Нажмите красную кнопку «минус », чтобы удалить дополнительные элементы управления, или зеленую кнопку «плюс», чтобы добавить их.
- Коснитесь и перетащите ручки справа, чтобы изменить порядок отображения элементов управления.
- Нажмите «Фильтры» , чтобы выбрать, какие фильтры и инвертированные фильтры вы хотите использовать регулярно.
- Нажмите «Готово» , чтобы сохранить изменения.
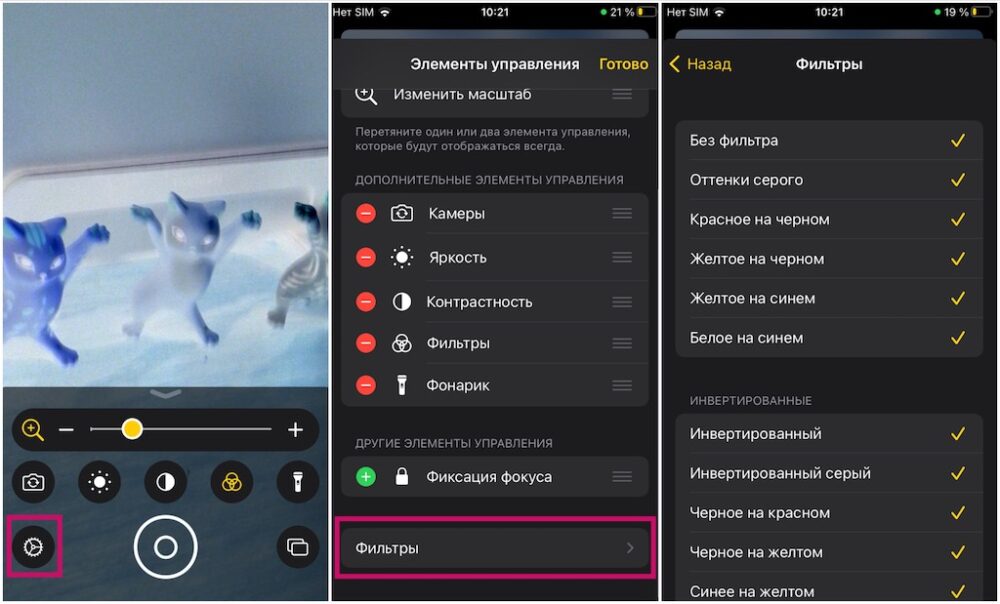
Читайте далее: Как сделать скриншот на iPhone
Режим лупа отличный инструмент
Экранная лупа — это лишь один из многих инструментов специальных возможностей, доступных на iPhone и iPad. Используйте его, чтобы приблизить физические объекты, как если бы вы использовали настоящее увеличительное стекло.
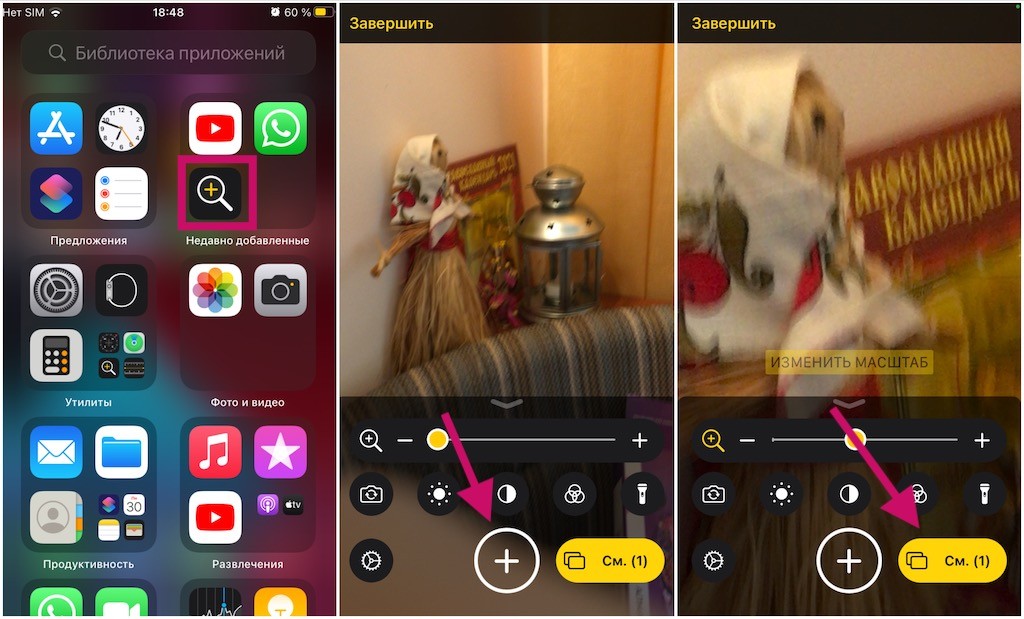
Не могу убрать лупу при блокировке активации
У меня не получется так убрать ее с экрана
А у меня ничего не получилось — хоть три раза нажимай, хоть десять, ни лупы, ни ползунка не появляется. Зато иногда эта лупа сама выскакивает, как чёрт из табакерки, и убрать её получается только вместе Пультом управления!
Мне кажется большинство людей могут использовать zoom в камере iPhone, если надо, что-то увеличить.
В стандартном приложении камера стоит ограничение на увеличение, режим лупа увеличивает существо больше.