Если у вас есть опыт работы с Mac, iPhone, iPad или даже с Apple-совместимыми динамиками и телевизорами, вы, вероятно, видели ссылки на AirPlay — запатентованную технологию, используемую для передачи мультимедиа с одного устройства на другое. Но что такое AirPlay и как им пользоваться?
Что такое Эйрплей?
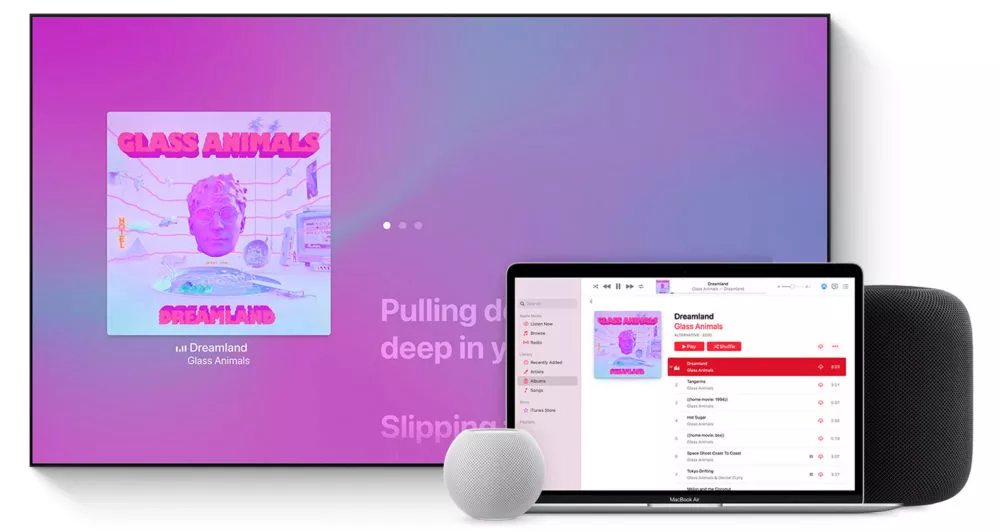
Самый простой способ представить AirPlay — это эквивалент Google Cast от Apple. Оба основаны на Wi-Fi, и точно так же, как вы можете использовать Cast для передачи Spotify на умный динамик или видео YouTube на свой Chromecast, устройства Apple могут делать аналогичные вещи с AirPlay. На самом деле иногда у них есть доступ к обоим вариантам, в зависимости от приложения и целевого устройства.
AirPlay ориентирован на аудио, видео и фотографии, но не ограничивается этим. В некоторых случаях вы можете отразить экран одного устройства на другом, независимо от содержимого — это может быть веб-сайт, презентация или любое другое приложение. Однако обычно вы зацикливаетесь на элементах интерфейса на экране, поэтому лучше избегать зеркалирования, когда доступны другие параметры AirPlay.
Базовая технология насчитывает более десяти лет. Apple значительно переработала его с помощью AirPlay 2, который был запущен в 2018 году. Это позволило реализовать такие функции, как многокомнатное аудио, интеграцию с HomeKit, голосовые команды Siri и интерфейс Центра управления.
Смотрите также: Как подключить iPhone или iPad к телевизору или монитору компьютера
Какие устройства поддерживают AirPlay?

Любой последний Mac, iPhone, iPad, iPod touch или Apple TV предлагает какую-то возможность передавать мультимедиа с одного устройства на другое. Один явный пробел — это Apple Watch. Хотя вы найдете кнопку AirPlay в его Центре управления, вы не можете нажимать мультимедиа напрямую, по-видимому, из-за маломощных характеристик часов. Вместо этого это позволяет переключаться между аудиовыходами Bluetooth, например, если вы используете наушники Sony на работе, а Beats Fit Pro — во время тяжелой атлетики.
В наши дни ограничений на цели (выходы) для AirPlay становится все меньше и меньше. Помимо компьютеров Mac, HomePods и Apple TV, эту технологию поддерживают несколько сторонних динамиков, включая такие бренды, как Bose, Sonos, JBL, Harman Kardon и Yamaha.
За последние пару лет Apple работала с такими брендами, как Sony, Samsung, LG, Roku и Vizio, чтобы установить AirPlay на телевизоры. Результатом является не только более легкое литье, но и возможность интеграции в сцены и автоматизацию HomeKit. Например, сцена «Ночь кино» может одним махом включить телевизор, закрыть жалюзи и приглушить свет. Конечно, вам нужно, чтобы каждое звено в цепочке было совместимо с HomeKit.
Вы можете подключить пару HomePods к Apple TV в качестве аудиовыхода по умолчанию. Однако следует отметить, что эта опция не распространяется на сторонние динамики AirPlay. Apple может исправить это в будущем, если сможет решить проблему синхронизации аудио-видео.
Смотрите также: Как управлять ограничением громкости в iPhone и iPad
Как вы управлять AirPlay?
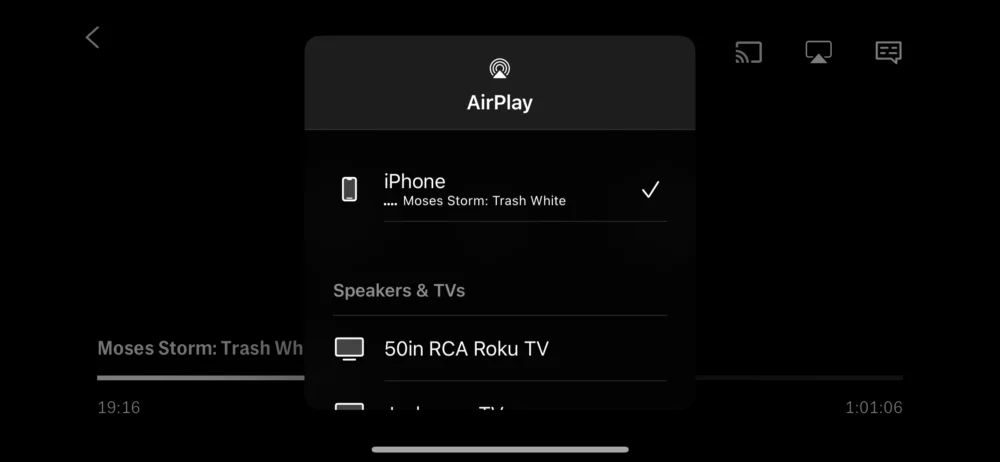
Во многих случаях процесс так же прост, как запуск музыкального, видео- или фотоприложения на вашем устройстве Apple, а затем нажатие на значок AirPlay — он принимает форму прямоугольника или концентрических колец, разделенных сплошным треугольником. Если в радиусе действия Wi-Fi есть какие-либо совместимые выходы, они появятся в списке. Выберите целевое устройство, чтобы начать потоковую передачу. Заметным исключением является Spotify, для которого требуется нажать кнопку Spotify Connect, а затем выбрать AirPlay или Bluetooth.
Смотрите также: Как скопировать и вставить на Mac
После подключения AirPlay вы сможете управлять воспроизведением через используемое приложение, элементы управления на экране блокировки или Центр управления. Иногда проще запустить AirPlay через Центр управления, так как кнопка всегда присутствует там, даже если медиа воспроизводится в фоновом режиме.
Ограничение AirPlay
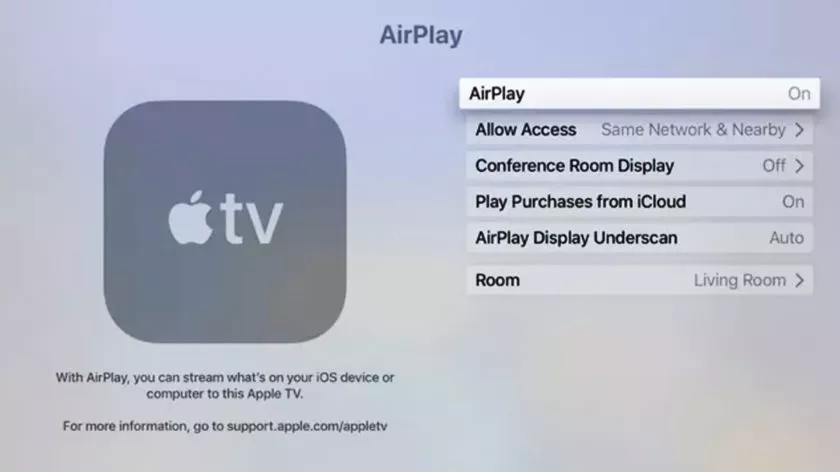
Ограничение доступа к AirPlay через настройки целевого устройства обычно возможно без его полного отключения. Например, на Apple TV вы можете использовать приложение «Настройки», чтобы указать один из трех основных параметров.
- Все: пока кто-то находится в зоне действия Wi-Fi, он может транслировать на ваше устройство. Избегайте этого, потому что даже люди из лучших побуждений могут случайно захватить ваш экран, особенно если вы используете распространенное имя устройства, такое как «Гостиная» или «Apple TV».
- Все в той же сети: устройства-источники должны быть подключены к вашему маршрутизатору Wi-Fi. Это лучший выбор для большинства домашних пользователей, поскольку любой, кого вы хотите транслировать, вероятно, уже вошел в ваш Wi-Fi.
- Только люди, делящиеся этим домом: для этого необходимо добавить каждое потенциальное устройство в Домашнюю коллекцию через настройки музыки или видео в iOS, iTunes для Windows и/или Системные настройки на Mac. На каждом устройстве необходимо будет войти в Apple ID человека.
Вы найдете аналогичные параметры для HomePods, перейдя в «Настройки дома» > «Разрешить доступ к динамикам и телевизору» в приложении Apple Home.
Кроме того, в зависимости от продукта вы можете увидеть один или оба этих условных переключателя:
- Требовать пароль: используйте это, только если вы беспокоитесь о том, что кто-то в вашем доме злоупотребляет AirPlay, или вы находитесь в офисе, где доступ должен быть ограничен, но доступен для всех, кто проводит презентацию.
- Также разрешить доступ к AirPlay рядом: вообще говоря, это следует отключить. Это позволяет устройствам в радиусе действия Bluetooth устанавливать специальное соединение Wi-Fi. Однако вы можете включить эту функцию, если вы устраиваете вечеринку и хотите, чтобы гости могли управлять мультимедиа.
Зеркалирование экрана
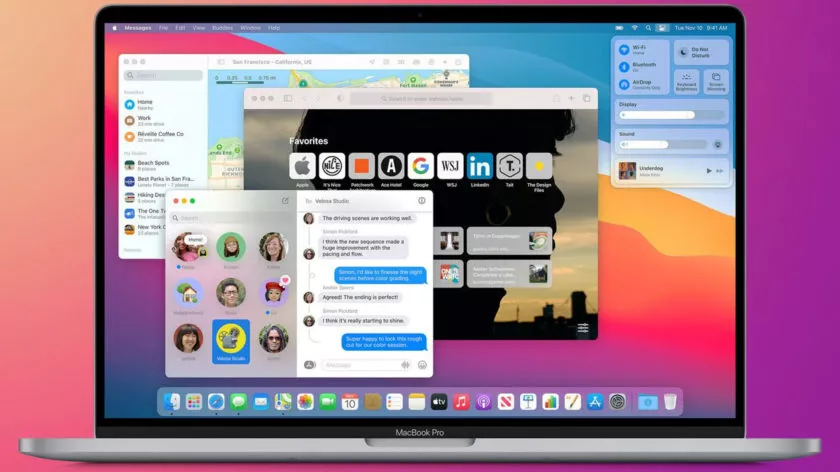
Исходное и целевое устройства должны находиться в одной сети Wi-Fi для зеркального отображения экрана. Однако с учетом этого квалификатора процесс так же прост, как открытие Центра управления на любом устройстве Apple, выбор Screen Mirroring , затем выбор Mac, Apple TV или совместимого стороннего телевизора. Вам может быть предложено ввести пароль, отображаемый на целевом устройстве.
Когда закончите, вернитесь в Центр управления, коснитесь «Дублирование экрана», а затем «Остановить дублирование» . Если вы выполняете зеркалирование на Apple TV, вы можете нажать кнопку «Меню» на пульте Siri Remote.
Сири
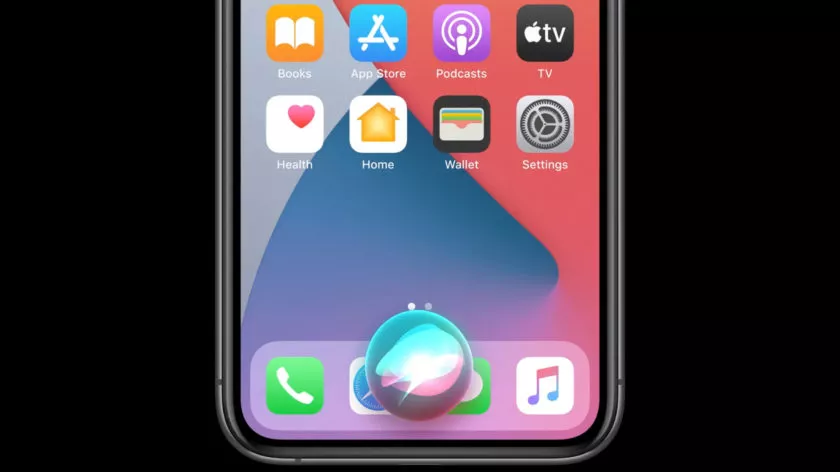
Если вы смотрите видео на своем iPhone, iPad или iPod, но хотите переместить его на телевизор с поддержкой AirPlay (или Apple TV), вы можете использовать одну из этих двух команд Siri:
- «Привет, Siri, включи это на телевизоре [название комнаты]». Имена комнат должны быть назначены через приложение Apple Home.
- «Привет, Siri, включи это на [название устройства]». Это будет работать, даже если вы не назначили комнаты, но могут возникнуть проблемы, если у вас сложное имя устройства или несколько устройств с похожими именами.
Аналогичные параметры существуют для аудио:
- «Привет, Siri, включи это везде». Это означает, что все устройства с поддержкой AirPlay в вашем доме HomeKit.
- «Привет, Siri, перенеси эту музыку в [название комнаты]».
- «Привет, Siri, перестань включать музыку в [название комнаты]».
Если вы считаете, что фраза должна работать, попробуйте поэкспериментировать с ней. Apple старается учитывать все непредвиденные обстоятельства и периодически обновляет Siri новыми командами.
Читайте также: Как перекинуть фото и видео с iPhone на Андроид