Бывают ситуации, когда экран iPhone или iPad слишком мал. Например, когда хотите показать фотографии друзьям, посмотреть фильм или показать презентацию своим коллегам. В тоже время часто рядом есть большой экран, например, телевизор или монитор компьютера. Что делать? Разумеется, подключить iPhone или iPad к телевизору или монитору.
Сейчас последние важные новости в области технологии. Apple сообщила, что будет сотрудничать с такими известными производителями телевизоров, как Sony и Samsung, чтобы внедрить протокол AirPlay в телевизоры этих марок. Это позволит легко транслировать контент с iPhone или iPad на телевизор.. если это модель 2018 или 2019 года.
Что если вы хотите подключиться к более старой модели телевизора или монитору компьютера. Вот, известные мне способы:
Способ №1. С помощью официального адаптера Apple Lightning to HDMI
Начну с хорошей новости: у iPhone и iPad может выводить видео и есть поддержка зеркального отображения. Но, есть и плохая: чтобы использовать возможность вывода видео нужно купить специальный адаптер Lightning to HDMI от Apple. Он стоит 4 566 pyб, что достаточно дорого, особенно если учесть, что HDMI кабеля в комплекте нет. Его придется купить отдельно или взять с другого устройства. Обратите внимание, что если у вас новый iPad Pro, то вам нужен USB Type-C на HDMI. Он, еще дороже и стат 6000 рублей.

Использование адаптера Lightning to HDMI для вывода мультимедийного содержимого на экран телевизора или монитора имеет ряд недостатков. Прежде всего, это провода! Кроме того, есть жалобы на несоответствие разрешения и ухудшения качества изображения при подключении iPhone к телевизору по кабелю.
Но если все равно решите использовать этот способ, просто подключите адаптер к iPhone. Подключите HDMI кабель для подключения iPhone или iPad к телевизору. Убедитесь, что вы переключили источник сигнал на HDMI вход, к которому подключен iPhone. Через несколько секунд ваше устройство автоматически начнет отправлять видео и аудио на телевизор.
Обратите внимание, что изображение, проецируемое на экран телевизора, идет слегка с задержкой. Эта задержка вызвана преобразованием сигнала адаптера и не является неисправностью.
С помощью адаптера Lightning to HDMI также можно подключать iPhone к монитору компьютера с входом HDMI. Если по какой-либо причине использовать HDMI невозможно, Apple продаст вам переходник Lightning to VGA за 4566 рублей. Он совместим с большинством телевизоров и мониторов, но не может передавать звук.
Способ №2: с помощью Apple TV и AirPlay
Вы знаете что такое Apple TV, правда? Эта приставка от Apple, стоимостью 12 000 рублей, с ее помощью можно смотреть фильмы на телевизоре. Кроме того у нее есть классная функция, называется AirPlay. С ее помощью можно зеркально отразить экран iPhone или iPad прямо на экран телевизора — по беспроводной сети, через Wi-Fi.

Включить зеркалирования AirPlay через Apple TV — очень просто. Вам просто надо убедиться, чт iPhone и Apple TV находятся в одной Wi-Fi сети. После этого в «Центре управления» появиться значок AirPlay. Нажмите на него, выберите Apple TV и начнется трансляция. Экран iPhone теперь будет отображаться на телевизоре.
Как я уже упоминал, AirPlay 2 находиться в разработке и будет совместим с новыми смарт-телевизорами Sony, Samsung, LG и других крупных производителей. Но это только на моделях 2018 года и новее.
Как и в случае с адаптером HDMI, может быть небольшая задержка между картинкой на телефоне и телевизором, но она не должна быть заметной.
Способ №3: Использовать Reflector или другое приложение
Итак, предположим, что вы хотите подключить iPhone к монитору, но не один из вышеупомянутых методов не подходит. Есть Тертий вариант — скачать приложение, которое помогает соединить iPhone и компьютер.
Оказывается, Reflector 3 отлично подходит для этого. Он превращает компьютер Windows или Mac в приемник AirPlay. Приложения работают без проводов, по Wi-Fi или USB, если у компьютера нет Wi-FI. В целом это довольно универсальное решение, стоит всего 15 долларов и есть бесплатный пробным период 7 дней.
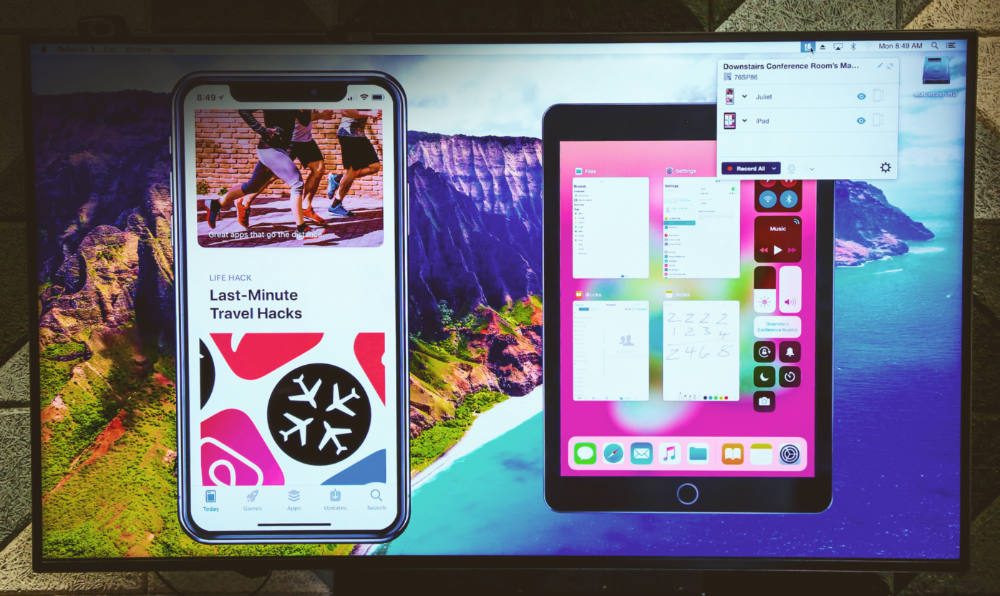
Я не рекомендую воспроизводить с его помощью большие видеофайлы из-за большой задержки и пропуска кадров. Но это отличный способ делиться фотографиями с отпуска на большом экране.
Чтобы использовать Reflector по Wi-Fi, просто скачайте приложение с веб-сайта и запустите на компьютере. Обратите внимание, что окно может не появляться, но обязательно должен присутствовать значок, указывающий, что Reflector запущен и работает. Если кнопки AirPlay нет, убедитесь, что компьютер и телефон подключены к одной сети Wi-Fi.
Заключение
Дорогие друзья! Я надеюсь вы разобрались с вопросом, как подключить iPhone к телевизору. Если, что-то не понятно пишите в комментариях!
Буду весьма признателен, если поделитесь этой статьей в социальных сетях.
Обязательно ознакомьтесь с инструкцией по переносу данных с iPhone на iPhone, а также как восстановить данные с iPhone, через iCloud.
Как подключиться по usb к компьютеру с помощью reflector
Для подключения iPhone к компьютеру по USB с помощью reflector, нужно установить приложения на iPhone и программу на компьютер и следовать инструкции по подключению. Ссылки на программы выше.