Открываешь коробку с новеньким лучшим iPhone и чувствуешь это приятное ощущение новизны? Но одновременно с этим возникает вопрос: как бы теперь перенести все данные с предыдущего iPhone? Понимаю вас: иногда этот процесс может показаться сложным, особенно, если последний раз вы делали это несколько лет назад.
С введением последних моделей iPhone 15, iPhone 15 Plus, iPhone 15 Pro и iPhone 15 Pro Max, многие из вас, возможно, решили обновиться, сменив свой добрый старый iPhone 12 или iPhone SE.
И хотя процесс переноса данных может показаться запутанным, на самом деле это не так сложно, как кажется. А я здесь, чтобы разрушить этот миф! Я прошёл все этапы, исследовал и проверил каждый шаг, чтобы помочь вам сделать переход как можно более гладким.
Так давайте вместе разберёмся, как перенести данные с iPhone на iPhone в несколько простых шагов, и сделаем этот процесс таким же приятным, как и первый запуск вашего нового устройства.
Как быстро перенести данные с iPhone на iPhone с помощью автоматической настройки
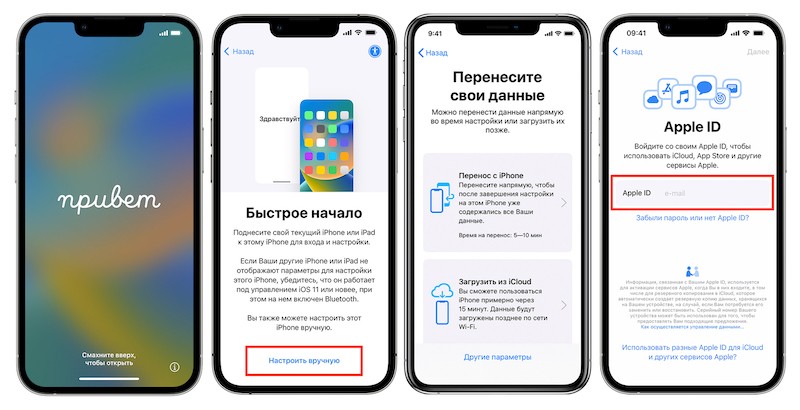
- Расположите новый и старый iPhone рядом, затем на новом устройстве выберите желаемый язык.
- Когда на экране текущего iPhone появится уведомление о настройке нового устройства, нажмите «Продолжить».
- Следуйте инструкциям и используйте камеру вашего старого iPhone, чтобы отсканировать изображение, которое отобразится на новом устройстве.
- На новом iPhone введите пароль от вашего текущего устройства.
- Проходите процесс настройки Touch ID или Face ID на вашем новом iPhone.
- Если предложено, выберите опцию восстановления нового iPhone из последней резервной копии (таким образом, все ваши данные и приложения будут перенесены с текущего iPhone).
- Также у вас будет возможность восстановить устройство из резервной копии iCloud или iTunes, настроить его как новый устройство или даже перенести данные с Android-устройства.
- Подтвердите свое согласие с условиями службы Apple.
- В разделе «Быстрые настройки» нажмите «Продолжить», чтобы автоматически применить настройки, такие как Siri, «Найти iPhone», «Местоположение» и другие, которые вы использовали на своем старом устройстве.
- Подождите завершения настройки вашего нового iPhone. Все приложения начнут автоматически устанавливаться, и ваш новый iPhone будет готов к работе точно так же, как и ваш предыдущий.
Как сделать резервную копию iCloud для переноса данных на новый iPhone
- Начнем с вашего старого iPhone: откройте «Настройки».
- Тапните по баннеру вашего Apple ID в верхней части экрана.
- Перейдите в меню «iCloud».
- Выберите «Резервное копирование iCloud».
- Нажмите на «Создать резервную копию сейчас» и дождитесь окончания процесса.
- После завершения резервного копирования выключите ваш старый iPhone.
- Если вы планируете переносить SIM-карту в новый iPhone (и она присутствует в вашей модели), извлеките её из старого устройства.
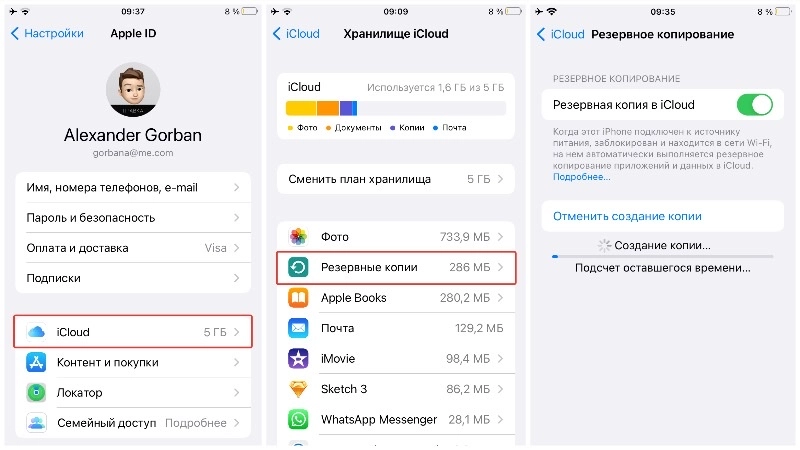
До того как продолжить, убедитесь, что процесс резервного копирования был завершен успешно. Теперь ваш старый iPhone можно отложить в сторону.
ПРИМЕЧАНИЕ: Перед переходом к следующим этапам, убедитесь, что ваш новый iPhone полностью выключен.
Рекомендуем прочитать: «Как создать резервную копию iPhone или iPad»
Как восстановить из резервной копии iCloud на новом iPhone
- Переместите вашу старую SIM-карту в новый iPhone (если она у вас есть и вы планируете использовать её).
- Включите новый iPhone.
- В зависимости от вашей модели, проведите пальцем вверх или нажмите на кнопку «Домой».
- Следуя указаниям на экране, выберите язык и подключитесь к сети Wi-Fi.
- Выберите опцию «Восстановить из резервной копии iCloud».
- Авторизуйтесь в iCloud, используя ваш Apple ID.
- Тапните «Далее».
- Примите условия пользовательского соглашения, нажав «Согласен».
- Подтвердите свое согласие, нажав ещё раз «Согласен».
- Выберите последнюю созданную резервную копию для восстановления данных.
Как перенести данные на новый iPhone на macOS Catalina и новее
С момента macOS Catalina, Apple заменила функции iTunes на возможности Finder для удобства резервного копирования и восстановления данных iPhone. Это также относится к последующим версиям macOS, таким как Ventura и Sonoma.
Резервное копирование старого iPhone на Mac
- Подсоедините старый iPhone к Mac с macOS Catalina или новее.
- Откройте Finder, кликнув его иконку в Dock.
- Выберите ваш iPhone в меню «Местоположения».
- Если появится запрос, кликните «Доверять» на iPhone.
- Активируйте опцию “Шифровать локальную резервную копию”.
- Если это первое использование шифрованной копии, создайте пароль.
- Кликните «Создать резервную копию сейчас».
- Если предложено, пропустите резервное копирование приложений. (Они будут повторно загружены при восстановлении)
- По завершении, отсоедините и выключите старый iPhone.
- Извлеките SIM-карту из старого устройства, если вы планируете использовать её в новом.
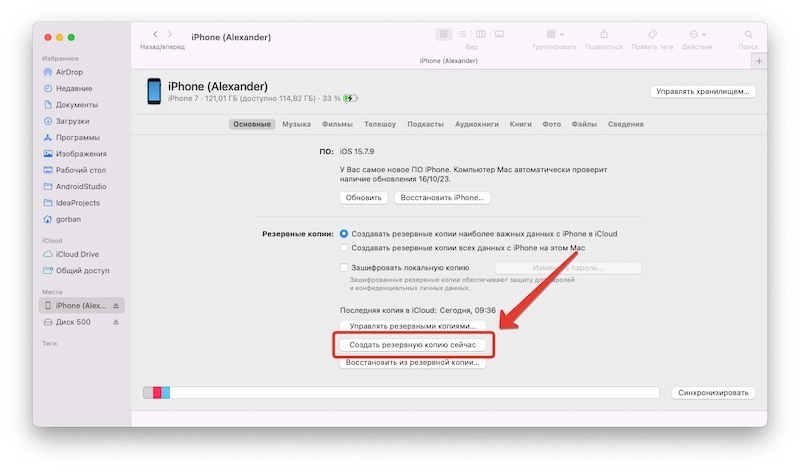
Убедитесь, что процесс резервного копирования завершен, прежде чем переходить к следующему этапу.
Восстановление данных на новом iPhone с Mac
- Вставьте SIM-карту в новый iPhone, если это необходимо.
- Включите новый iPhone.
- Подключите его к Mac.
- Следуйте начальной настройке на новом iPhone, выбрав язык и подключившись к Wi-Fi.
- На экране настройки выберите «Восстановить с Mac или ПК».
- В Finder на Mac, кликните на ваш новый iPhone в меню «Местоположения».
- Кликните на кнопку рядом с «Восстановить из этой резервной копии».
- Выберите последнюю резервную копию из выпадающего списка.
- Кликните «Продолжить».
- Если копия была зашифрована, введите пароль и кликните «Восстановить».
Теперь ваш новый iPhone будет настроен с данными, перенесенными из предыдущей резервной копии.
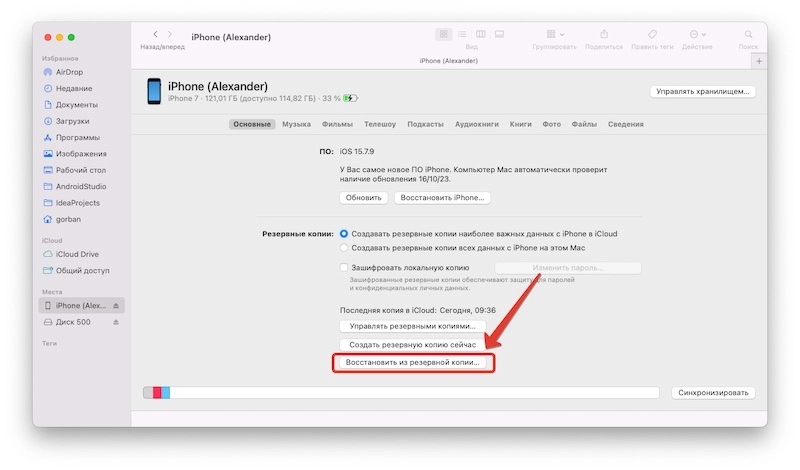
Как переносить данные на новый iPhone при помощи macOS Mojave и более ранних версий
- Удостоверьтесь, что у вас установлена последняя версия iTunes.
- Подключите свой текущий iPhone к компьютеру (Mac или Windows).
- Откройте iTunes.
- Когда значок вашего iPhone появится в строке меню iTunes, кликните по нему.
- Активируйте опцию «Зашифровать резервное копирование». Если вы ранее не использовали шифрование, вам потребуется задать пароль.
- Нажмите «Создать резервную копию сейчас».
- Если вам предложат резервное копирование определенных приложений, вы можете их пропустить.
- После завершения, отключите ваш текущий iPhone от компьютера.
- Отключите питание на вашем старом iPhone.
- Если вы собираетесь использовать вашу текущую SIM-карту в новом устройстве, извлеките ее из старого iPhone.
Дождитесь завершения процесса резервного копирования перед переходом к следующим действиям.
- Установите SIM-карту в новый iPhone (если она вам нужна).
- Включите новый iPhone.
- Подключите новый iPhone к вашему компьютеру.
- Следуйте инструкциям на экране нового iPhone для начальной настройки.
- Когда вам предложат варианты восстановления, выберите «Восстановить из резервной копии iTunes».
- В программе iTunes выберите «Восстановить из этой резервной копии».
- Из предложенного списка выберите нужную резервную копию.
- Нажмите «Продолжить».
- Если ваша резервная копия была зашифрована, введите пароль от нее.
Для завершения процесса передачи данных оставьте ваш iPhone подключенным к iTunes и к сети Wi-Fi. В зависимости от объема данных, которые необходимо восстановить (включая музыку, приложения и пр.), процесс может занять некоторое время.
Что делать, если у вас нет физической sim-карты?
Если вы планируете использовать модель iPhone 14 или более новую и находитесь в США, возможно, у вас не будет физической SIM-карты, поскольку эти модели часто оснащаются технологией eSIM. Это облегчает процесс перехода, так как нет необходимости обращаться с микроскопической SIM-картой и размещать ее в маленьком лотке. Следовательно, эти этапы можно пропустить, благодаря упрощению процесса со стороны Apple при использовании eSIM. В случае возникновения проблем или если перенос eSIM не идет так, как планировалось, рекомендуется связаться с вашим мобильным оператором. Дополнительную информацию о том, как использовать eSIM на вашем iPhone, можно найти здесь.
Подходит ли вам резервное копирование?
Мой выбор всегда падает на конфигурацию каждого обновленного устройства Apple как нового. Это решение обусловлено тем, что к моменту замены iPhone его память обычно заполнена большим количеством приложений, не всеми из которых я активно пользуюсь. Определившись с настройкой «как нового устройства» и использованием резервного копирования iCloud для сохранения моих настроек и фотографий в iCloud, я обеспечиваю себе всеобъемлющую чистку и получаю свежее устройство со всеми моими настройками и фото. Этот метод также минимизирует риск ошибок, например, проблем с перегревом iPhone 15 Pro Max, о которых сообщали некоторые пользователи.
Для некоторых людей восстановление из резервной копии не всегда оптимально. Если ваш подход к использованию технологий схож с моим, я бы порекомендовал рассмотреть этот вариант, особенно если ваш текущий iPhone переполнен. Понимая, что хранится в вашем iCloud, вы можете настроить новый iPhone так, чтобы он был скорее новым устройством, чем точной копией старого. Этот подход может быть не для всех, но его стоит обдумать, если вы предпочитаете организованность и «свежесть».
Убедитесь, что самые важные данные передаются с iPhone на iPhone
Многие из нас хранят на iPhone важные данные и драгоценные воспоминания. Несмотря на то, что перемещение всей этой информации на новый iPhone может показаться сложной задачей, это довольно просто и возможно несколькими способами: от автоматизированного процесса настройки в iCloud до проверенного временем проводного метода передачи данных между вашим компьютером и iPhone.
Касаясь проводной передачи, важно удостовериться, что у вас есть подходящий кабель, особенно учитывая переход iPhone 15 на USB-C. Хотя Apple больше не предлагает зарядное устройство для iPhone в комплекте, в коробке все еще поставляется базовый кабель USB-C — Lightning для старых устройств и плетеный кабель USB-C для новых моделей iPhone.
Что делать со старым iPhone после покупки нового?
После успешного переноса данных с вашего старого iPhone на новое устройство, возникает вопрос: как использовать старый гаджет? Решение этого вопроса зависит от вашего отношения к устройству и ряда других обстоятельств.
Если вы ухаживали за своим старым телефоном и у него еще есть хорошая стоимость на рынке, то продажа его может быть разумным решением. Это позволит вернуть часть затрат на новый iPhone.
Однако, есть и другой вариант — использовать старый iPhone как резервное устройство. Учитывая, что новые модели iPhone выпускаются каждый год, старый телефон может пригодиться в качестве временного решения, если с вашим новым устройством что-то случится перед выходом следующей модели. Например, если ваш новый iPhone повредится летом, наличие резервного устройства избавит вас от необходимости ждать осеннего обновления.
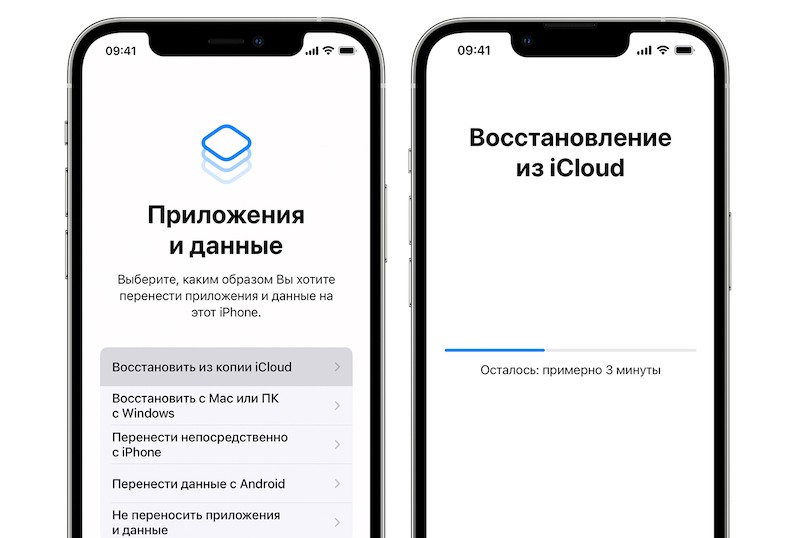
Что делать? При передаче данных с одного айфона на другой на предыдущем несколько часов висит фраза Перенос данных на устройство…Осталось:подсчет…
а наборот возможно делать ? например есть айфон XR перености на айфон 8 плюс
Добрый вечер. Подскажите, пожалуйста: переношу данные с 6S через быстрое начало на 11 iPhone, на шестерке написано не отключайте,пока передаётся инфа,а на 11 написано,что передача перерванная. Что делать?((( с 11 даже не выходит… заранее
Добрый вечер. Подскажите, пожалуйста: переношу данные с 6S через быстрое начало на 11 iPhone, на шестерке написано не отключайте,пока передаётся инфа,а на 11 написано,что передача перерванная. Что делать?((( с 11 даже не выходит… заранее
что будет со старым айфон если перенести данные на другой
они останутся на старом?
что будет если прервать перенос данных?
Добрый день!
Приобрел новый IPhone11 128гб, пытаюсь перенести данные со старого IPhoneSE 128гб (используемый объем около 110гб) с помощью свежей резервной копии в ICloud, при восстановлении на новом устройстве более 10 часов горит белый экран с надписью «Восстановление из ICloud» и ниже «Осталось:подсчет…», а полоска загрузки остановилась на 1/10 общей длины и за 10 часов без изменений.
Как долго может происходить процесс восстановления резервной копии из ICloud?
какие факторы на это влияют?
Необходимо-ли обязательное наличие SIM карты в новом IPhone в момент восстановления?
Что делать если процесс все-таки завис?
Спасибо!
У меня такая же ситуация, сколько по времени в и тоге у вас загружалось?
Подскажите, чем закончился у вас процесс переноса информации? Как долго ждали?
Столкнулась с такой же проблемой. Жду уже более 3-х часов. Такое впервые, что телефон просто подвис…
Старый айфон разряжен и не заряжается( не идёт зарядка). Как перенести данные на новый? С 5s на xr
У меня такой вопрос:
Купил новый айфон xr переношу данные со старого 6 плюс.
Какое время займет для передачи?
Сделал резервную копию через iCloud, все вроде бы ничего, но вот около 70% программ никак не загрузятся…Они есть(мутные)), но не могут откуда-то выгрузиться…спустя сутки..Это нормально? (С 6s на Х)
День добрый. У меня не работает вай фай на старом телефоне, чтоб перенести данные на новый через iCloud. Возможности перенести через iTunes к сожалению нет. Возможности воспользоваться «быстрым стартом» так же нет, потому что на старом iPhone установлена версия IOS 8, на моего старика давно не выпускаю обновления (((( Подскажите пожалуйста как быть?
У меня немного другая проблема. Имеется два б.у.айфона, как правильно перенести данные с одного телефона а другой.
Всем привет! У меня такой вопрос: купил новый айфон, хочу на него данные со старого перенести. Но копия не влезает в айклауд. Можно ли перенести данные со старого айфона без айтюнса и айклауда? По Bluetooth или wifi?
Можете перенести фото и видео, с помощью Google Фото или Яндекс диска, остальное через iCloud.
Здравствуйте!!! Переносила информацию со старого телефона на новый… Перенеслось все, кроме сообщений?! Что посоветуете сделать!!!
Заучи наизусть смс старые
Если я перенесла все данные с первого айфона на второй. И если все удалить с первого, то со второго тоже удалится все???????
Перед удалением, нужно отключиться от iCloud. Все останется.
Добрый день! Имею два устройства айфон 5 и айпад имеют один ID учетную запись. Купила новый айфон 8 плюс. Можно ли создать для нового телефона новую учетную запись и перенести информацию со старого айфона? Не хочу чтобы три устройства между собой синхронизировались.
Сначала перенести, потом выйти из iCloud без удаления данных с iPhone. Затем создать новый Apple ID.
здравствуйте. помогите пожалуйста,у нас с сестрой один Id на двоих. я хочу выйти и создать свой,как сделать чтобы все данные остались? фото видео контакты и тд
Отвяжи телефон от «Найти Айфон»
Выйди из iCloud. При выходе тебя спросит оставить файлы и данные или удалить, выбери оставить.
Зайди по новым Apple ID.
Сделай резервную копию в iCloud.
на новый айфон начал загружать резервную копию с icloud ,уже около 12 часов висит белый экран с яблоком, пробовал перезапустить . начинается такой же процесс автоматически . загрузка резервной копии. Рез. копия весит 10гигов . Скажите это нормально, что так долго грузит? ждать? или что можно сделать?
Это нормально, попробуйте найти более быстрый WiFi.
а как мне новый WiFi подцепить на новое устройство? идет вечная загрузка. после рестарта , сразу начинается загрузка. Буду ждать , надеюсь все ок будет .спасибо
скажите пожалуйста, а приложения тоже перенесутся с айфона 6 на айфон Х ?
Приложения автоматически загрузятся и установятся на новый iPhone, а их данные загрузятся из iCloud.
Да вот с 6s на Х резервную копию перекидывал, все бы ничего, скопировало все четко…Но! Большая половина программ «мутные значки», не «выгрузились»…и я не знаю когда выгрузятся.. С чего бы это?
Здравствуйте!
Купила айфон, в магазине же его мне активировали.
А сейчас случайно через itunes перекинула все настройки со старого айфона на новый айфон..Вопрос!
Можно ли вернуть те настройки, которые мне еще настраивали в розничной сети..ведь все файлы теперь пропали(((
Помогите решить этот вопрос, пожалуйста!
Только, если успела создаться резервная копия в iCloud.
1. Перейди в «Настройки» > [Ваше имя] > iCloud > «Хранилище» > «Управление хранилищем» (или «Настройки» > iCloud > «Хранилище» > «Управление хранилищем»), а затем выберите устройство в разделе «Резервные копии», убедитесь, что есть резервная копия созданная между периодом — магазин -> случайно через itunes.
2. Если есть Выберите «Настройки» > «Основные» > «Сброс», а затем нажмите «Стереть контент и настройки».
3. Дальше настраивайте как новый из iCloud и выберите одну из резервных копий iCloud до того как iTunes все заменил.
Инструкция -> https://iphonich.ru/19081-kak-vosstanovit-iphone-ili-ipad-iz-rezervnoj-kopii.html
Здравствуйте, подскажите пожалуйста. А если я уже включила новый телефон X,( все стало работать, закачиваться и тд), то как все перенести со старого 6 на работающий X?
Ребята , срочно выручайте Купила новый айфон8+ , был 6 . В день покупки. Сделала очень много фоток , была фотосессия , и. тольуо на следующий день сделала резервное копирование со старого на новый . Все фотки, которые были на новом айфоне их нет Плиззз как мне их вернуть , где они??
также имел проблемы с переносом SE на X , спасибо за советы, помогло «резервная копия SE в зашифрованном формате» по другому резервная копия не переносилась, большое спасибо
сломала телефон, купила новый, не могу восстановить данные, код подтверждения приходит на старый телефон и номер телефона давно сменила. помогитеееее!!!!!!!!!!!!
добрый вечер.Хотел спросить, в чем дело,почему при переносе резервной копии с айфона 6 на айфон 10 происходит ошибка и отказ, пишет не удалось так как копия повреждена или не поддерживает устройство….пробовал несколько раз,делал все как сказано выше…
К сожалению я не сталкивался с этой проблемой, но предполагаю, что нужно обновить ваш айфон 6 до последней версии iOS, а потом сделать резервную копию и еще раз попробовать закинуть ее на айфон 7.
Добрый день,я бы хотела спросить. У меня неделю назад появился новый телефон(айфон 8+).Пользовалась, появились новые фото,контакты и видео. Сделала копию со старого телефона ( айфон 5) и перекинула её на новый телефон, всё появилось. Но куда-то исчезло всё что накопилось за эту неделю пока я пользуюсь новым телефоном ( айфон 8+),как вернуть это что-бы было всё вместе ?
То же самое знатоки выручайте
Добрый день!
Пытался перенести данные с айфон7 на новый айфонХ. Не получилось. Я это всегда делал резервной копией в Айтюнсе. Сейчас резервную копию я сделал своей 7, а вот восстановить не дает, пишет не совместима резервная копия с новый айфономХ.
Что делать, помогите.
Спасибо!
Если несовместимо:
Ваш iPhone 6, скорее всего, был обновлен до более новой версии, чем установлена на iPhone 8. Сбросьте все настройки на iPhone 8, обновите его до последней версии iOS 11, затем попробуйте восстановить еще раз.
Добрый день. У меня вот какая проблема: новый айфон (6) я уже загрузила как новый. Потому что рядом в момент покупки не было моего старого (5) . Теперь все фотки остались на старом. Я там создала резервную копию, а как мне загрузит ее на новый. не могу.. Очень прошу помочь!!!
Поставь программу гуглфото и сохрани все фотографии туда. Заодно и место сэкономишь.
добрый день. хочу перенести всю информацию с 4го на 6-ой через iCloud. делаю все по инструкции, но новое устройство пишет что нет доступных копий. спасибо заранее.
Спасибо за полезную информацию! Теперь подскажите, пожалуйста, как удалить всю инфу со старого телефона? У меня не получается по стандарту через настройки и удаление, он запрашивает пароль, а потом пишет (после его верного введения)что произошла ошибка и не удается подключить (симка в новом телефоне, ее надо для удаления , вставить в ст.айфон?). спасибо
добрый день! сохранятся ли все смс при копировнии данных с одного на другой айфон?
Здравствуйте, подскажите пожалуйста. А если я уже включила новый телефон( все стало работать, закачиваться и тд), то как все перенести со старого на работающий новый?
Подскажите пожалуйста, я переносила данные со старого 5s на 7 через ITunes. Перенеслись полностью все Настройки и функции с 5s и сейчас 7 работает как 5s,- как быть?
Что значит как айфон 5с? Уменьшился в размере или пиксели у камеры пропали?
Значит, что выполняет все функции 5s и только. Дополнительных новых функций 7 нет
Подскажите как перенести данные с айфона 5 на 7 ? Муж заранее включил телефон и начал им пользоваться как новым .
Я конечно сделала резервную копию на 5 но как открыть на айфоне уже не знаю ..
такая же проблема
Можно на старом айфоне поменять айди не потеряв все данные и все пере кинуть на новый айфон с новым уже айди?или все таки все пере кинуть и ужена новом поменять айди?без потери инфы.
Можно и по первому и по второму способу.
Возможно ли восстановить копия со старого,если уже запустила телефон как новый??
На устройстве сбросьте все настройки, процесс настройки начнется заново
Добрый день. Не могу перенести смс Сообщения с 5s на 7plus. Пишет что не поддерживает iOS. Перепробовала все варианты..и iTunes и iCloud,резервные копии и прочее. Буду благодарна если подскажите как исправить данную ситуацию.)
Добрый день. Старый айфон не подлежит восстановлению. Стала восстанавливать данные через iCloud на другом айфон. При этом при загрузке резервной копии перенеслась только информация созданная за последний месяц, хотя данных там было за 3 года. С чем это может быть связано?
Я со старого все перекинула на новый, и симку переставила в новый. А в старый вставила новый номер. Теперь мне когда звонят на новый айфон, автоматически звонит и на старый. Также все Сообщения приходят, как на новый так и на старый одновременно. Как сделать чтоб на старый айфон не проходили звонки и т.д, они щас взаимосвязаны.
Придется завести новый Apple ID https://iphonich.ru/18234-kak-sozdat-novyj-apple-id-na-iphone-ili-ipad.html
А что будет со старым айфоном? На нём останутся все данные и можно ими пользоваться, вставив другую симку?
Все данные останутся, можно вставить другую симку и продолжать пользоваться
Добрый день!
При восстановлении резервной копии на новом айфон 7 пишет не удалось восстановить, проблемы с данными резервного копирования;(
Пересоздайте копию на старом устройстве , если уже нет возможности, то попробуйте восстановиться из более поздней копии.
Не вижу резервную копию на новом устройстве
Нужно зайти под тем же Apple ID
Есть ли способ восстановить пароль, чтобы разблокировать резервную копию на iTunes?
Нет