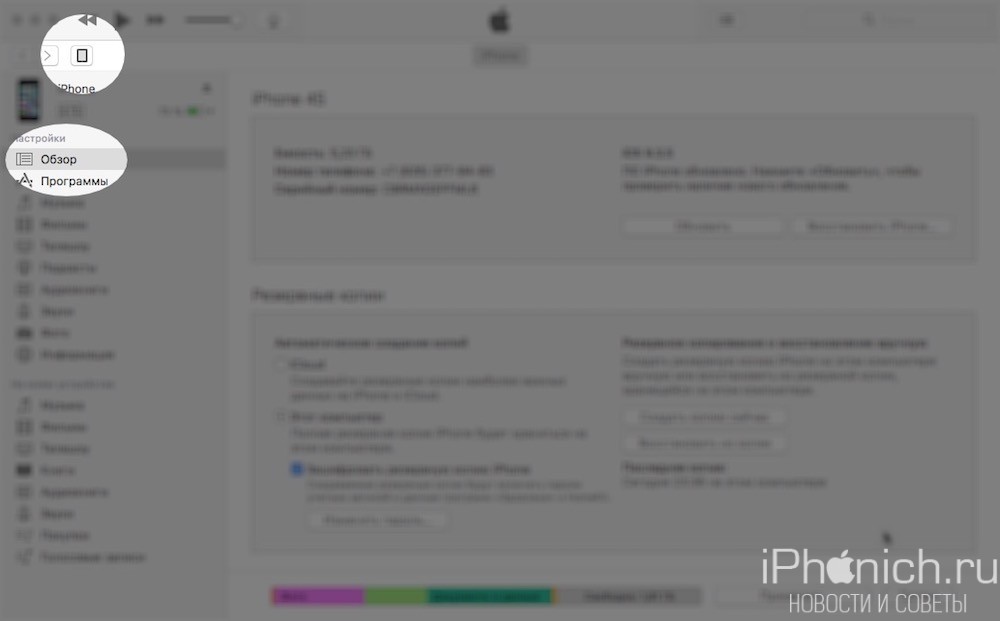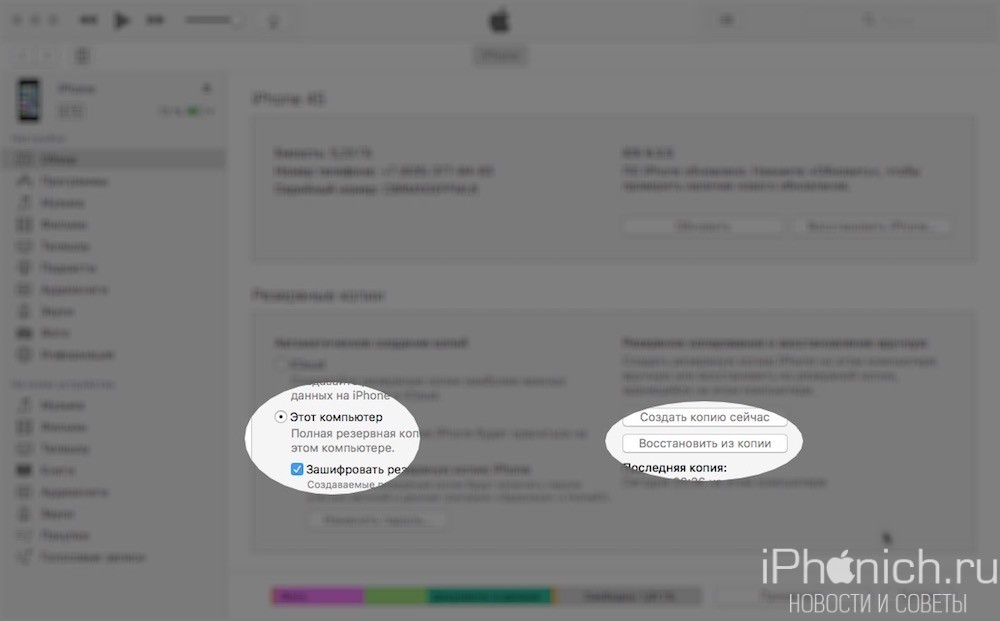Когда вы переходите на новый iPhone, избежать настройки всего с нуля, чтобы сохранить приложения, данные и настройки, это ключевой момент. Восстановление из резервной копии делает этот процесс максимально удобным: одно простое действие, короткое ожидание, и все готово.
Также, если телефон начинает плохо работать или заблокирован, знание, что можно сбросить iPhone и восстановить фотографии, документы и данные из iCloud или резервной копии компьютера, придает уверенности.
Резервная копия также служит гарантией того, что в случае утери или кражи iPhone вы не потеряете все, что находится на нем. Заменить устройство гораздо проще, чем восстановить потерянные воспоминания и другие данные.
Да, резервное копирование является неотъемлемой частью современной цифровой жизни, поэтому мы создали руководство 🙀 👉 «Как создать резервную копию iPhone или iPad». Однако также важно знать, как восстановить iPhone из этой резервной копии. Изучите наше полное руководство для получения подробной информации.
Шаг 1. Найдите резервную копию iPhone
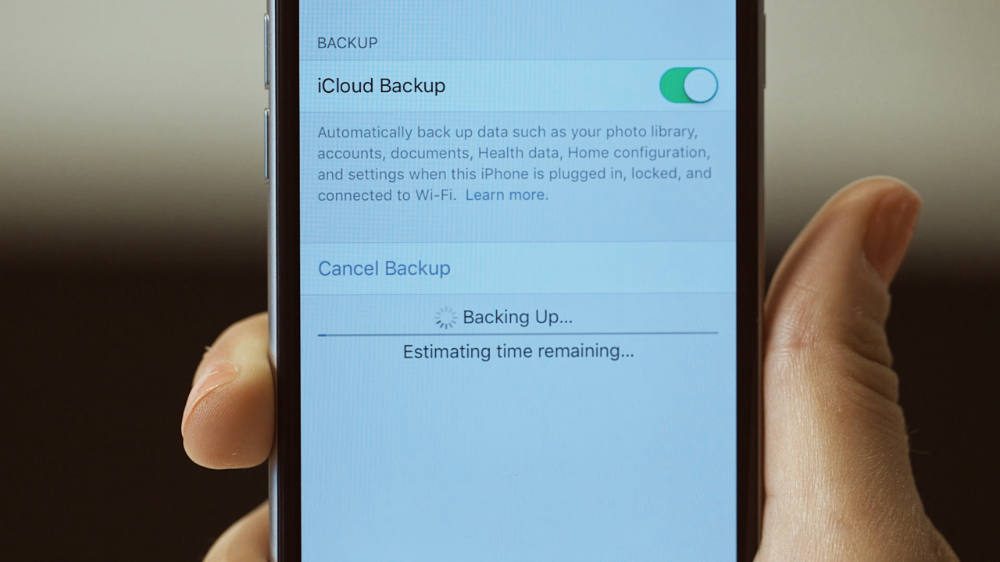
В первую очередь, удостоверьтесь, что у вас есть актуальная резервная копия, из которой можно будет восстановить данные. Важно, чтобы эта копия содержала необходимые приложения и информацию, либо была создана до появления проблем с устройством, если собираетесь исправлять неисправности на iPhone.
Есть два места, где можно найти резервные копии, если они создавались ранее. Одно из них — iCloud, для которого может потребоваться подписка для достаточного объема хранения. Другой метод зависит от операционной системы: на Mac резервные копии iPhone создаются через Finder (в macOS Catalina и более новых версиях), а на ПК (и в старых версиях macOS) — через iTunes.
Чтобы просмотреть резервные копии в iCloud, выполните следующие шаги:
- Откройте раздел «Настройки» на вашем iPhone или iPad.
- Нажмите на свой профиль в верхней части экрана.
- Затем перейдите в раздел «iCloud».
- Выберите «Управление хранилищем учетной записи».
- Далее перейдите в раздел «Резервные копии».
- Каснитесь нужной резервной копии, чтобы узнать дату ее создания.
- Резервные копии компьютеров
Для просмотра резервных копий, созданных на Mac, выполните следующие шаги:
- Подключите свой iPhone к компьютеру.
- Откройте программу «Искатель».
- В боковой панели выберите свое устройство.
- Перейдите на вкладку «Общие» и выберите «Управление резервными копиями».
- Здесь вы увидите доступные резервные копии (а также информацию о резервных копиях iCloud, если они создаются).
В iTunes процесс аналогичен:
- Откройте программу iTunes.
- В верхней панели выберите «iTunes» и перейдите в раздел «Настройки».
- Перейдите на вкладку «Устройства». Здесь отображается дата и время каждой резервной копии.
Нужно ли мне сначала сделать резервную копию?
Если вы планируете создать резервную копию, которую можно будет использовать для восстановления на новом iPhone, и не уверены, насколько свежа последняя копия, рекомендуется выполнить еще одну резервную копию старого устройства прямо сейчас.
Если вы надеетесь решить проблему с iPhone, возникшую недавно, и у вас есть старая резервная копия, которую можно восстановить, не обязательно создавать новую резервную копию. Восстановление из старой копии может быть лучшим решением для восстановления работоспособности iPhone. Это особенно актуально, если вы хотите откатиться до момента до установки бета-версии iOS или восстановить предыдущую версию iOS после возникновения проблем с последней версией.
Шаг 2. Сотрите все данные с iPhone
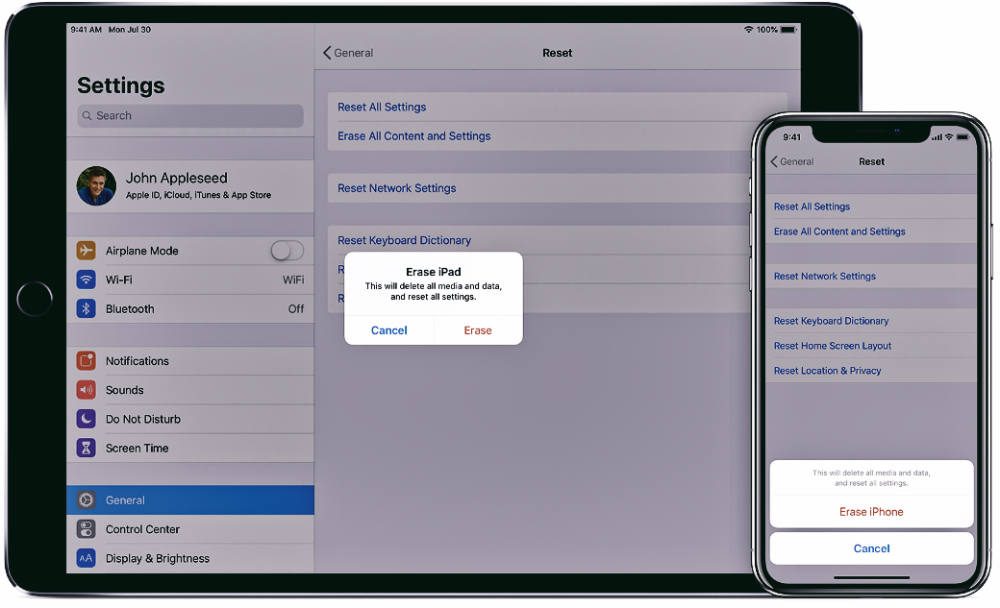
Если вам просто нужно восстановить резервную копию на новый iPhone или на устройство, которое уже было сброшено, то можете пропустить этот этап.
Однако, если нужно решить проблему с iPhone, удалить бета-версию, или если вы планируете сбросить данные с устройства перед передачей его новому владельцу, сначала нужно выполнить сброс устройства. Без этого вы не сможете восстановить резервную копию iCloud на iPhone.
Этот процесс проще, если вы восстанавливаете старую версию iPhone, на которой установлена та же версия iOS, что и та, которую вы собираетесь использовать. Это становится намного сложнее, если вы пытаетесь восстановить старую версию iOS, особенно если это бета-версия iOS. В этом случае вам может потребоваться подключить iPhone к Mac, перевести его в режим восстановления и выполнить процесс восстановления. Подробнее о этом можно узнать в статье: «Как удалить бета-версию iOS с iPhone«.
В большинстве случаев сброс настроек iPhone для восстановления последней резервной копии — это простой процесс, и, вероятно, один из этих двух вариантов будет работать:
На iPhone :
- Откройте меню настроек.
- Перейдите в раздел «Общие».
- Выберите опцию «Сброс» или «Перезагрузка» вашего iPhone. Очистите все данные и настройки.
- Подтвердите свой выбор и следуйте дальнейшим инструкциям на экране.
- Если процесс завершился успешно, iPhone должен перезагрузиться и отобразить экран приветствия.
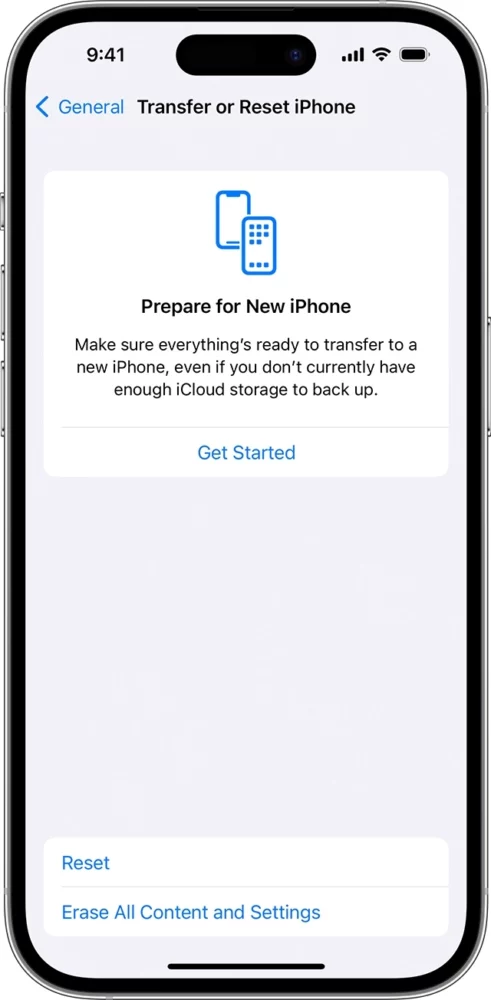
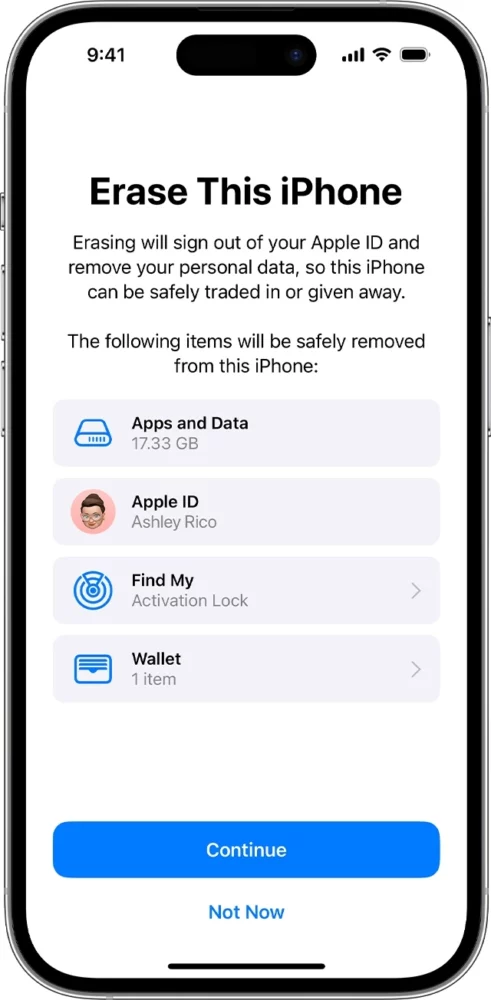
На Mac :
Второй вариант состоит в том, чтобы подключить iPhone к компьютеру Mac и восстановить его через Finder.
- Откройте приложение «Искатель».
- Выберите ваш iPhone в левой панели.
- Нажмите на кнопку «Восстановить iPhone».
- Откажитесь от создания резервной копии, если это не требуется.
- Подтвердите действие, нажав на кнопку «Восстановить».
- Если процесс завершится успешно, iPhone перезагрузится и вы увидите экран приветствия.
На Mac в режиме восстановления :
Вот как перевести ваш iPhone в режим восстановления, если предыдущие методы не сработали:
- Подключите iPhone к компьютеру Mac.
- Откройте Finder.
- Если появится сообщение о необходимости обновления для доступа к iPhone, не обращайте на него внимания, так как это не имеет значения для данного процесса.
- Выключите iPhone, нажав и удерживая кнопки увеличения и уменьшения громкости, а затем удерживая боковую кнопку. Продолжайте удерживать кнопку боковой до тех пор, пока не увидите на экране изображение Mac и кабель Lightning, указывающие на режим восстановления.
- На Mac появится сообщение о проблеме с iPhone, требующем его восстановления. Нажмите «Восстановить».
- Нажмите «Восстановить и обновить» на следующем экране с предупреждением.
- Нажмите «Принять» на экране с описанием лицензионного соглашения.
- Подождите около 15 минут, пока iPhone завершит процесс восстановления.
- После завершения процесса iPhone должен перезагрузиться и поприветствовать вас на экране.
- Если процесс завершен успешно, вы можете начать использование iPhone заново.
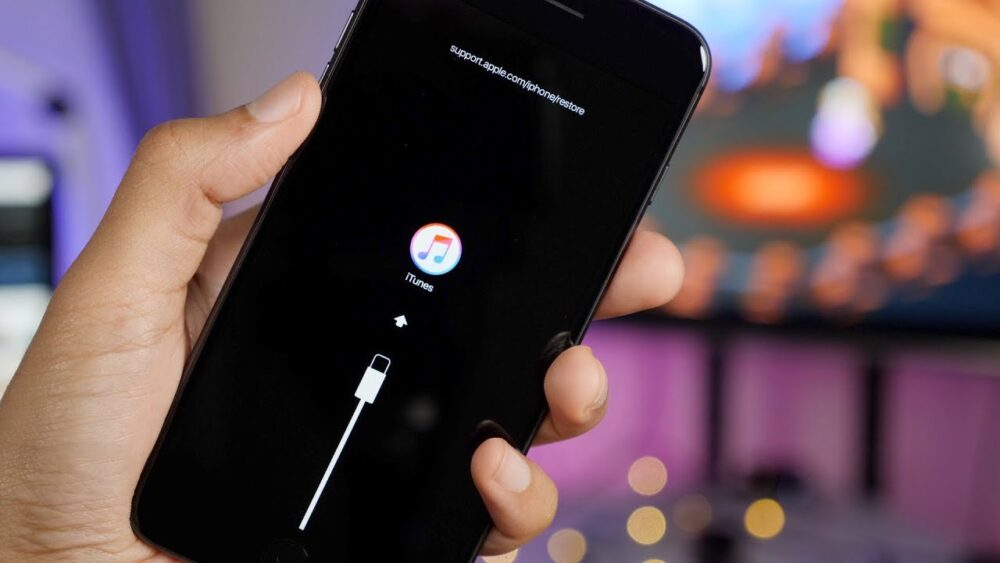
Если предыдущие методы не сработали, можно попробовать перевести iPhone в режим DFU. Как это сделать, мы расскажем в отдельной инструкции.
Шаг 3. Восстановите iPhone из резервной копии.
Теперь, после того как вы очистили iPhone, можно приступить к процессу его восстановления из резервной копии. А если у вас новый iPhone, вы можете следовать приведенным ниже инструкциям, чтобы настроить его как копию старого iPhone со всеми вашими данными в том виде, в котором вы его оставили.
Как восстановиться из резервной копии iCloud
Давайте начнем с того, как восстановить резервную копию из iCloud:
- Просто проведите вверх по экрану приветствия.
- Затем выберите ваш язык (английский или любой другой) и страну или регион.
- Нажмите на кнопку «Настроить вручную».
- Выполняйте указанные шаги до тех пор, пока не дойдете до экрана «Перенос приложений и данных», затем выберите «Из резервной копии iCloud». Не забудьте проверить дату, чтобы удостовериться, что это нужная вам резервная копия.
- Введите свой Apple ID и подождите, пока ваше устройство войдет в систему.
- Теперь выберите нужную вам резервную копию из iCloud, созданную до загрузки бета-версии. Если не видите нужную, нажмите «Показать больше резервных копий».
- Дождитесь завершения восстановления из iCloud. Пожалуйста, имейте в виду, что это может занять некоторое время.
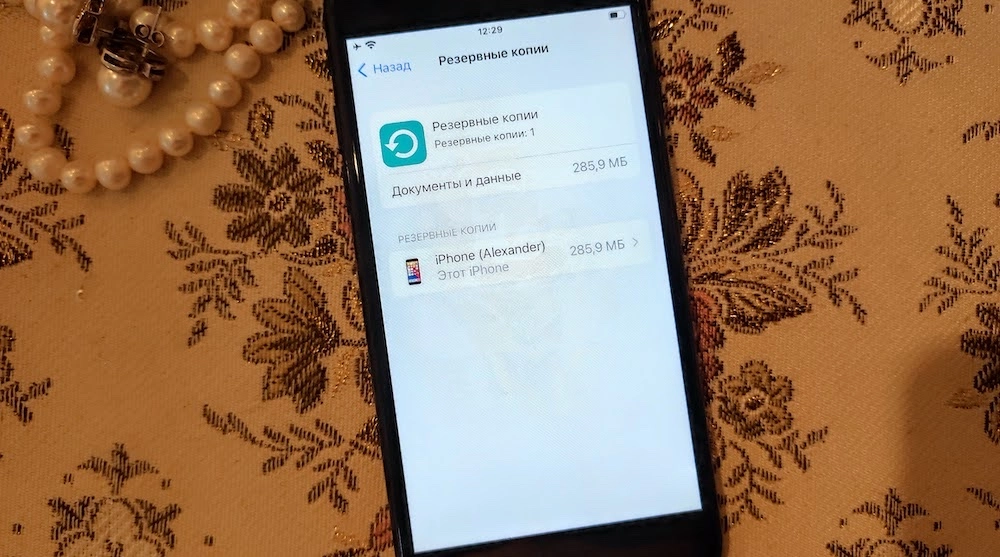
В течение всего процесса вам потребуется подключение к Wi-Fi, и это может занять некоторое время, особенно если необходимо восстановить большой объем данных. Также не удивляйтесь, если вам потребуется повторно войти в систему, чтобы загрузить приобретенные элементы из App Store или iTunes Music.
После завершения основного этапа восстановления вы сможете использовать свое устройство, но заметьте, что некоторые приложения и данные могут продолжать загружаться в фоновом режиме. Это абсолютно нормально.
Как восстановиться из резервной копии Finder/iTunes
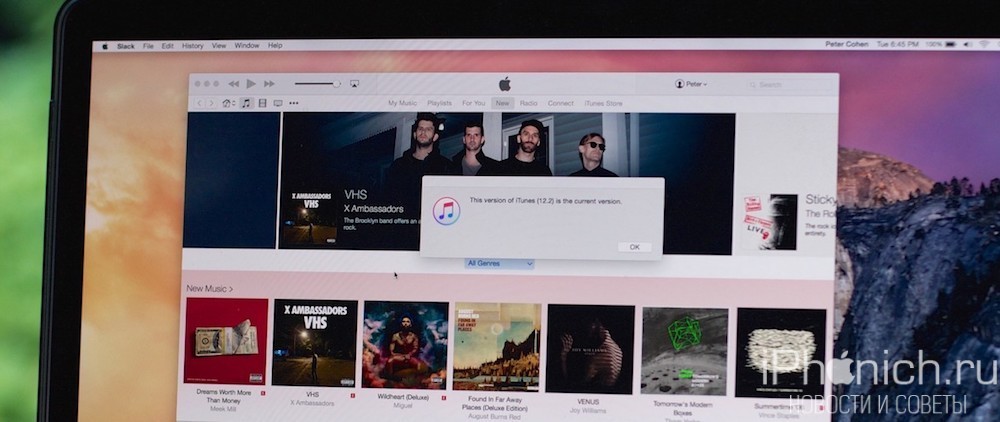
Процесс восстановления резервной копии iPhone одинаков, независимо от того, используете ли вы Finder на Mac с macOS Catalina или новее, или iTunes на более старой версии macOS или на ПК.
- Для начала подключите iPhone к Mac или ПК.
- Если вы подключаете устройство к этому компьютеру впервые, появится страница приветствия «Добро пожаловать на новый iPhone».
- Нажмите кнопку «Продолжить» и согласитесь на синхронизацию iPhone.
- После завершения процесса синхронизации вы попадете на страницу обзора устройства в Finder или iTunes. Здесь вы найдете различные варианты резервного копирования и восстановления iPhone.
- В разделе «Резервные копии» вы увидите кнопку «Восстановить резервную копию» (если она доступна). Просто нажмите на нее.
- Если функция «Локатор» активирована, вы увидите сообщение о необходимости ее отключить перед продолжением. Для этого перейдите в «Настройки» на iPhone, затем в раздел «iCloud». Найдите и отключите «Локатор», введите пароль для подтверждения, а затем вернитесь в iTunes на вашем компьютере.
- После нажатия кнопки «Восстановить резервную копию» откроется окно с доступными копиями. Выберите нужную итерацию и нажмите «Восстановить».
- Теперь iPhone начнет автоматический процесс восстановления. iTunes уведомит вас о завершении, после чего вы сможете отключить устройство и использовать его с сохраненными данными.
Когда ничего не помогает
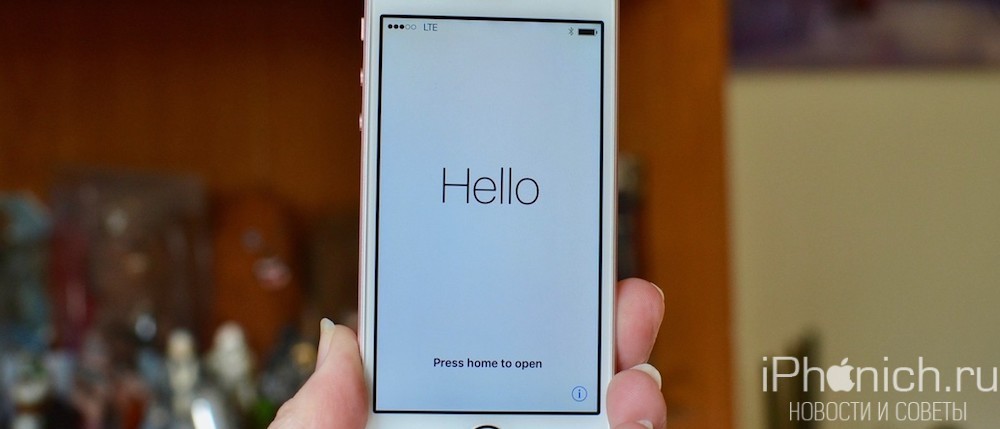
Если восстановление из резервной копии не помогло решить проблемы с устройством, вы можете попробовать провести чистую установку системы. Главное преимущество этого метода заключается в том, что все данные на iPhone будут стерты, и на устройстве будет установлена чистая версия iOS, как если бы вы только что купили его. Это дает возможность начать все с чистого листа и установить только те приложения, которые действительно нужны. Это похоже на освежающую уборку на устройстве.
Однако есть и негативные моменты. Во-первых, при чистой установке не сохраняются данные о состоянии здоровья и сообщения. Поэтому перед тем, как приступить к этому процессу, убедитесь, что фотографии, данные приложений, музыка и закладки Safari были сохранены в облачном сервисе, таком как Яндекс.Диск, Google Диск или Облако Mail.ru. Позже вы сможете восстановить эти данные из облачного хранилища, которое вы используете.
Чтобы сохранить данные приложений «Здоровье» и «Сообщения», вы можете воспользоваться приложением стороннего производителя, например, Health Data Importer, для экспорта и импорта резервной копии данных из приложения «Здоровье».
После того как вы убедитесь, что важные данные были сохранены в облачном сервисе, вы можете выполнить «чистую установку» iOS на iPhone или iPad. Просто выполните сброс устройства, а затем в настройках выберите опцию «Установить как новое устройство».
Остались вопросы?
Если у вас возникли вопросы относительно восстановления iPhone или iPad из резервной копии iCloud или iTunes, не стесняйтесь спрашивать! Оставьте свои вопросы в комментариях, и я с удовольствием помогу разобраться.