Режим восстановления позволяет вернуть iPhone к заводским настройкам. В ходе этого процесса все данные на iPhone будут удалены, а на него будет установлена последняя версия iOS.
Возможно, вам нужно это сделать из-за проблем с iPhone, чтобы начать все заново. Вам также может потребоваться стереть iPhone, если забыли пароль, или использовать режим восстановления для удаления iOS-бета. Важно отметить, что это не то же самое, что подготовка iPhone к продаже, где требуется выполнить другой процесс для полного удаления данных и отвязки iPhone от Apple ID.
После восстановления iPhone через режим восстановления, на устройстве будет установлена последняя стабильная версия iOS, а не бета-версия. После этого вы сможете восстановить настройки и приложения iPhone из резервной копии iCloud, созданной до возникновения проблем или установки бета-версии.
Важно учесть: если вы решили использовать этот метод из-за неудачной попытки стереть iPhone через параметр «Стереть все содержимое и настройки» в разделе «Настройки» > «Основные» на самом устройстве, удостоверьтесь, что iPhone подключен к Wi-Fi.
Вам потребуется подключиться к Wi-Fi или вставить SIM-карту.
Как перевести iPhone 8 или новее в режим восстановления
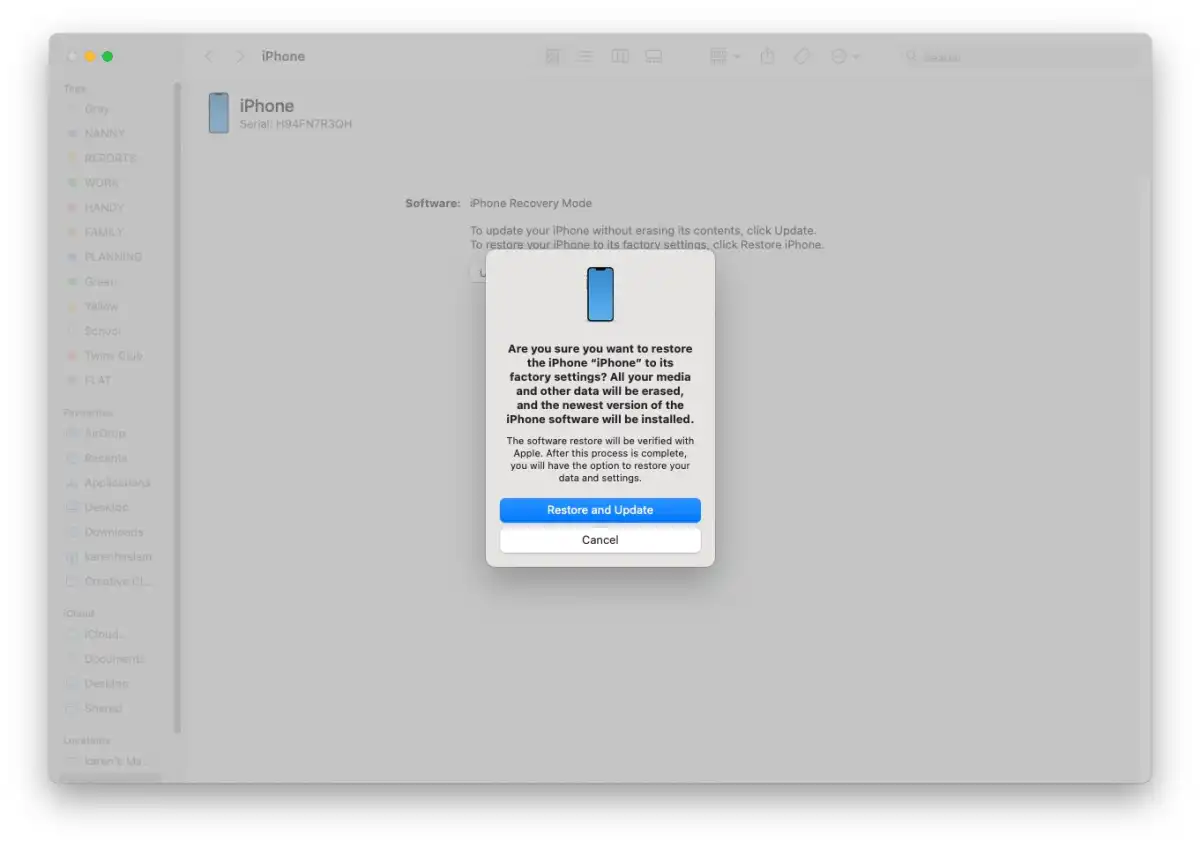
У iPhone 8 нет механической кнопки «Домой», а у моделей от iPhone X до iPhone 13 Pro её вообще нет, то чтобы войти в режим восстановления, нужно провести определенную серию нажатий кнопок по бокам.
- Открой Finder на своём Mac.
- Если у тебя Mac с macOS Catalina или новее, используй Finder. Если у тебя macOS Mojave или старее, запусти iTunes. Если у тебя Windows, также открой iTunes.
- Подключи свой iPhone к компьютеру с помощью кабеля USB-Lightning.
- После подключения телефона к компьютеру нажми и отпусти кнопку увеличения громкости, затем кнопку уменьшения громкости, и удерживай боковую кнопку, пока на экране не появится режим восстановления.
Если режим восстановления не активируется по какой-то причине, попробуй войти в режим DFU на iPhone или iPad. Это позволит обновить прошивку устройства.
Как перевести iPad без кнопки «Домой» в режим восстановления
Для современных моделей iPad, где отсутствует кнопка «Домой», используется аналогичный метод перехода в режим восстановления. Ниже описаны шаги для iPad Pro (2018 года и новее), iPad Air (4-го поколения и новее) и iPad mini 6.
- Открой Finder на своем Mac.
- Если у тебя Mac с macOS Catalina или более поздней версией, используй Finder. Если у тебя macOS Mojave или более старая версия, запусти iTunes. Для Windows открой iTunes.
- Подключи iPad к компьютеру с помощью кабеля USB Type-C.
- Подключив iPad к компьютеру, нажми и отпусти кнопку увеличения громкости (ближайшую к верхней кнопке), затем нажми и отпусти кнопку уменьшения громкости (самую дальнюю от верхней кнопки), и удерживай верхнюю кнопку, пока на экране не появится значок режима восстановления.
Как перевести iPhone 7 в режим восстановления
Несмотря на наличие кнопки «Домой», процесс входа в режим восстановления iPhone 7 отличается от более старых моделей из-за его емкостной, а не механической конструкции кнопки. Это означает, что придется использовать кнопки по бокам, как описано ниже.
- Открой Finder на своем Mac.
- Если у тебя Mac с macOS Catalina или более поздней версией, используй Finder. Если у тебя macOS Mojave или старее, запусти iTunes. Для Windows открой iTunes.
- Подключи iPhone к компьютеру с помощью кабеля USB-Lightning.
- Подключив телефон к компьютеру, одновременно нажми и удерживай боковую кнопку и кнопку уменьшения громкости, пока не появится экран режима восстановления.
Этот метод также подходит для iPod touch (7-го поколения), хотя придется использовать верхнюю кнопку вместо боковой.
Как перевести iPhone 6s или более раннюю версию или iPad с кнопкой «Домой» в режим восстановления
Для iPhone 6s или более старых моделей, iPod touch (6-го поколения или ранее) или iPad с кнопкой «Домой», инструкции отличаются. Вот как войти в режим восстановления на этих устройствах.
- Открой Finder на своем Mac.
- Если у тебя Mac с macOS Catalina или более новой версией, используй Finder. Если у тебя macOS Mojave или старее, открой iTunes. Для Windows также открой iTunes.
- Подключи iPhone, iPod touch или iPad к компьютеру с помощью кабеля USB-Lightning.
- Когда устройство подключено к компьютеру, одновременно нажми и удерживай боковую (или верхнюю) кнопку и кнопку «Домой», пока не появится экран режима восстановления.
Резервное копирование и запуск
Когда iPhone или iPad перестают отвечать на запросы, это может создать неудобства и осложнить пользование устройством. Надеюсь, описанные выше шаги помогли решить любые проблемы, с которыми вы столкнулись, в режиме восстановления. В этом режиме можно воспользоваться компьютером для обновления = iPhone или iPad или удаления данных с устройства, что может помочь избавиться от различных неисправностей.
Если проблемы все еще остаются актуальными, следующим шагом может быть обращение в службу поддержки Apple для получения дополнительных вариантов решения проблемы.
НЕ РАБОТАЕТ!
Спс бро, помогло))
не помогло