Если ваш iPhone сломан или не реагирует, возможно, понадобится перевести его в режим DFU. Не переживайте, это несложно. В этом руководстве мы расскажем, как перевести iPhone в режим DFU, и кратко объясним, зачем это нужно.
Что такое режим DFU?
Режим DFU, расшифровывающийся как «Device Firmware Update», является особым режимом, который дает компьютеру возможность обновлять прошивку устройства. В DFU-режиме iPhone все еще может взаимодействовать с iTunes, но iTunes не автоматически устанавливает последнюю версию iOS, что делает его полезным для тех, кто предпочитает использовать старые версии iOS или занимается взломом. Также режим DFU может быть полезен, когда требуется восстановить неработающее устройство, на которое не помогают другие, менее радикальные методы.
DFU отличается от более распространенного режима восстановления, который сбрасывает iPhone до заводских настроек, в том, что DFU не автоматически устанавливает последнюю версию iOS.
Возможно, вы задаетесь вопросом, что представляет собой эта прошивка. Как следует из названия, она существует на уровне между аппаратным обеспечением (в данном случае, iPhone) и операционной системой iOS. Прошивка представляет собой программное обеспечение, встроенное в аппаратное обеспечение, и используется для обеспечения различных функций на уровне аппаратных компонентов.
Одной из задач прошивки является запуск операционной системы iOS при включении iPhone, поэтому обновление или восстановление прошивки является одним из способов исправления проблем с неработающим телефоном. Она также используется для проверки оборудования и работоспособности необходимого программного обеспечения, поэтому для процесса джейлбрейка iPhone (и запуска неофициального программного обеспечения) также требуется использовать режим DFU.
Как перевести iPhone в режим DFU?
Как перевести iPhone с Face ID в режим DFU

С момента появления iPhone X, большинство новых моделей iPhone перешли на использование Face ID вместо Touch ID, за счет отсутствия кнопки «Домой». Это делает вход в режим DFU немного сложнее по сравнению со старыми моделями iPhone. Вот как это сделать на более новых моделях, таких как iPhone 13 Pro.
- Подключите свой iPhone с Face ID к компьютеру (Mac или Windows).
- Убедитесь, что запущена программа iTunes (для macOS Mojave и Windows) или Finder (для macOS Catalina и более поздних версий).
- Если ваш iPhone с Face ID еще не выключен, выключите его.
- Быстро нажмите и отпустите кнопку увеличения громкости.
- Нажмите и удерживайте боковую кнопку, пока не появится ползунок выключения.
- Переместите ползунок, чтобы выключить устройство.
- Нажмите и удерживайте боковую кнопку (вкл./выкл.) вашего iPhone в течение 3 секунд.
- Удерживая боковую кнопку, нажмите и удерживайте кнопку уменьшения громкости на левой стороне iPhone.
- Продолжайте удерживать обе кнопки в течение 10 секунд.
- Если вы видите логотип Apple, вы удерживали их слишком долго, и вам нужно повторить попытку.
- Отпустите только боковую кнопку (вкл./выкл.), но продолжайте удерживать кнопку уменьшения громкости еще 5 секунд.
- Если вы видите экран «Подключи к iTunes», значит, вы удерживали его слишком долго, и вам нужно повторить попытку.
- Время может быть сложным, поэтому не бойтесь пробовать снова, пока не добьетесь результата.
- Если экран остается черным (но он четко освещен), значит, ваш iPhone находится в режиме DFU.
На этом этапе iTunes или Finder на компьютере должны автоматически обнаружить iPhone и предоставить опцию восстановления.
При нахождении в режиме DFU вы имеете возможность прошивать устройство на более низкую версию, так как он обходит загрузчик iBoot. Стандартный режим восстановления вызывает загрузку iBoot, что ограничивает в возможности восстановления только с последней версией прошивки iOS.
Как перевести iPad Pro с Face ID в режим DFU

Начиная с третьего поколения iPad Pro (2018 год), Apple заменила кнопку «Домой» и Touch ID на Face ID, подобно более дорогим моделям iPhone. Поэтому перевод в режим DFU выполняется аналогично iPhone с Face ID.
- Подключите iPad Pro с Face ID к компьютеру (Mac или Windows).
- Убедитесь, что запущена программа iTunes для macOS Mojave и Windows, или Finder для macOS Catalina и более новых версий.
- Удостоверьтесь, что iPad Pro выключен .
- Быстро нажмите и отпустите кнопку увеличения громкости .
- Быстро нажмите и отпустите кнопку уменьшения громкости .
- Нажмите и удерживайте кнопку питания вверху, пока не появится ползунок выключения.
- Переместите ползунок, чтобы выключить iPad Pro.
- Удерживая кнопку питания , нажмите и удерживайте кнопку уменьшения громкости в течение 3 секунд , пока экран не станет черным.
- Продолжайте удерживать обе кнопки в течение 10 секунд .
- Если появится логотип Apple, значит, кнопки удерживаются слишком долго. Повторите попытку.
- Отпустите кнопку питания, но продолжайте удерживать кнопку громкости в течение 5 секунд .
- Если появится экран «Подключить к iTunes», вы удерживали кнопки слишком долго. Повторите попытку.
- Если экран остается черным и не реагирует на прикосновения, ваш iPad Pro успешно находится в режиме DFU.
Как перевести iPhone 8 или iPhone SE (2020 и 2022) в режим DFU
Подготавливаясь к выпуску iPhone X, где отсутствует кнопка «Домой», Apple разработала множество новых жестов и комбинаций клавиш (о которых мы подробно расскажем в разделе «Как использовать iPhone X»). Это включает в себя новый и довольно сложный способ входа в режим DFU, который также применим к телефонам 8 и 8 Plus, выпущенным непосредственно перед X.
- Подключите свой iPhone к компьютеру (Mac или ПК).
- Откройте программу iTunes.
- Нажмите и быстро отпустите кнопку увеличения громкости, затем нажмите и быстро отпустите кнопку уменьшения громкости.
- Удерживайте боковую кнопку (питание), пока экран не погаснет.
- Далее удерживайте боковую кнопку и кнопку уменьшения громкости в течение пяти секунд, затем отпустите боковую кнопку, но продолжайте удерживать кнопку уменьшения громкости до появления сообщения от iTunes о обнаружении iPhone в режиме восстановления.
- Теперь можно отпустить кнопку уменьшения громкости.
Как перевести iPhone 7 в режим DFU
У этих телефонов нет механической кнопки «Домой», что может вызвать некоторые затруднения, так как ее нельзя использовать, когда устройство выключено. Однако процедура остается такой же — вы просто заменяете каждое упоминание кнопки «Домой» кнопкой уменьшения громкости.
- Подключите свой iPhone к компьютеру (Mac или ПК).
- Запустите iTunes.
- Удерживайте кнопки питания и уменьшения громкости на iPhone в течение восьми секунд, пока не появится экран «Slide to Power Off».
- Отпустите кнопку питания через восемь секунд, но продолжайте удерживать кнопку уменьшения громкости, пока iTunes не обнаружит iPhone в режиме восстановления.
- Теперь можно отпустить кнопку уменьшения громкости.
Как перевести iPhone 6s или более раннюю версию, iPad (с кнопкой «Домой») или iPod touch в режим DFU

Вот как перевести iPhone 6s, SE или старше, в режим DFU (а также iPad или iPod touch, если у вас таковые имеются). Этот процесс может потребовать несколько попыток, прежде чем вы сможете выполнить его правильно.
- Подключите свой iPhone к компьютеру (Mac или ПК) с помощью прилагаемого USB-кабеля. Независимо от того, включен ли телефон или нет, это не имеет значения.
- Откройте iTunes.
- Нажмите и удерживайте кнопки питания и «Домой» на iPhone в течение восьми секунд. Вы увидите экран «Slide to Power Off».
- Через восемь секунд отпустите кнопку питания, но продолжайте удерживать кнопку «Домой», пока iTunes не сообщит: «iTunes обнаружил iPhone в режиме восстановления». Не пугайтесь этого — iTunes говорит это как для режима DFU, так и для режима восстановления.
- Теперь можно отпустить кнопку «Домой».
Если все выполнено правильно, экран iPhone в этот момент должен быть черным. Это поможет отличить режим DFU от режима восстановления, где на экране появляется изображение «Подключение к iTunes». Обратите внимание: если видите логотип Apple, значит, вы удерживали две кнопки слишком долго, и нужно начать процесс заново.
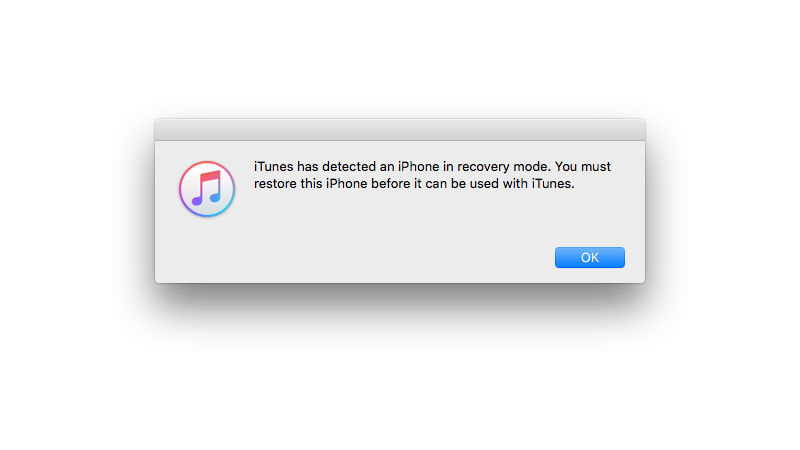
В iTunes вы обнаружите iPhone в списке «Устройства». Выберите его, чтобы открыть окно с надписью «Режим восстановления iPhone» и сообщением: «Если возникли проблемы с iPhone, вы можете восстановить его к исходным настройкам, нажав «Восстановить iPhone». Нажмите «Восстановить iPhone» для продолжения.
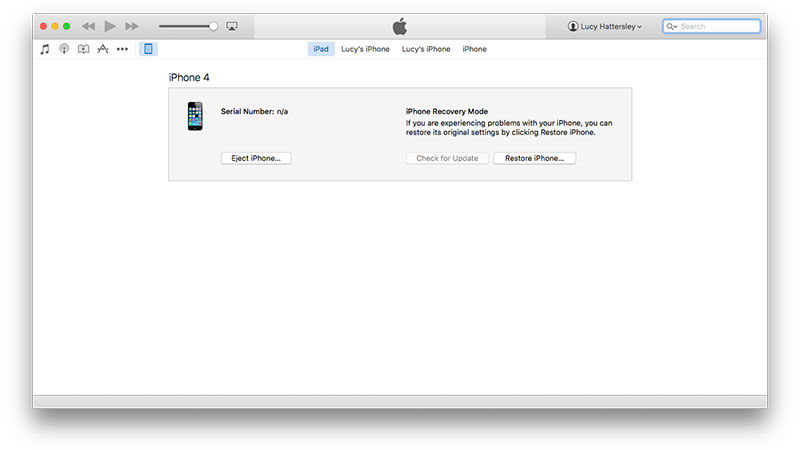
Как выйти из режима DFU?
Выйти из режима DFU и вернуться в обычный режим очень просто. Просто удерживайте кнопку «Домой» и кнопку «Включение/Выключение», пока не появится логотип Apple.
Режим DFU решить большинство проблем с iPhone
Да, перевод iPhone, iPad или даже iPod touch в режим DFU может показаться немного сложным. Однако с настойчивостью у вас все получится. Даже для нас, профессионалов, это требует нескольких попыток. Если вы столкнулись с проблемой устройства, которую не удается решить никак иначе, то восстановление в режиме DFU будет лучшим решением.