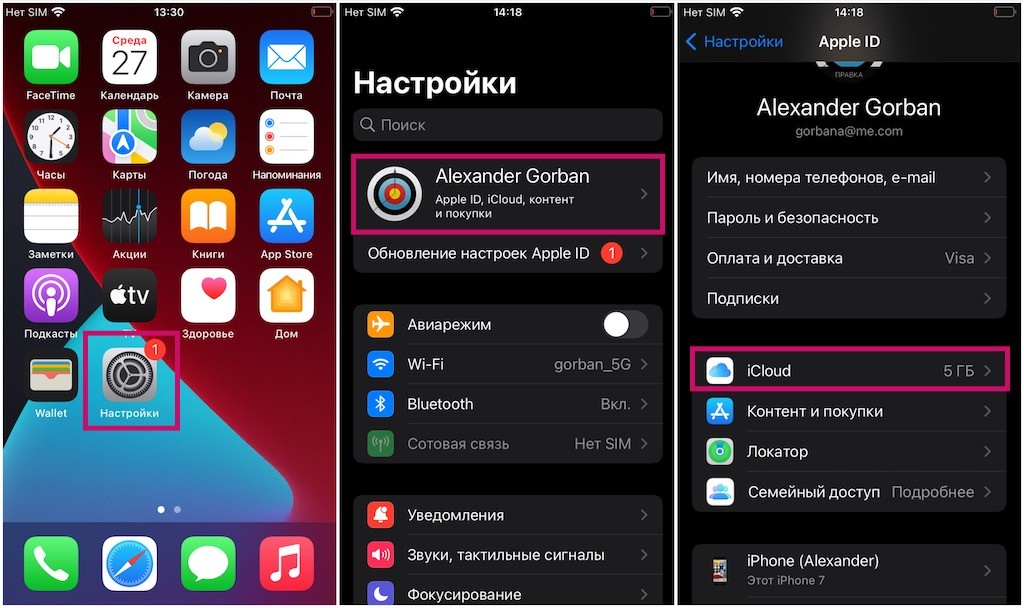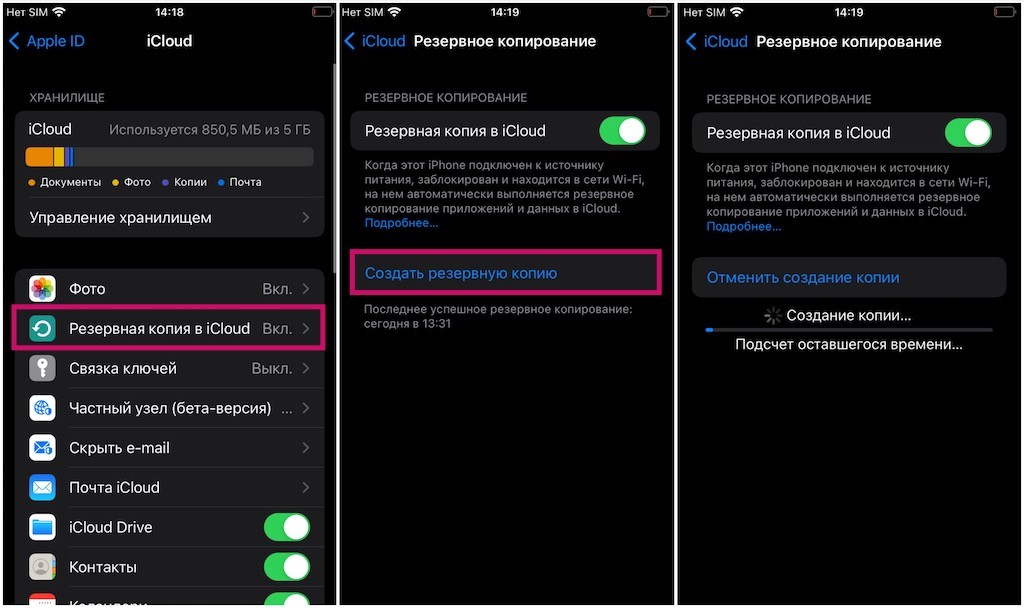Делать резервные копии — это важно. Не просто важно, но важно в квадрате! Если бы я мог дать вам три совета, они были бы о резервном копировании, резервном копировании и еще раз — о резервном копировании. Понимаете, наши iPhone и iPad — это настоящие хранилища наших важных данных. И я не знаю как у вас, но потерять все свои фотки и файлы — это что-то, что я не хочу даже представлять.
Так что давайте разберемся, как сделать резервную копию iPhone или iPad. Да, это не ракетостроение, но все же нужно знать, как это делать правильно. Ведь никто не хочет оказаться в ситуации, когда iPhone поломается, а все данные пропадут в небытие, верно?
Итак, давайте начнем. Сегодня я расскажу вам о том, как сделать безопасное и надежное резервное копирование данных с iPhone или iPad. А знаете, что интересно? Я также подготовил инструкцию — Как восстановить iPhone из резервной копии.
Почему вам следует создать резервную копию iPhone и iPad
Наши iPhone и iPad — это не просто гаджеты. Они как жизненно важные артефакты в нашей цифровой жизни. Если не говорить о денежной ценности каждого из них, эти небольшие кусочки технологии из кремния и стекла стали нашими хранилищами важных воспоминаний в виде фотографий и важных документов.
Забота о том, чтобы все эти ценные данные имели свое «спасительное» место, — это как страховка от потери, кражи или случайного повреждения.
Apple выпускает обновления для iOS несколько раз в год, чтобы улучшить работу iPhone или iPad. Мы настоятельно рекомендуем сделать резервную копию своих данных перед тем, как обновлять iOS. Ведь в прошлом случались неприятности, когда пользователи потеряли свои iMessages и другие данные из-за неудачного обновления.
Но не все так печально! Есть и положительные моменты, например, обновление до новой модели iPhone. И тут резервная копия приходит на помощь, позволяя быстро и легко перенести все данные на новый iPhone.
Какой метод резервного копирования лучше? iCloud против Mac (или ПК) против других вариантов
Хорошо, у нас есть несколько способов, чтобы сделать резервную копию iPhone или iPad: вы можете сохранить ее в облаке, на своем ПК или Mac.
Давайте рассмотрим все варианты подробнее, включая их стоимость, процесс создания резервной копии и как их использовать.
Но вот главное: мы рекомендуем использовать не менее двух различных способов. Почему? Потому что, допустим, основная резервная копия по какой-то причине повреждается, и понадобится восстановить данные. Тогда будет еще один вариант, к которому можно обратиться.
Резервное копирование в iCloud
iCloud — это сервис резервного копирования от Apple, который также служит для синхронизации данных между всеми вашими устройствами.
Если у вас есть резервная копия в iCloud и хотите восстановить данные на новом iPhone или сбросить данные на текущем устройстве и восстановить их из резервной копии, это, вероятно, самый простой способ.
Сколько стоит iCloud?
Одной из причин, почему люди не используют iCloud для резервного копирования своего iPhone или iPad, является необходимость в финансовых затратах.
Вам предоставляется 5 ГБ бесплатного хранилища в iCloud. Этого может быть достаточно для хранения настроек и важных данных, таких как макеты главного экрана и организация приложений. Однако, если у вас большая коллекция фотографий, музыка, не связанная с Apple, важные iMessages и сохраненные игры, вам, скорее всего, понадобится больше места.
Для этого вам придется приобрести дополнительное пространство. Если вы используете «Семейный доступ», вы можете разделить это дополнительное пространство с другими членами семьи. Обновить ваше хранилище iCloud можно здесь.
Хранилище | США | Великобритания | Австралия | Канада | Европа | Россия |
|---|---|---|---|---|---|---|
5 ГБ | Бесплатно | Бесплатно | Бесплатно | Бесплатно | Бесплатно | Бесплатно |
50 ГБ | 0,99 доллара | 0,99 фунта стерлингов | 1,49 доллара | 1,29 доллара | 0,99 евро | 79 рублей |
200 ГБ | 2,99 доллара | 2,99 фунта стерлингов | $4,49 | 3,99 доллара | 2,99 евро | 199 рублей |
2 ТБ | $9,99 | 8,99 фунта стерлингов | $14,99 | $12,99 | 9,99 евро | 599 рублей |
Что хранить резервная копия iCloud?
iCloud сохраняет все настройки устройства, такие как обои и расположение приложений на главном экране. Хотя музыку, видео и приложения, приобретенные через Apple, можно легко восстановить бесплатно, именно iCloud хранит данные приложений и их расположение на устройстве. В дополнение к этому, iCloud также хранит контакты, календарные данные, электронную почту и резервные копии сообщений и фотографий. Но доступный объем хранилища в iCloud определяет, насколько много данных вы сможете сохранить.
Таким образом, если потребуется восстановить iPhone или перенести данные на новое устройство, вы сможете сделать это точно так, как в последний раз, когда вы создавали резервную копию.
Сервис iCloud от Apple также обеспечивает синхронизацию данных между вашим iPhone, iPad и Mac, что позволяет получать доступ к ним на всех устройствах. Однако синхронизация не происходит автоматически: для этого необходимо подписаться на соответствующие услуги, а также иметь достаточно места в iCloud для хранения данных.
Фотографии iCloud позволяют синхронизировать фотографии и видео на всех ваших устройствах. Чтобы сэкономить место, файлы с низким разрешением хранятся на устройстве, а версии с полным разрешением сохраняются в iCloud. Если вы удалите файлы с устройства, они также удалятся из iCloud. Для активации этой функции перейдите в «Настройки» > «Фото» > «Фото iCloud» и выберите «Оптимизировать хранилище iPhone». Эта функция бесплатна, однако потребуется достаточно места в iCloud.
iTunes Match предлагает решение для тех, кто имеет обширную музыкальную библиотеку, включающую треки, которые не приобретались через Apple. Подписка стоит 24,99 доллара США в год. Подписавшись, вы сможете хранить всю музыку в облаке и получать доступ к ней на всех ваших устройствах. Если трек доступен в Apple Music, вы автоматически получите доступ к нему. В противном случае, Apple сохранит вашу копию в iCloud.
Apple Music предлагает аналогичные функции, но стоит дороже: 10,99 доллара США.
Если вы активируете функцию «Сообщения в iCloud», все сообщения, получаемые в приложении «Сообщения» (ранее известном как iMessages), будут автоматически синхронизироваться на всех ваших устройствах. Даже если вы не включите эту функцию, сообщения всё равно будут включены в ежедневную резервную копию iCloud. Чтобы активировать «Сообщения в iCloud», перейдите в раздел «Настройки», затем нажмите на информацию о своем Apple ID в верхней части, выберите «Показать все» в разделе «Приложения, использующие iCloud», затем найдите «Сообщения» и выберите опцию «Синхронизировать этот iPhone».
Что не копируется в iCloud?
iCloud имеет два аспекта. Первый — это резервная копия, которую можно использовать для восстановления данных на новом iPhone или iPad, или для восстановления данных на устройстве после сброса. Второй — это возможность синхронизации всех данных между всеми вашими устройствами.
Это иногда вызывает некоторую путаницу: некоторые пользователи думают, что сервис iCloud Photos автоматически создает резервные копии всех их фотографий в iCloud, позволяя им удалять фотографии с устройства, чтобы освободить место.
Функция iCloud Photos работает по-другому. Она может помочь вам освободить место на iPhone, iPad или Mac, сохраняя версии изображений с низким разрешением на устройстве, а версии с полным разрешением хранятся в облаке. Если вы удаляете изображение с iPhone, оно также удаляется из iCloud. Однако вы не переживайте: если случайно удалите какие-то фотографии или видео, у вас есть 30 дней, чтобы восстановить их (пока они не будут удалены из папки «Удаленные»).
iCloud не осуществляет резервное копирование данных из других сервисов, таких как Gmail и WhatsApp, поэтому важно убедиться, что вы создаете их резервные копии отдельно. Кроме того, iCloud не будет резервировать данные электронной почты, Apple Pay, настроек Face ID или Touch ID, а также все, что можно повторно загрузить из Apple Music или App Store.
Поскольку iCloud хранит только одну резервную копию для каждого устройства, нельзя просто вернуться к предыдущей версии резервной копии, чтобы восстановить утерянные данные. Единственный способ сделать это — вернуться к резервной копии с предыдущего устройства, если у вас есть доступ к ней через раздел «Настройки» > «Apple ID» > «iCloud» > «Резервное копирование». Такая резервная копия может быть создана с другого устройства Apple, например, с iPad для восстановления данных на iPhone. Но помните: выполнение резервного копирования старого устройства приведет к удалению всех текущих данных на новом устройстве!
Вы можете выполнить резервное копирование данных с iPhone в iCloud вручную. Просто создайте папку для резервного копирования в приложении «Файлы» на iPhone или iPad (или в iCloud Drive на Mac) и сохраните туда копию ваших данных.
Как сделать резервную копию iPhone с помощью iCloud
Для создания резервной копии iPhone или iPad вам просто нужно подключить устройство к сети и убедиться, что оно подключено к Wi-Fi или мобильной сети. Прежде чем приступить, удостоверьтесь, что функция резервного копирования iCloud активирована, и у вас есть учетная запись Apple ID.
- Откройте приложение «Настройки» на iPhone (или iPad). В верхней части экрана вы увидите свое имя и, если вы добавили, фотографию. Просто коснитесь этой области.
- Теперь выберите раздел «iCloud»..
- Прокрутите вниз на следующем экране и найдите опцию «Резервное копирование iCloud». Нажмите на нее.
- Убедитесь, что ползунок рядом с «Резервное копирование этого iPhone» активирован, если он еще не был выбран.
- Здесь также можно выбрать, выполнить ли резервное копирование по сотовой сети, помимо Wi-Fi. Однако убедитесь, что ваш тарифный план предоставляет достаточно данных, прежде чем активировать эту опцию.
- Если вы готовы создать резервную копию iPhone (или iPad), просто нажмите кнопку «Создать резервную копию сейчас». Если вы уже делали резервную копию, вы также увидите время и дату последнего успешного резервного копирования в этом разделе.
- Также вы можете просмотреть резервные копии других устройств, если они есть.
После активации резервного копирования в iCloud ваш iPhone или iPad будет автоматически выполнять резервное копирование еженочно без вашего участия. Вам просто нужно убедиться, что устройство подключено к Wi-Fi или мобильной сети и заряжается.
Если вам необходимо удалить содержимое вашего iPhone или iPad из-за проблем с работой устройства и вы хотите восстановить его из резервной копии в iCloud, вот что вам нужно сделать: Ознакомьтесь с инструкцией «Как восстановить iPhone из резервной копии«.
Резервное копирование на Mac
Другой вариант — создать резервную копию iPhone на компьютере Mac с помощью Finder (в более старых версиях macOS для этого использовалась программа iTunes). Одним из преимуществ резервного копирования на Mac является то, что не нужно платить Apple за дополнительное пространство в iCloud, хотя потребуется достаточно места для хранения на компьютере Mac.
Если у вас Windows, а не компьютер Mac, вы также можете создавать резервные копии через программу iTunes, и шаги будут аналогичными.
Недостатком этого метода является то, что он не обеспечивает синхронизацию данных на всех ваших устройствах, и вам требуется доступ к компьютеру Mac (или ПК), чтобы получить резервную копию.
Тем не менее, наличие локальной резервной копии — хорошая идея, потому что это означает, что у есть копия данных, которую вы контролируете, а не полагаетесь исключительно на облачное хранилище.
Что может резервная копия Finder/iTunes?
Если вы создадите резервную копию iPhone на Mac (или ПК), большая часть данных и настроек устройства будет сохранена на нем, включая обои, макет главного экрана и организацию приложений. Также будут сохранены некоторые данные приложений. Эту резервную копию можно использовать для настройки нового iPhone или восстановления iPhone, сброшенного до заводских настроек.
То, сколько данных будет храниться, зависит от доступного свободного пространства на вашем Mac.
Что не может резервная копия Finder/iTunes?
Некоторые вещи не включаются в резервную копию Finder/iTunes, такие как контент из App Store и музыка, приобретенная у Apple (поскольку этот контент можно бесплатно загрузить повторно после покупки), а также импортированная музыка, видео, книги и фотографии.
Также не будут включены данные, уже хранящиеся в iCloud, включая фотографии iCloud и сообщения iMessages. Настройки Face ID или Touch ID также не сохранятся.
Данные почты, активности, здоровья и связки ключей также не будут включены, если вы не создадите зашифрованную резервную копию.
Как сделать резервную копию iPhone на Mac
- Откройте программу Finder.
- Подключите iPhone к компьютеру Mac.
- На левой боковой панели найдите раздел с iPhone.
- В разделе «Резервные копии» выберите опцию «Создать резервную копию всех данных с iPhone на этом Mac».
- Нажмите кнопку «Создать резервную копию сейчас».
- При желании можете зашифровать резервную копию. Если не выберете эту опцию, конфиденциальные данные не будут включены в резервную копию.
- Введите пароль для защиты резервной копии и нажмите кнопку «Установить пароль». Обратите внимание: сохраните этот пароль в безопасном месте!
- Разблокируйте iPhone.
- Нажмите кнопку «Создать резервную копию сейчас» еще раз.
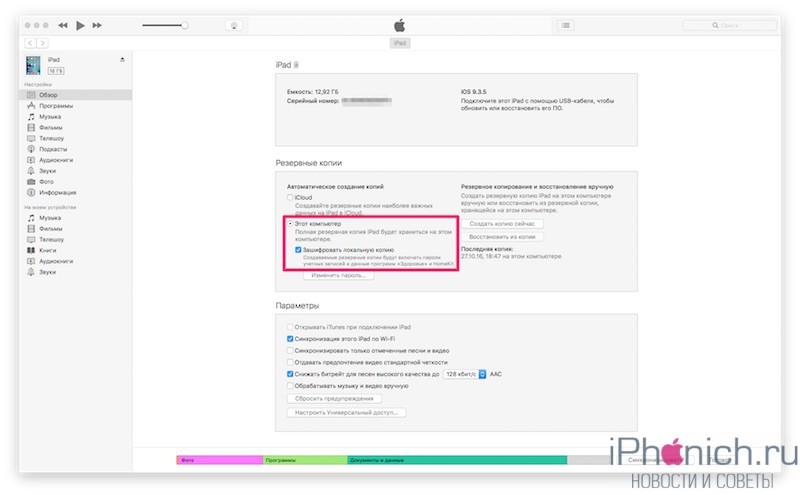
Резервная копия iPhone будет храниться на компьютере Mac.
Резервное копирование с помощью стороннего сервиса
В кругах экспертов по безопасности часто говорят: «Если что-то резервируется только один раз, оно не резервируется вообще«. Создание нескольких копий данных — это единственный надежный способ гарантировать, что они не будут потеряны в случае непредвиденных обстоятельств.
Регистрация бесплатных аккаунтов в Dropbox, Flickr, Google Drive, OneDrive или других сервисах дает вам простой способ сохранить фотографии и документы в безопасности без лишних хлопот. Почти все они предлагают автоматическую синхронизацию и не вступают в конфликт с iCloud.
Поэтому установите одно или несколько приложений и следуйте инструкциям, чтобы иметь еще один слой безопасности в фоновом режиме. Однако следует обратить внимание на один важный момент. Перед использованием каждого приложения обязательно проверьте его настройки и отключите опцию «Использовать мобильные данные», иначе вас может ожидать неприятный сюрприз, когда придет счет за услуги связи.
Резервное копирование на Google Диск
Google добавил новую функцию в приложение Google Диск для iOS, предоставляя возможность резервного копирования контактов, календаря и фотографий на Google Диск. Это означает, что вся эта информация будет безопасно сохранена в облаке для случаев, если когда-нибудь понадобится. Цель этой функции — привлечь пользователей iPhone к переходу на Android. Резервное копирование через Google Диск позволит быстро и легко перенести большую часть информации с iPhone на новый телефон Android.
У компании Apple уже есть приложение для пользователей Android под названием Move to iOS, которое выполняет аналогичные функции для тех, кто желает перейти с Android на iOS. Поэтому неудивительно, что Google решил последовать этому примеру.
Однако важно отметить, что Google Диск не сохраняет все виды резервных копий. Например, он не способен создавать резервные копии текстовых сообщений или вашей музыкальной библиотеки.