Как говорится, «покажи, а не рассказывай», и ничто не иллюстрирует лучше, чем запись экрана на компьютере. Когда вы пытаетесь что-то кому-то объяснить, лучше сделать запись экрана, чем печатать страницы инструкций, которые в итоге могут даже не понять. Если у вас MacBook, вы можете легко записать свой экран.
Подробнее: Как сделать запись экран на iPhone или iPad
Как записать экран на MacBook с помощью QuickTime
Чтобы записать экран MacBook с помощью QuickTime, перейдите в папку «Приложения» и дважды щелкните значок QuickTime Player.
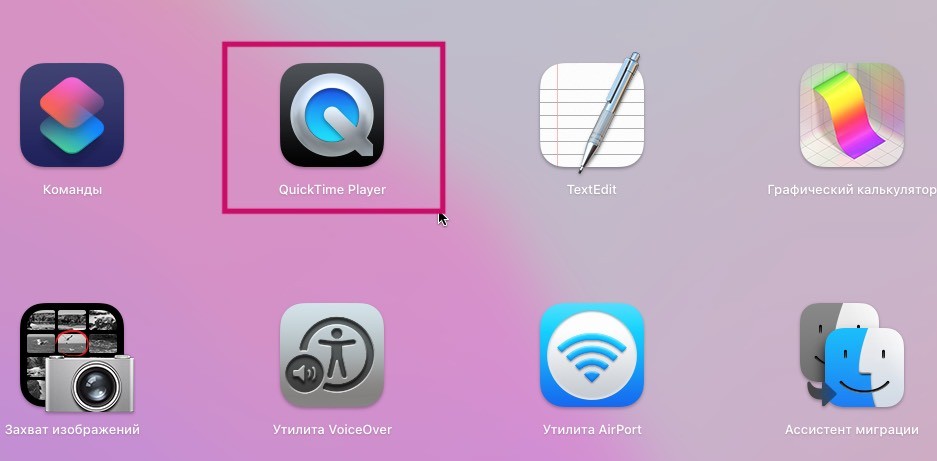
Или запустите Spotlight, начните печатать в QuickTime и нажмите Enter.
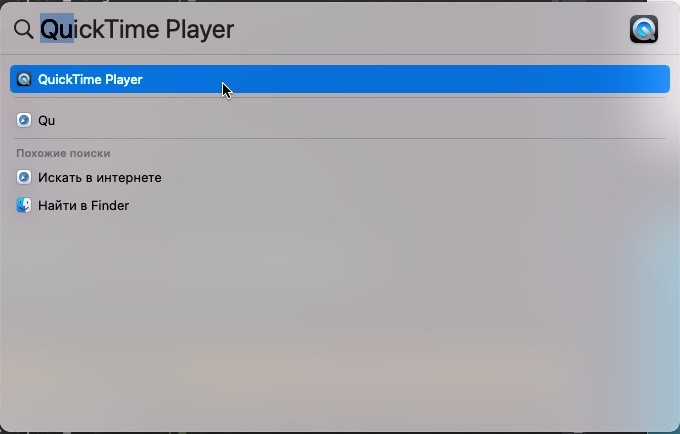
Значок QuickTime появится в Dock. Щелкните его правой кнопкой мыши и выберите «Новая запись экрана».
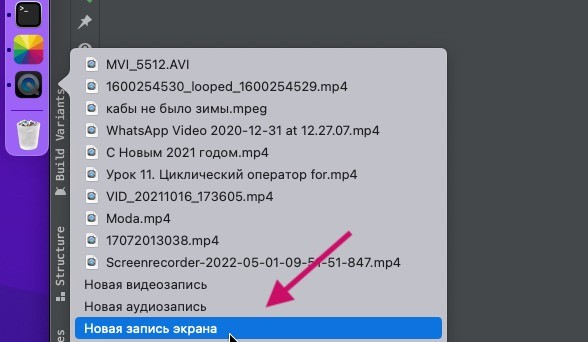
Теперь на вашем экране появится окно с пунктирной линией. Внутри этого экрана будет все, что было захвачено в вашей записи экрана. Измените размер окна до желаемого размера. Кроме того, есть возможность захватить весь экран. Мы упомянем об этом снова через мгновение.
На плавающей панели нажмите «Параметры», и вы увидите различные параметры, которые можно настроить перед началом работы. Это включает в себя местоположение сохраненной записи экрана, местоположение звука (если вы хотите звук), хотите ли вы использовать таймер и несколько других параметров.

Прежде чем вы начнете, есть еще одна вещь. Вы можете либо записывать с помощью окна на экране, либо перейти в полноэкранный режим. Выберите тот, который нужно. Когда будете готовы, нажмите Запись .
Когда вы закончите, остановите запись, и файл MOV будет сохранен в месте, указанном в параметрах QuickTime. Файлы MOV, как правило, довольно большие, поэтому вы можете преобразовать их в файл MP4 для упрощения отправки или загрузки. Одним из хороших бесплатных инструментов для этого является Handbrake.
Далее: Как загрузить и добавить музыку в Apple Music