Из этой инструкции вы узнаете, как сделать запись экрана iPhone или iPad прям с устройства и с помощью встроенных средств Mac. .
Запись экрана с iPhone или iPad может быть отличным способом показать как работает приложение на iPhone, создать детальную инструкцию и многое другое. В iOS 11 появилась функция позволяющая делать запись экрана прямо на iPhone. Ниже изложена два способа записи экрана на iPhone.
- Как включить запись экрана в iOS 11 и iOS 12
- Как запись экран iPhone или iPad с iOS 11 или 12
- Как записывать экран iPhone или iPad через компьютер Mac
Как включить запись экрана в iOS 11 и iOS 12
Начало и остановка записи экрана происходит из Центра уведомлений. Но, сначала добавим туда эту кнопку, а затем объясним, что происходит, когда вы ее нажимаете.
- Запустите приложение Настройки на iPhone или iPad.
- Нажмите Центр управления.
- Коснитесь знака «+» рядом с Записать экран, чтобы добавить иконку функции в Центр управления, если ее еще там нет.
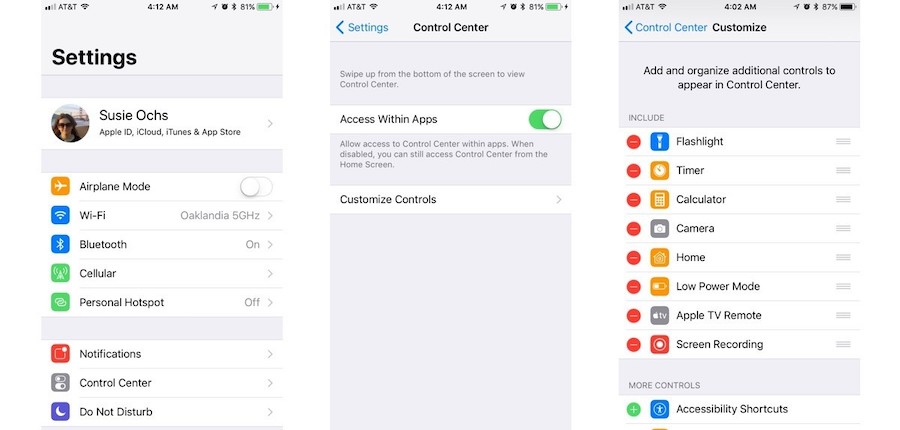
Как записать экран iPhone или iPad с iOS 11-12
Теперь, когда функция добавлена в Центр уведомления, вы ее можете включить в любое время, достаточно провести пальцем по экрану.
- Откройте Центр управления, проведя вверх от нижней части экрана.
- Нажмите на иконку записи экрана. Она выглядит как большая точка внутри круга и при включении меняет цвет с белого на красный.
- Выйдите из Центра управления, опустив его в низ или просто нажав на стрелку вниз в верхней части экрана.
- Когда закончите запись снова откройте Центр управления, проведя от нижней части экрана в верх.
- Нажмите кнопку записи экрана.
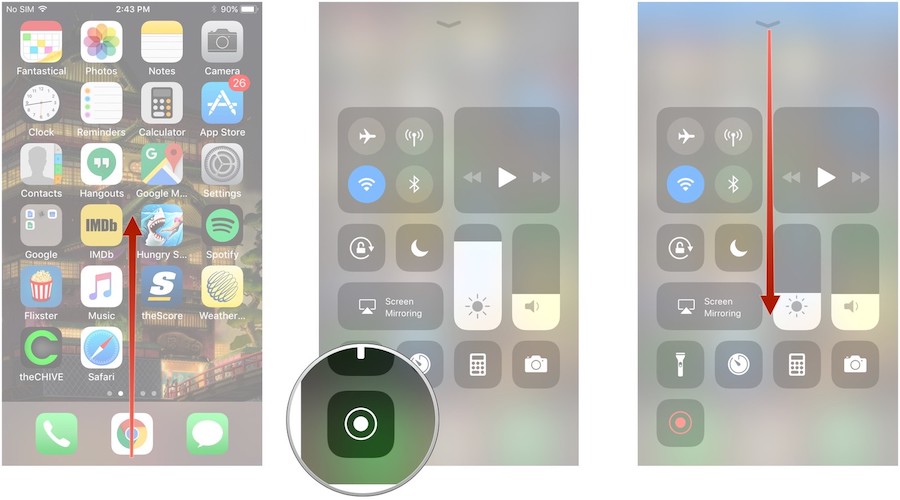
Совет от знатоков: На iPhone у которых есть кнопка Домой, остановить запись можно — нажав на нее.
Баннер уведомит вас, что запись экрана сохранена в Фото. Вы можете нажать на уведомление, чтобы открыть Фото и найти ее в папке Фотопленка.
Могу ли я редактировать видео?
Кончено. Нажмите на кнопку Изминить в правом верхнем углу и появится временная шкала для обрезки видео. Вы можете перетаскивать концы, чтобы вырезать, например, кадры о том, как вы запускаете и останавливаете запись в Центре управления. Когда вы нажмете Готово, редактор предложит сохранить изменения как новый клип.
Вы можете свободно передать видео на свой компьютер для редактирования в QuickTime, iMovie или любом другом видеоредакторе. Или вы можете загрузить его в библиотеку фотографии iCloud, на свой iCloud Drive, YouTube, ВКонтакте или так далее.
Вы также можете воспользоваться одним из видеоредакторов для iPhone, чтобы отредактировать видео непосредственно на своем iPhone.
Могу ли записывать приложение, которые воспроизводят видео?
Это завистей от приложения. Запись экрана не работает вообще, когда у вас запущены некоторые приложения, например, Netflix. (Очевидно, что запись видео Netflix или любого другого потокового сервиса нарушает условия его использования.)
С другой стороны, у YouTube, похоже, нет ограничений на запись экрана, в момент моего тестирования (не исключено, что со временем это измениться).
Как записывать экран iPhone или iPad через компьютер Mac
Чтобы записать экран вашего iOS устройства, вам необходимо подключить iPhone или iPad к Mac и запустить QuickTime.
- Подключите iPhone или iPad к компьютеру Mac с помощью кабеля Lightning.
- Откройте QuickTime на вашем Mac из папки «Приложения» или «Док».
- Нажмите «Файл».
- Нажмите «Новая запись видео».
- Когда на экране Mac появится окно записи, нажмите кнопку каретки вниз (она выглядит как стрелка) рядом с кнопкой записи.
- Нажмите на имя вашего iPhone под камерой.
- Нажмите на название вашего iPhone под микрофоном, если вы хотите записать его аудио.
- Нажмите кнопку записи.
- Нажмите кнопку «Стоп», когда вы хотите остановить запись.
- Нажмите «Файл».
- Нажмите «Сохранить».
- Напишите название видео.
- Выберите, где вы хотите сохранить видеофайл.
- Нажмите «Сохранить».
Вопросы?
Сообщите нам, если у вас остались вопросы по поводу записи экрана iPhone или iPad с помощью Mac в комментариях ниже.
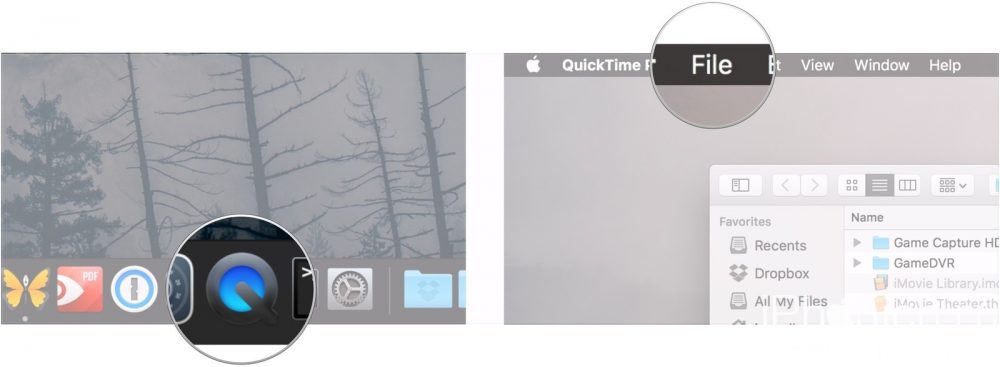
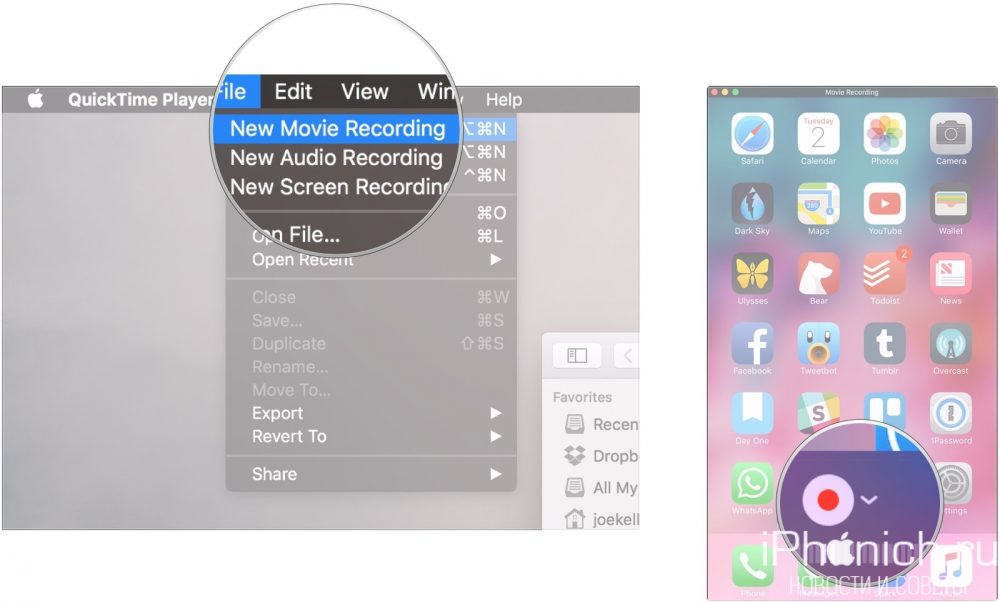
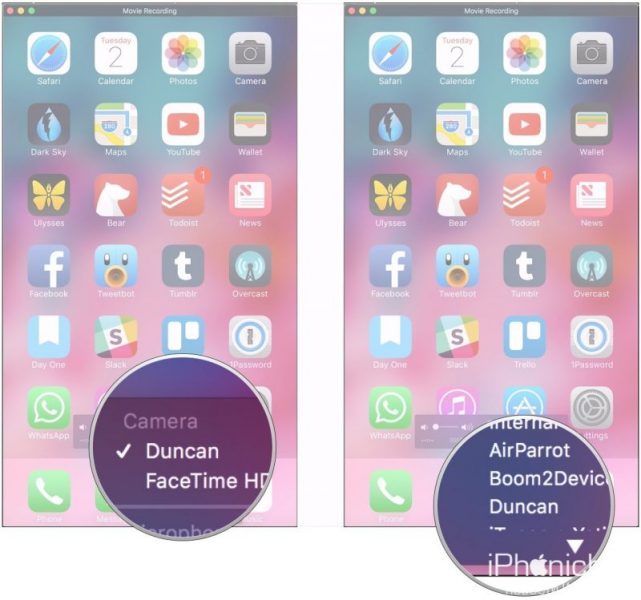
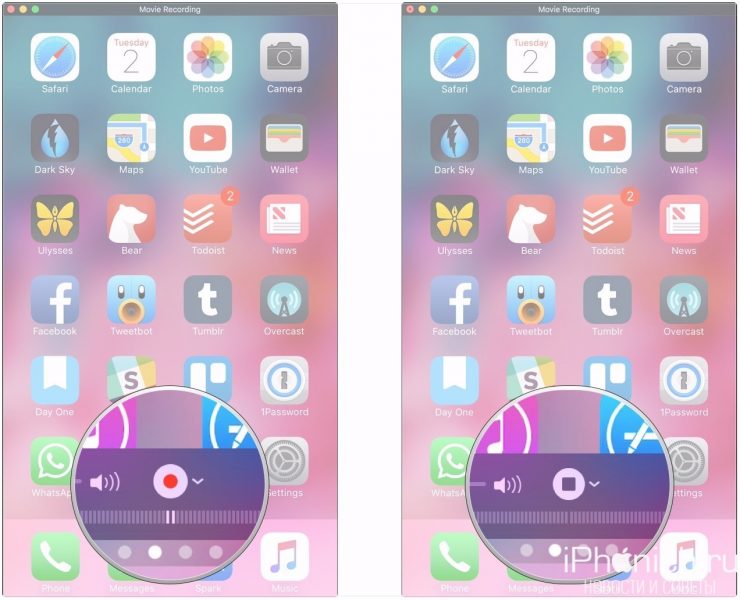
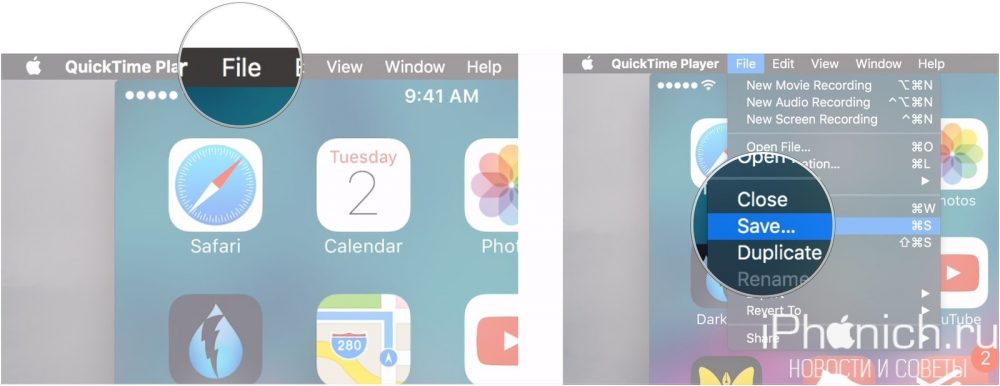
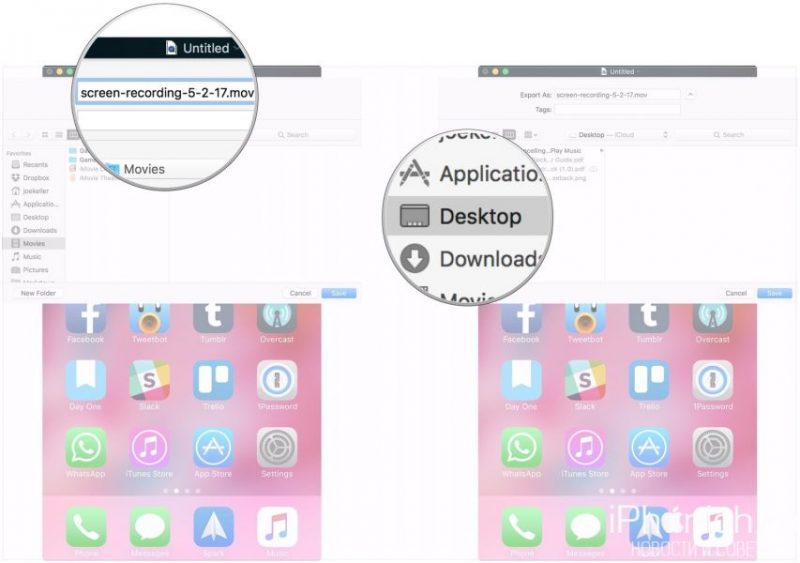
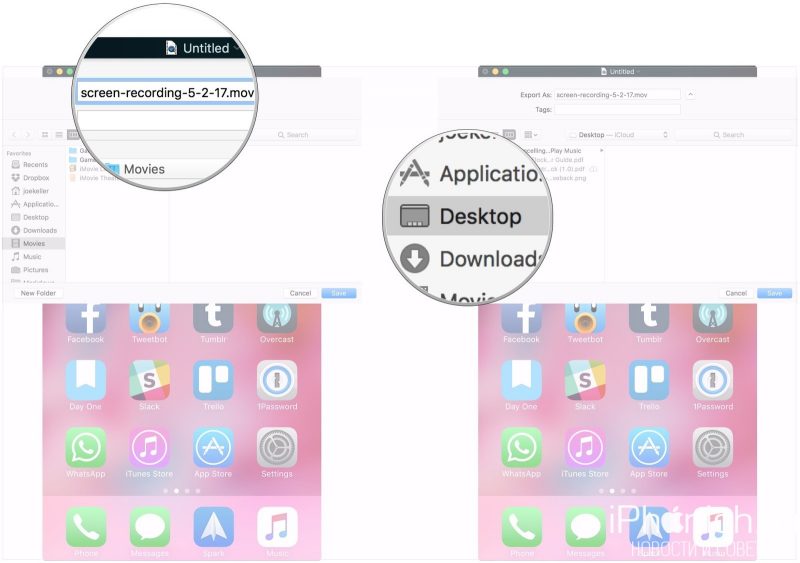
А зачем это? проще стелать принтскрин! тоже самое.