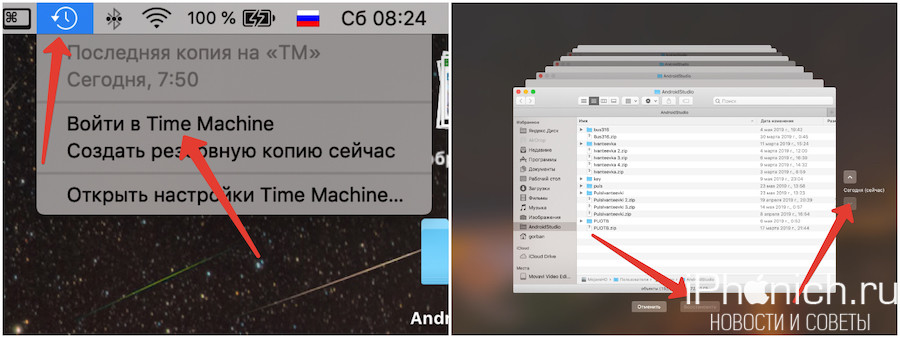Фирменное приложение Apple Time Machine делает простым создание резервных копий Mac — создавая копии файлов с изменениями вплоть до часов. Поэтому если необходимо восстановить отдельные файлы из резервной копии, вы можете легко это сделать, выполнив следующие действия.
Если у вас нет диска для создания резервных копий я рекомендую купить на Алиэкпресс. На рынке множество жестких дисков, которые работаю с приложением Apple Time Machine. Но, эти три являются одними из лучших:
- баланс цены и качества: Western Digital WD Elements 1 ТБ (3500 рублей);
- стиль и скорость: Seagate LaCie Porsche 1 ТБ ( от 6700 рублей);
- компактность с полной защитой: SanDisk Extreme Portable SSD (от 6 000 рублей).
Как восстановить файл
Чтобы не случилось вы всегда можете восстановить файл из резервной копии Time Machine. При этом вы можете заменить новую Версию файла или оставить обе версии для сравнения. Вот как это сделать:
- Подключите внешний жесткий диск и убедитесь, что система его определила.
- Перейдите в папку в который находится (находился) файл, который хотите восстановить. Например, вы ищите файл, который раньше был в папке «Документы», зайдите в эту папку.
- Выберите войти в Time Machine в строке состояния.
- Найдите файлы, которые вы хотите восстановить с помощью шкалы времени с правой стороны.
- Выберите файл и нажмите пробел, чтобы посмотреть и убедиться, что это то что вам надо.
- Нажмите Восстановить, чтобы восстановить выбранный файл или щелкните по нему нажав на кнопку ctrl, чтобы посмотреть другие действия.
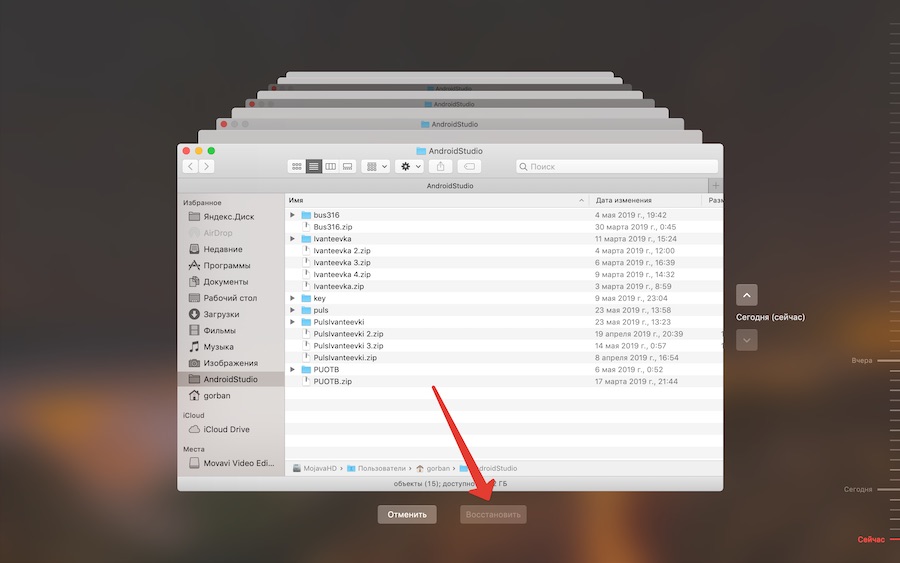
Вам будет предложено скопировать файл из резервной копии с заменой или оставить обе версии файлов в вашей папке «Документы».