Встроенное приложение Time Machine упрощает резервное копирование данных Mac. Эти копии можно защитить, включив шифрование. Зашифровать резервную копию можно с помощью того же приложения Time Machine в macOS Mojave.
Какие диски лучше всего подходят для резервного копирования:
- баланс цены и качества: Western Digital WD Elements 1 ТБ (3500 рублей);
- стиль и скорость: Seagate LaCie Porsche 1 ТБ ( от 6700 рублей);
- компактность с полной защитой: SanDisk Extreme Portable SSD (от 6 000 рублей).
Как зашифровать резервную копию Time Machine
Time Machine — это встроенная в Mac система резервного копирования типа «установил и забыл. Включите её и она создаст резервную копию вашего компьютера, а затем будет постоянно ее обновлять, ежечасно, ежедневно и еженедельно. По умолчанию шифрование резервной копии отключено, но вы всегда можете включить её.
Если вы подключите новый внешний жесткий или SSD диск, Time Machine обнаружит его и предложит его использовать для резервного копирования. Ваши шаги:
- Установите флажок Зашифровать резервную копию в левом нижнем углу.
- Нажмите Использовать диск.
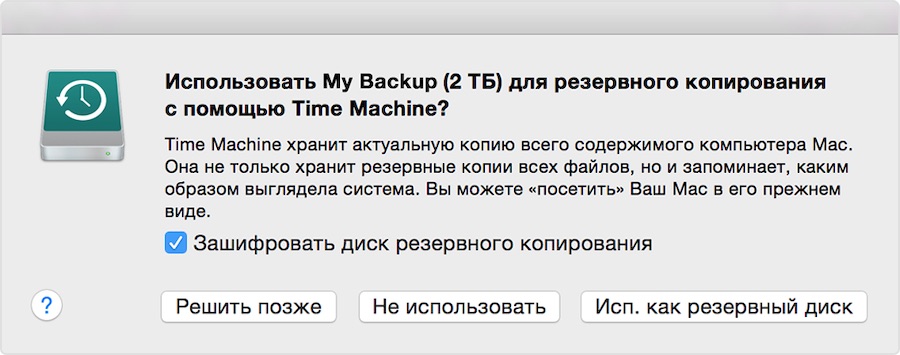
Если Time Machine автоматически не обнаружила диск или вы хотите использовать уже подключенный диск:
- Нажмите на иконку Apple в строке меню.
- Выберите Системные настройки.
- Нажмите на иконку Time Machine внизу.
- Нажмите Выбрать диск.
- Выберите диск, который вы хотите использовать для резервного копирования.
- Установите флажок Создавать резервные копии автоматически, чтобы не создавать их вручную.
- Установите флажок Зашифровать резервную копию.
- Введите пароль для шифрования диска.
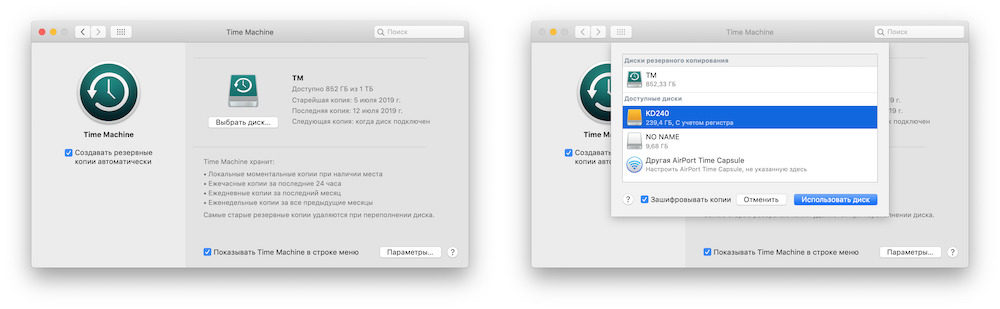
Зашифровать уже сделанные резервные копии нельзя, вам придется стереть диск, а затем повторно сделать на нем зашифрованную копию. Обязательно сохраните все старые файлы и версии файлов, которые могут вам понадобиться. Я рекомендую создать зашифрованную резервную копию на новом диске, а старый оставить не зашифрованным на какое-то время.