Когда перешел на работу с цифровыми документами, понимаешь, что без хорошего PDF-редактора на Mac — как без рук. Бумага уже давно в прошлом, и теперь важна скорость и удобство работы с PDF. У каждого из нас свои задачи — кто-то просто просматривает документы, а кому-то нужно активно их редактировать. И вот тут начинается самое интересное — как выбрать тот самый редактор, который справится с любыми задачами?
Если вы хотите, чтобы редактор PDF не просто открывал файлы, но и позволял редактировать, конвертировать их из разных форматов, причем без потери форматирования — ищите тот, который поддерживает OCR. Это даст вам возможность искать и менять текст в документе, а не просто смотреть его.
Еще один важный момент — насколько удобно редактировать содержание: менять текст, двигать или изменять размер изображений, переупорядочивать страницы. Ведь никто не хочет возиться с инструментом, который больше мешает, чем помогает. А если добавлять комментарии или аннотации прямо в документ? Необходимая вещь, особенно когда работаешь в команде. И, конечно, не забываем про безопасность — пароль, права доступа и возможность скрывать конфиденциальные данные.
Ну и, конечно, мобильность — либо через приложение, либо через облако, чтобы можно было работать на ходу.
Если вам нужны только базовые аннотации и возможность организовать страницы, встроенное приложение Preview в macOS может вполне справиться. Но если требуется что-то посерьезнее, с более продвинутыми инструментами для редактирования, стоит обратить внимание на другие варианты.
Мы протестировали каждый из этих PDF-редакторов, так что продолжайте читать, чтобы узнать, что мы о них думаем.
Читайте также: Как выбрать MacBook: процессоры, память и SSD-накопители
Лучший PDF-редактор для Mac
1. Предварительный просмотр Apple
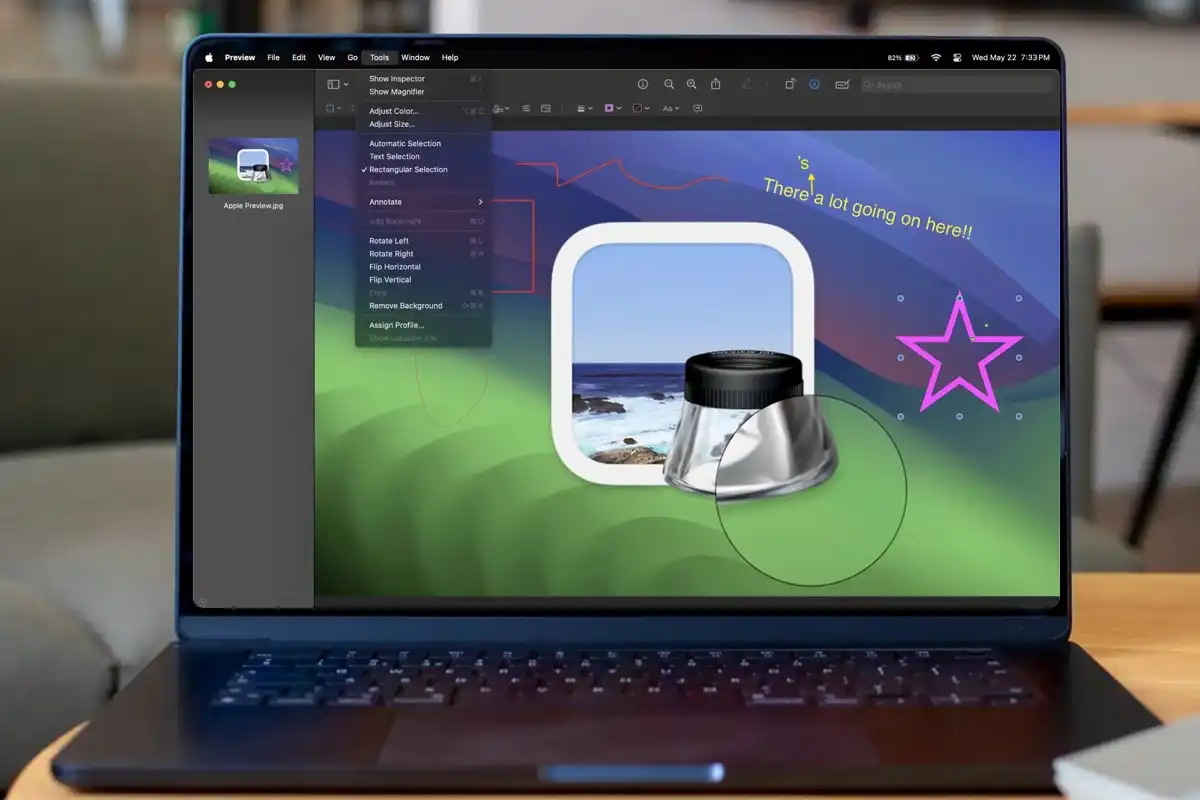
Что нравится
- Предустановлено и бесплатно
- Понятный пользовательский интерфейс
- Множество удобных инструментов
Что не нравится
- Нет приложений для iOS или iPadOS
- Не позволяет редактировать существующий текст
Apple Preview — это стандартное приложение для просмотра документов и изображений на macOS, и оно предлагает больше, чем просто открытие PDF или картинок. Оно справляется с задачами, которые выходят за рамки простого просмотра.
Достаточно кликнуть по любому PDF или изображению, и файл автоматически откроется в Preview. Можно также запустить приложение вручную, и тогда оно покажет Finder для выбора нужного файла. В верхней части экрана находится панель инструментов, которая позволяет узнать информацию о файле, изменить масштаб, поделиться документом, заполнить формы или оставить аннотации.
Функция «Разметка» открывает доступ к инструментам для выделения, рисования, добавления фигур, комментариев, подписей или текста. Эти инструменты можно настраивать, изменяя цвет и размер элементов, а также выбирать различные шрифты для текста. Плюс есть функция автозаполнения.
Хотя Apple Preview не заменит полноценные редакторы PDF или изображений, у него есть несколько полезных возможностей для более опытных пользователей. В меню «Инструменты» можно найти функции, такие как точное изменение размера изображений, настройка цвета и автоматическое удаление фона. А в меню «Файл» доступна опция «Экспорт», где можно выбрать формат и качество файла, конвертировать изображения.
Работая с PDF, вы легко можете менять порядок страниц или удалять их через боковую панель, оставляя в документе только важное. А при экспорте PDF можно добавить пароль, установить фильтры или ограничения.
Если вам не хочется тратить деньги на Adobe Acrobat или другие платные решения, Apple Preview может стать отличной альтернативой. Это бесплатное приложение предлагает функции, за которые Adobe берет деньги — от управления страницами до защиты PDF паролем и сканирования документов.
2. Readdle PDF Expert
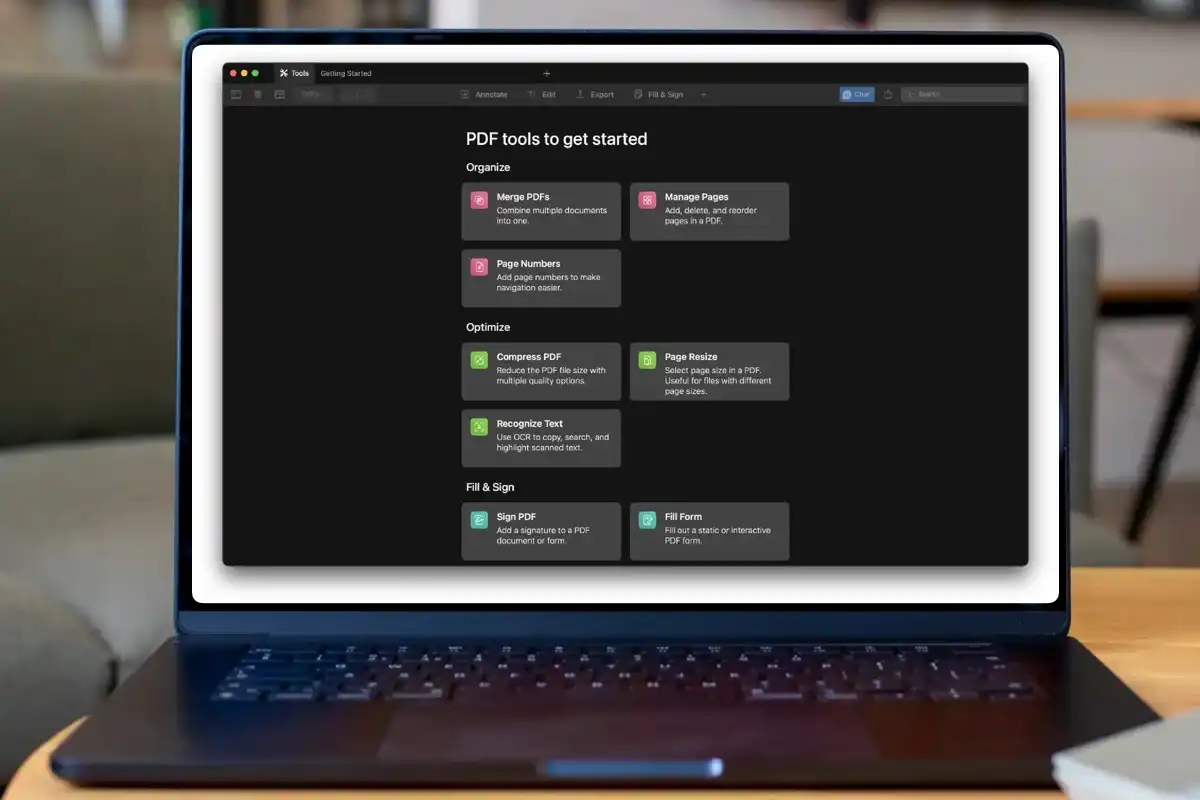
Что нравится
- Широкий выбор удобных инструментов
- Интуитивно понятный пользовательский интерфейс
- Гибкое ценообразование
Что не нравится
- Пожизненная лицензия позволяет использовать ее только на Mac, но не на мобильных устройствах.
- Недоступно на Android и Windows
PDF Expert предлагает широкий набор инструментов и простой, интуитивно понятный интерфейс, что делает его отличной альтернативой, если возможностей бесплатного Preview вам уже не хватает.
При запуске сразу видна вкладка «Инструменты» с быстрым доступом к основным функциям — организация, оптимизация, защита, просмотр и конвертация документов. Всё работает плавно и позволяет полностью контролировать PDF: редактировать текст и изображения, подписывать документы, заполнять формы, вставлять ссылки, выделять текст, рисовать, и даже измерять расстояние между точками или рассчитывать площади.
Панель инструментов включает в себя настройки макета, расширенный поиск и кнопку AI Chat. Эта функция позволяет взаимодействовать с встроенным чат-ботом, чтобы резюмировать документы, выделять ключевые моменты или даже генерировать хэштеги. В центре панели — основные функции редактирования PDF: аннотации, преобразование и экспорт, подписание и OCR.
PDF Expert предоставляет все необходимые функции для большинства пользователей — можно редактировать содержимое, добавлять или удалять элементы, защищать файл паролем, уменьшать его размер. Adobe Acrobat предлагает больше продвинутых инструментов, но возможностей PDF Expert хватает для большинства задач.
На macOS можно выбрать либо пожизненную лицензию, либо годовую подписку с обновлениями и мобильной поддержкой. Студенты могут получить 50% скидку, и есть бесплатная 7-дневная пробная версия. Приложение доступно для iOS, iPadOS и macOS, но не для Android и Windows.
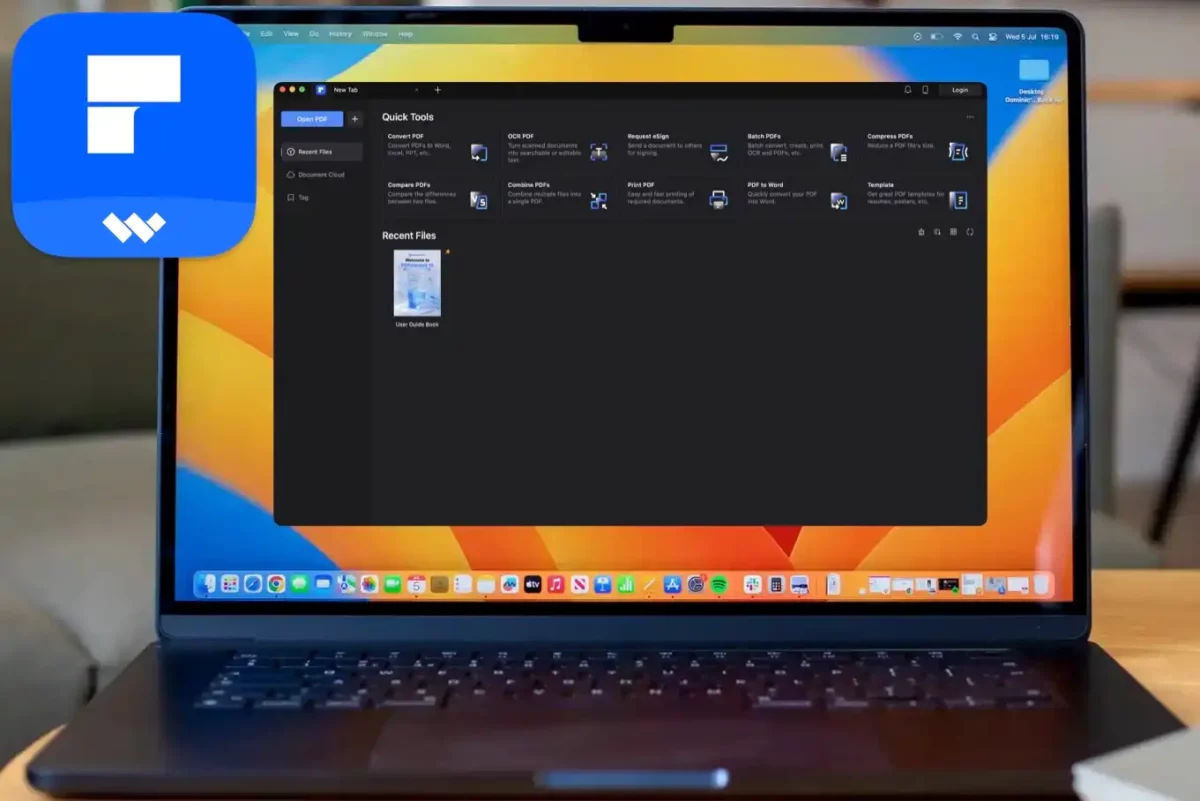
Что нравится
- Кроссплатформенное решение, доступное на настольных компьютерах, мобильных устройствах и в Интернете
- Гибкое ценообразование, включая скидки на пакеты и единовременные платежи
- Простой пользовательский интерфейс, в котором в основном представлены наиболее часто используемые инструменты.
Что не нравится
- Для удаления учетной записи необходимо обратиться в службу поддержки клиентов.
- Некоторые немаркированные кнопки боковой панели трудно идентифицировать из-за их похожих, общих значков.
- Крутая кривая обучения, а пользовательский опыт не всегда интуитивно понятен
PDFelement от Wondershare — это доступное решение для работы с PDF, предлагающее основные функции на всех популярных платформах. У него минималистичный интерфейс и выбор одно- и кроссплатформенных лицензий, где разница в основном касается обновлений. Если планируете использовать его только на Mac, можно выбрать годовую, двухлетнюю или пожизненную лицензию. Приложение поддерживает не только macOS, но и iOS, Windows, Android и веб, что делает его универсальным инструментом для работы с документами.
Для одной платформы в комплекте идет 20 ГБ облачного хранилища, а расширенные пакеты предлагают до 100 ГБ. После использования 20 000 токенов AI, включенных в покупку, можно приобрести дополнительные. Основной экран PDFelement выглядит чисто и просто, предлагая стандартные функции вроде конвертации PDF, OCR, сжатия файлов и работы с шаблонами. На боковой панели можно быстро найти недавние файлы, облачные документы и документы, отправленные на подпись.
Функционал включает редактирование текста, добавление изображений и ссылок, изменение и удаление страниц. Это не самый мощный редактор на рынке, но для повседневных задач он вполне подходит. Особенно полезен для аннотаций — можно добавлять комментарии, фигуры, штампы, формы, текстовые выноски, а также автоматически создавать закладки для глав документа.
Помимо работы с текстом, PDFelement позволяет устанавливать пароли, конвертировать файлы в форматы Microsoft Office, изменять фон страниц, сжимать файлы и вставлять водяные знаки. Это не самый навороченный PDF-редактор, но для большинства простых задач его функционала хватит.
Однако, несмотря на минималистичный интерфейс, к PDFelement нужно немного привыкнуть. Кнопки на боковой панели могут быть неочевидными, и некоторые функции, такие как редактирование текста, могут работать непредсказуемо. В целом, это хороший вариант для тех, кто ищет простое и понятное решение, но не требует продвинутых инструментов, доступных у конкурентов.
4. Foxit PDF-редактор
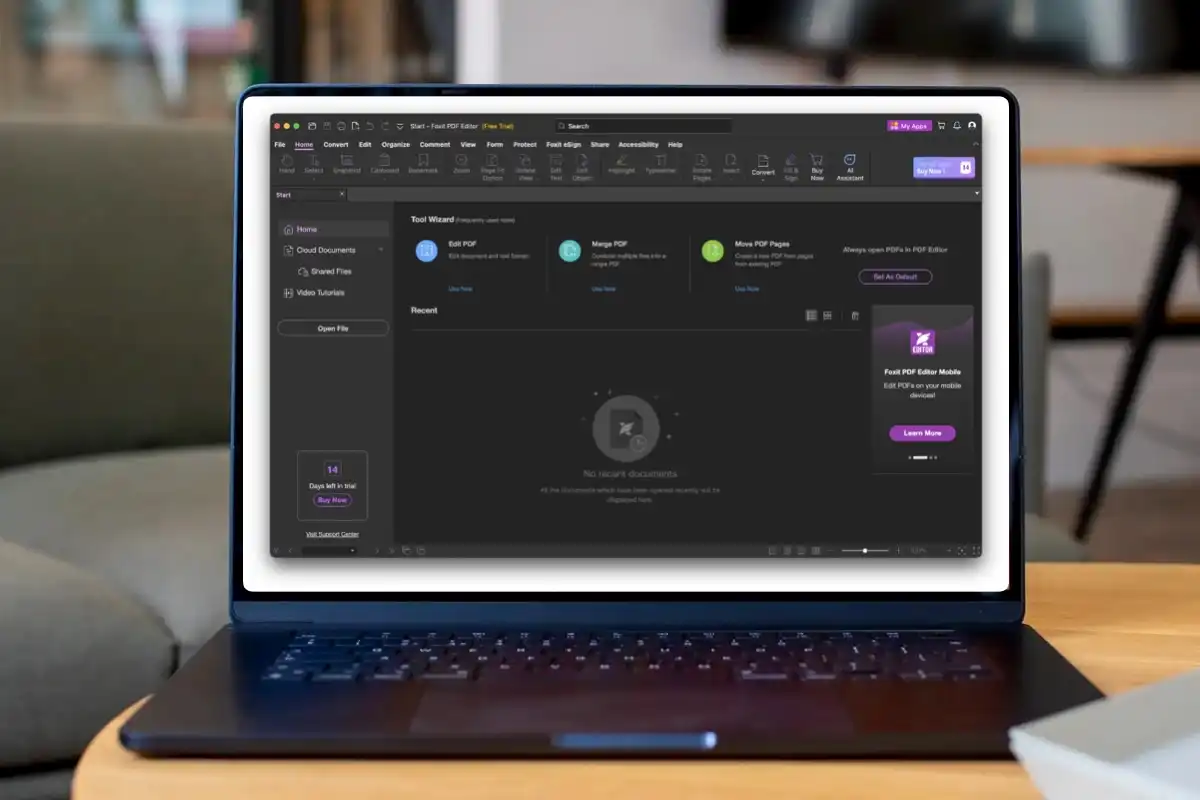
Что нравится
- Обширный набор инструментов для редактирования PDF-файлов
- Собственные приложения для macOS, iOS и iPadOS
Что не нравится
- Предлагает только годовые планы подписки
- Доступ к мобильному приложению исключен из базового плана.
- Пользовательский интерфейс может оказаться перегруженным для обычных пользователей
Foxit предлагает несколько PDF-решений для Mac, включая бесплатный PDF Reader и платный PDF Editor. PDF Reader на macOS доступен бесплатно и позволяет просматривать, комментировать, подписывать документы и анализировать их с помощью ИИ. Если вам нужно больше возможностей, PDF Editor предоставляет полный набор инструментов за годовую подписку. Есть варианты ежемесячной оплаты, но они все равно связаны годовым контрактом, так что отменить подписку через месяц не получится.
PDF Reader даёт пользователям контроль над размером, цветом и стилем текста и фигур, а также позволяет настраивать такие функции, как изменение фона документа, переворачивание страниц и подписание форм. Он также умеет читать текст вслух, измерять расстояния, вычислять площади и использовать ИИ для анализа документа.
PDF Editor включает всё это, но добавляет функции редактирования: конвертацию файлов, OCR и полное управление текстом и изображениями. Он нацелен на опытных пользователей и предлагает такие инструменты, как очистка документов, стили редактирования, усиленная безопасность, поддержка JavaScript и проверка доступности.
Особенностью PDF Editor является интеграция с ChatGPT, которая позволяет анализировать и суммировать документы или выполнять действия от вашего имени. Базовый план подойдёт большинству пользователей, а версия Plus добавляет доступ к мобильному приложению, отслеживание подписей, интеллектуальное редактирование, 130 ГБ облачного хранилища и шаблоны.
Хотя приложение работает быстро, интерфейс может показаться перегруженным тем, кто не нуждается во всех этих функциях. PDF Editor больше подходит для профессионалов, и если вам не нужны все его возможности, он может оказаться излишне сложным.
5. Adobe Acrobat
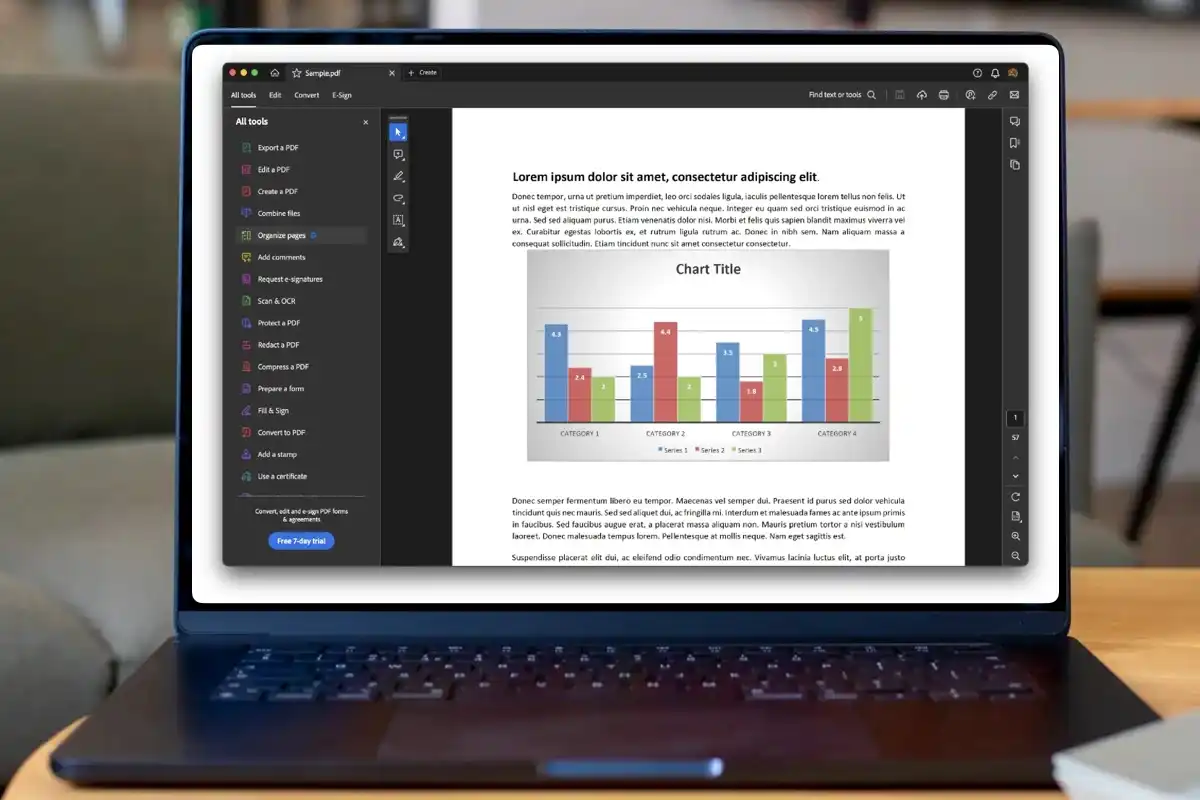
Что нравится
- Кроссплатформенность и доступность во всех соответствующих операционных системах
- Расширенные инструменты для работы с PDF-файлами
- Поддерживает сбор подписей от других пользователей.
Что не нравится
- Приложение Mac раздутое
- Бесплатная версия ограничена по сравнению с Preview в macOS
- Платные подписки стоят дорого
Adobe Acrobat — один из самых популярных PDF-редакторов для Mac, предлагающий базовые инструменты аннотации. Однако бесплатный Acrobat Reader предоставляет те же возможности для аннотаций, что и встроенное приложение Apple Preview, которое в большинстве случаев справляется лучше. Преимущество Acrobat в том, что он доступен не только на macOS, но и на iOS, Windows, Android и в веб-версии, тогда как Preview ограничен платформой Apple.
Подписка на Adobe Acrobat Standard открывает доступ к полному набору функций для редактирования PDF: можно управлять содержимым, реорганизовывать макет и пользоваться более продвинутыми инструментами вроде измерения объектов, подготовки документов для доступности, поддержки JavaScript и создания поисковых индексов.
Adobe Acrobat Pro предлагает еще больше функций за дополнительную плату — постоянное редактирование, создание веб-форм, сравнение PDF-файлов, проверку доступности, добавление аудио и видео и многое другое. Pro-версия особенно важна, если вам нужно преобразовывать отсканированные документы в редактируемые и доступные для поиска PDF.
Платные подписки на Adobe Acrobat стоят недешево и не предусматривают разовой покупки. Однако чуть более высокая цена за план с возможностью «отмены в любое время» может быть полезна, если вам нужны эти функции лишь на короткий срок.
6. ABBYY FineReader PDF для Mac
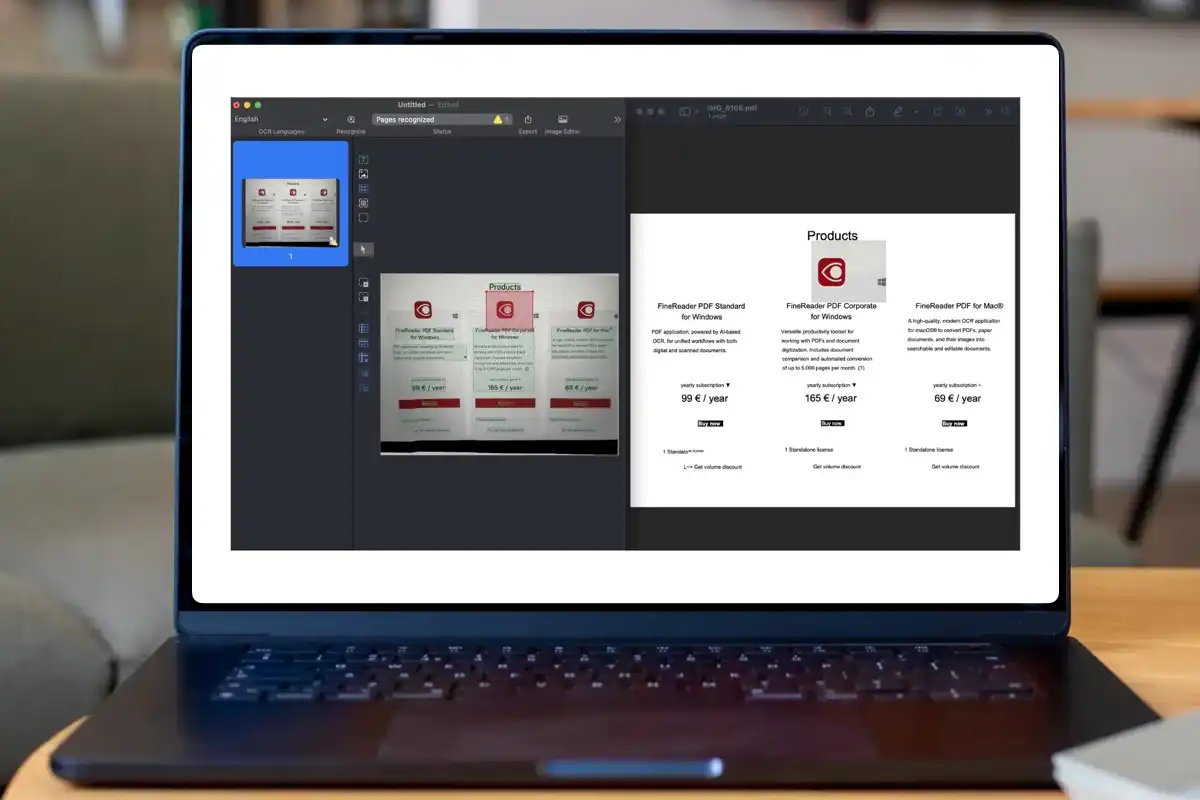
Что нравится
- Достаточно точная и надежная функция OCR
- Поддерживает сканирование и импорт документов с iPhone
- Может конвертировать из PDF в широкий спектр форматов файлов
Что не нравится
- Приложения с похожей ценой включают превосходные инструменты для редактирования PDF-файлов
Многие приложения для работы с PDF предлагают оптическое распознавание символов (OCR) как дополнительную функцию, но Abbyy FineReader PDF — настоящий лидер в этом направлении, специализируясь на OCR и конвертации файлов. Однако, несмотря на мощные инструменты для преобразования, редактирование PDF в FineReader остается ограниченным.
Программа имеет простой интерфейс с тремя основными вкладками: просмотр PDF-документов, быстрые и расширенные инструменты конвертации и импорт документов. FineReader PDF оптимизирован для macOS и предлагает современный дизайн. Он позволяет просматривать и выделять текст в PDF с использованием предустановленных цветов для комментариев.
Функция быстрого преобразования анализирует файл и автоматически предлагает подходящий формат для экспорта. FineReader поддерживает конвертацию в различные форматы, включая PDF, DOCX, XLSX, EPUB и другие, но не работает с форматом изображений HEIC, что может вызвать неудобства для пользователей iPhone, вынужденных сначала преобразовывать фото в JPG. Для каждого формата доступны специфические настройки, такие как название электронной книги, автор и макет страницы.
Хотя FineReader отлично справляется с конвертацией, полноценного редактирования PDF-файлов он не предлагает. Это делает его менее подходящим для тех, кому нужно именно редактирование, а не просто преобразование.
Приложение не предлагает возможность разовой покупки и имеет относительно высокую стоимость подписки. Abbyy предоставляет годовой план, а в Mac App Store можно оформить ежемесячную подписку с опцией отмены в любое время, что может быть удобным решением. Также доступна бесплатная пробная версия на 7 дней, чтобы оценить все функции приложения.
Читайте также: Как ввести символ рубля, собаки, €, Æ, #, @, © и @ на Mac
Часто задаваемые вопросы
На Mac есть встроенный редактор PDF под названием Apple Preview, который предоставляет широкий набор инструментов для работы с PDF. Он включает функции для заполнения форм, защиты документов паролем и много другого. По возможностям редактирования PDF он превосходит бесплатный уровень Adobe Acrobat.
Инструменты редактирования в macOS доступны через Quick Look или приложение Preview. С их помощью можно добавлять текст, выделять, подчеркивать и зачеркивать текст, поворачивать и изменять порядок страниц, вставлять стрелки и фигуры, а также добавлять комментарии. Кроме того, в Preview можно ставить подписи на PDF-файлы.
Однако стоит помнить, что Apple Preview имеет некоторые ограничения в функционале общего доступа и доступен только на устройствах Mac.
Для создания PDF на Mac можно воспользоваться встроенным приложением Preview. Просто создайте документ, выберите Print > PDF и отредактируйте его в Preview. Это приложение позволяет экспортировать PDF с настройками качества и формата файла, а также добавлять пароль, quartz-фильтр или ограничения.
Если нужны более продвинутые функции, можно рассмотреть Adobe Acrobat Pro или Standard, или другие варианты из списка выше, но учтите, что для этого потребуется подписка.
Заполнять PDF с помощью Apple Preview на Mac очень просто. Это встроенное приложение автоматически определяет поля формы, позволяя вам легко их заполнять. В macOS 14.2 появилась функция AutoFill, которая использует данные из Контактов для быстрого и безопасного заполнения PDF-документов.
Если вам нужны более продвинутые функции, такие как расширенные возможности просмотра, редактирования, конвертации и подписания PDF-файлов, обратитесь к одним из упомянутых ранее вариантов.
Да, на Mac вы можете бесплатно редактировать PDF с помощью встроенного приложения Preview от Apple. Оно предлагает широкий набор инструментов для работы с PDF, включая разметку, шифрование, защиту паролем и установку разрешений для файлов. Adobe также предоставляет бесплатный Acrobat Reader для чтения и заполнения PDF, но он не обладает всеми функциями, которые предлагает Apple Preview.
Adobe Acrobat и Apple Preview предоставляют базовые инструменты для аннотирования PDF. Оба приложения позволяют заполнять формы, но Preview автоматически определяет поля, упрощая процесс, тогда как Acrobat требует ручного выравнивания. Preview предлагает бесплатные функции, за которые Acrobat берет плату, такие как организация и удаление страниц, защита паролем и сканирование документов. Кроме того, Preview уже предустановлен на Mac, обеспечивая высокую производительность и элегантный дизайн. Однако возможности редактирования в Preview ограничены и не подходят для более сложных задач, которые Adobe Acrobat предлагает за дополнительную плату.