Перейдя с ПК на Mac, многие сталкиваются с проблемой: знаки вроде «» и @ оказываются не там, где их ожидали, или вообще пропадают. Пытаетесь найти знак евро, рубля или решетку на клавиатуре Mac и не можете разобраться? Возможно, вам нужно ввести какие-то необычные символы или знаки ударения и вы не знаете, как это сделать. Понимаю, это может раздражать.
Вот в чем дело: расположение специальных символов на клавиатуре может сильно различаться в зависимости от вашего региона. Клавиатуры настроены по-разному в зависимости от страны, и то, что легко доступно для одного пользователя, может быть неприметным для другого. Русскоязычные пользуют раскладку ЙЦУКЕН, франкоговорящие — AZERTY, а в Германии распространена QWERTZ. Поэтому не удивляйтесь, если символы, которые вы ищете, будут находиться в разных местах на разных клавиатурах. Я расскажу, где и как найти нужные символы на клавиатуре Mac, чтобы упростить вашу жизнь.
Даже клавиатуры США и Великобритании имеют немало отличий в расположении клавиш. В Австралии, как правило, используется американская раскладка.
Еще одной причиной путаницы является то, что на некоторых клавиатурах Mac клавишу Alt называют Option, а на других клавишу Option обозначают как Alt (в зависимости от вашего взгляда). В результате вы можете наткнуться на руководства, где речь идет о клавише Option или Alt, которую вы не найдете на своем Mac. На самом деле это одна и та же клавиша. Узнайте, как включить экранную клавиатуру.
Если вы подключите клавиатуру ПК к компьютеру Mac, клавиша Alt будет выполнять функцию клавиши Option, а клавиша Windows заменит Command. Это наверняка запутает вас еще больше.
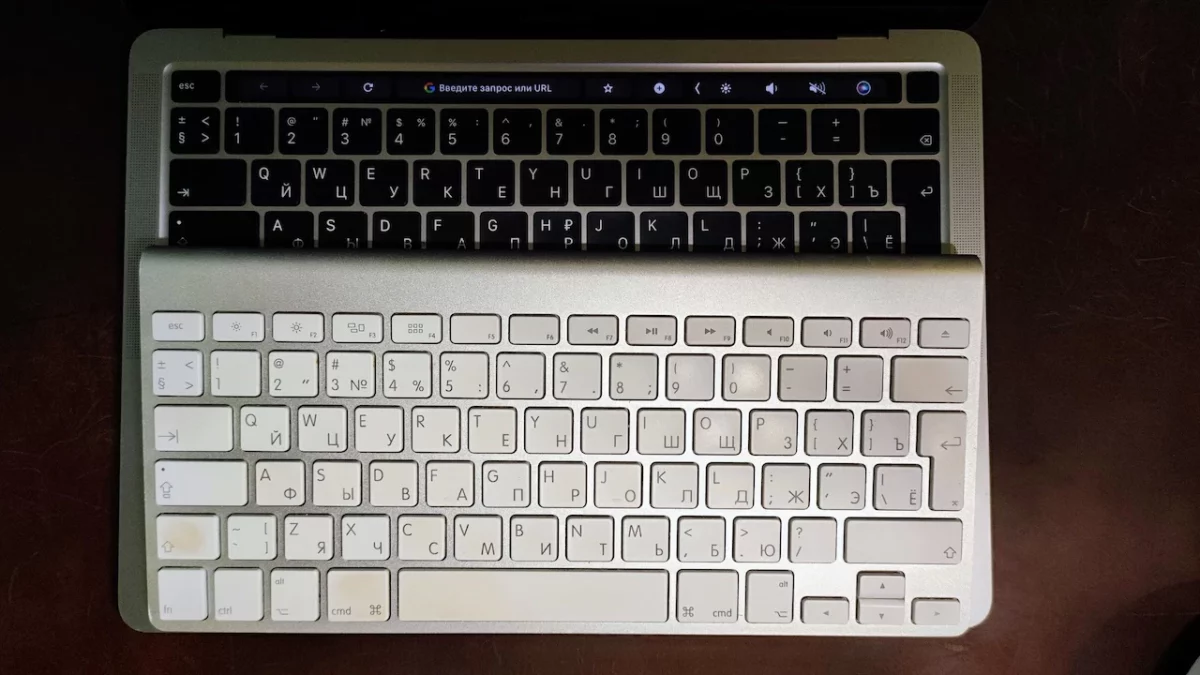
Как набрать °$₽€@®©# £€¢™ и Æ
Нет, это не ругательство! Это просто символы, которые вам, возможно, придется вводить снова и снова, несмотря на то, что они скрыты на клавиатуре вашего Mac. Не переживайте, я расскажу, как их набрать.
Прежде чем мы начнем, вот удобный обзор скрытых символов, которые можно ввести с помощью клавиши Alt (имейте в виду, что расположение клавиш может немного отличаться на британской клавиатуре).
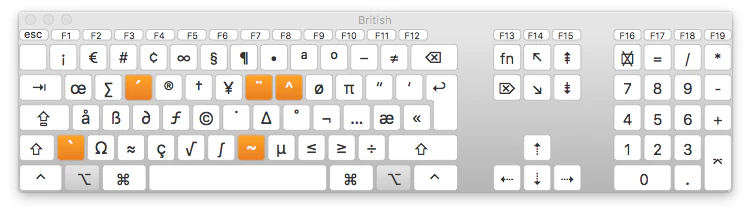
Как набрать символ евро на клавиатуре Mac – €
- На американской клавиатуре для ввода знака евро нужно нажать: Alt/Option-Shift-2 = €
- На британской клавиатуре знак евро вводится комбинацией Alt/Option-2 = €
- На русской клавиатуре знак евро можно ввести комбинацией клавиш Alt (Option) и Shift, после чего нажмите 4.
На европейских клавиатурах знак евро обычно более заметен, но его расположение и комбинация клавиш могут различаться в зависимости от страны.
- На французских клавиатурах Apple Magic Keyboard знак евро (и знак доллара) размещён рядом с клавишей возврата.
- На немецких, итальянских, швейцарских и испанских клавиатурах знак евро вводится комбинацией клавиш Option/Alt и E.
- На португальской клавиатуре знак евро расположен на цифре 3: нажмите Option/Alt и эту клавишу.
- Для норвежцев и датчан знак евро вводится комбинацией клавиш Option/Alt и 4.
- А на голландской клавиатуре евро находится на цифре 2.
Как набрать символ рубль на клавиатуре Mac – ₽
На русской клавиатуре для ввода символа рубля (₽) нужно нажать комбинацию клавиш Alt (Option) и 8.
Как набрать знак решетки на клавиатуре Mac
Вводить знак решетки (#) на Mac может быть сложнее, чем кажется, и не только из-за различий в расположении клавиш на разных клавиатурах. Само слово «решетка» (или «хэш») может иметь разные значения в зависимости от того, где вы находитесь.
Например, в Великобритании символ «фунт» обозначает валюту: £. Но в некоторых странах «хэш» или «решетку» тоже могут называть «фунтом».
Если вы в Великобритании, знак решетки (#) находится на той же клавише, что и символ фунта (£), под цифрой 3. Однако на клавиатурах других стран знак британского фунта может располагаться в другом месте.
Как набрать # (решетку)
- — На русской клавиатуре для ввода знака «решетка» нужно нажать Shift-3 = #
- — На американской клавиатуре, чтобы ввести знак #, достаточно нажать Shift-3 = #
- — На британской клавиатуре для ввода # нужно нажать Alt/Option-3 = #
- — На французской клавиатуре знак «решетка» находится слева от цифры 1.
- — На немецкой клавиатуре клавиша с «решеткой» расположена рядом с клавишей ввода.
- — На норвежской, испанской, шведской и португальской клавиатурах знак «решетка» находится на клавише 3.
- — На итальянской клавиатуре «решетка» (cancelletto) размещена прямо над правой клавишей Shift.
Как набрать £ (знак фунта)
Если вы используете небританскую клавиатуру, то найти символ британского фунта стерлингов (£) может быть сложнее. На британской клавиатуре всё просто: знак фунта находится на клавише с цифрой 3. Но что делать, если клавиатура другая?
- На русской клавиатуре знак £ можно ввести, переключившись на английскую раскладку и нажав Shift-3 = £.
- На американской клавиатуре для ввода £ нужно нажать Alt/Option-3 = £. Знак фунта может даже не быть обозначен на клавишах!
- На французской и швейцарской клавиатурах символ £ расположен над правой клавишей Shift, рядом с клавишей Enter/Return.
- На итальянской клавиатуре, как и на британской, знак £ находится на клавише с цифрой 3.
Как набрать «собаку» – @
Клавиша @ часто сбивает с толку пользователей ПК, которые переходят на Mac, ведь на этих клавиатурах символы ” и @ поменялись местами.
- На русской клавиатуре для ввода @ нужно переключиться на английскую раскладку и нажать Shift-2 = @.
- На клавиатуре США или Великобритании клавиша @ также находится на клавише с цифрой 2. Нажмите Shift-2 = @.
- На испанской и шведской клавиатурах символ @ также расположен на цифре 2.
- На датской, норвежской, португальской и швейцарской клавиатурах @ находится рядом с клавишей Return, над правой клавишей Shift.
- На французской клавиатуре знак @ находится слева от цифры 1.
- На немецкой клавиатуре @ располагается на клавише с буквой L.
- На итальянской клавиатуре символ @ также находится рядом с буквой L.
Где находится клавиша «»?
- На русской клавиатуре клавиша «» (или кавычки) находится справа от клавиши 2 и вводится с помощью Shift.
- На клавиатурах США или Великобритании клавиша «» расположена справа внизу, в том же месте, где и клавиша «».
- На немецкой, датской, норвежской, португальской, испанской, швейцарской, шведской и итальянской клавиатурах клавиша «» находится на позиции 2.
- На французских клавиатурах клавиша «» находится на позиции 3.
© ® и ™
Знаки авторских прав и товарных знаков часто используются в различных сферах работы. К счастью, набрать их на клавиатуре Mac довольно просто.
Можно было бы предположить, что знак авторского права © будет на клавише C, но это не так. Клавиша C предназначена для различных акцентированных символов. Чтобы ввести ©, нужно нажать Alt/Option и G.
- Alt/Option-G = ©
Если нужно ввести символ зарегистрированной торговой марки, не используя Option/Alt и R:
- Alt/Option-R = ®
Символ ™ вводится по-разному в зависимости от клавиатуры:
- На американской клавиатуре для ввода ™ нужно нажать Alt/Option-2 = ™
- На британской клавиатуре символ ™ вводится комбинацией Shift-Alt/Option-2 = ™
Æ
Илон Маск и Граймс популяризировали эту идею, назвав своего ребенка Æ A-12 Musk.
Чтобы ввести символ Æ, просто нажмите и удерживайте клавишу A. В появившемся меню выберите нужный вариант или нажмите 5.
Степени
Если в вашем регионе становится жарко, возможно, вам захочется поделиться этим с кем-то. В таком случае знак градуса будет весьма полезен. Вот как его ввести:
- Shift-Alt/Option–8 = °
Возможно, вы удивитесь, зачем вам может понадобиться ввести логотип Apple, но учитывая, что компания использует этот символ для нескольких своих продуктов, например, TV или Watch, это может быть полезно. Чтобы ввести символ , используйте следующую комбинацию клавиш:
- Shift-Alt/Option-K
Читайте: Как набрать на iPhone.
Галочка или флажок
Буква V выглядит почти как галочка или флажок, и с помощью Option/Alt вы можете получить нужный символ.
- Нажмите Option/Alt-V = √
Другие символы
Некоторые символы могут быть не сразу очевидны. Вот где их найти, если возникнут трудности:
- ~ (тильда) — находится слева от клавиши Shift
- / — расположена справа от клавиши Shift
- – — находится справа, над клавишей Shift
- | — нажмите Shift и \ (рядом с клавишей Enter/Return)
Ввод ударений на клавиатуре Mac
Если вам нужно ввести диакритические знаки на английской клавиатуре, это может показаться немного сложным. Однако, если вы используете клавиатуру, предназначенную для языка, где такие знаки распространены, процесс станет гораздо проще. Чтобы набрать букву с диакритическим знаком, просто нажмите и удерживайте соответствующую клавишу. В результате появится меню с различными вариантами диакритических знаков на выбор.
Например, при нажатии и удерживании клавиши E появится всплывающее меню с различными вариантами. Вы можете выбрать нужный вариант с помощью указателя мыши или нажав соответствующую цифру.
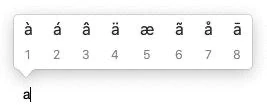
Акценты можно найти для следующих клавиш: e, y, u, i, o, a, s, l, z, c, n.
Ввод эмодзи на Mac
Может показаться, что эмодзи доступны только на iPhone и iPad, но это не так. Вы также можете использовать эмодзи на Mac. В текстовом процессоре или другой подобной программе просто нажмите Control-Command-Space, чтобы открыть палитру эмодзи.
Прочитайте наше руководство по использованию эмодзи на Mac здесь .
Ввод других символов на Mac
Может быть, вы помните Character Viewer — инструмент, который использовался для поиска различных символов для добавления в текстовые документы. Он появился до эмодзи и с тех пор, как появились эмодзи, оказался немного в тени, но всё ещё доступен.
Чтобы открыть Character Viewer, сначала нажмите Control-Command-Space, чтобы вызвать палитру эмодзи. Затем щелкните на значок в правом верхнем углу поля эмодзи, чтобы открыть Character Viewer. Здесь вы найдете не только эмодзи, но и множество других символов, таких как стрелки, валютные знаки, математические символы и многое другое.
В Character Viewer можно найти символы валют, например: ¥ ¢ ₽ ₩ ₱ ₹ ﷼
И математические символы, такие как: ∄ ℇ ℏ ≥ ≯ ∑ √ ∱ ≉
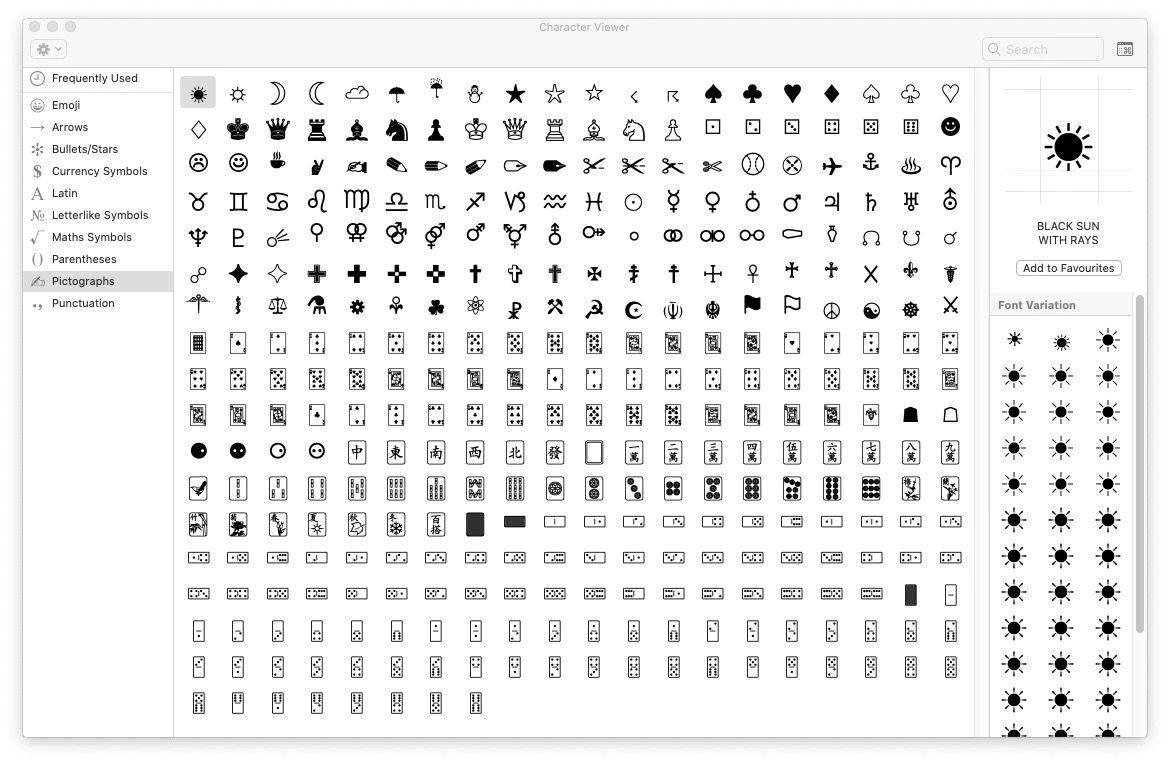
Как увидеть скрытые символы на клавиатуре
Если вам интересно узнать, какие символы скрыты под клавишами на вашей клавиатуре, воспользуйтесь средством просмотра клавиатуры.
- Откройте «Системные настройки» и выберите «Клавиатура».
- Установите флажок рядом с пунктом «Показывать средства просмотра клавиатуры и эмодзи в строке меню».
- На строке меню появится значок (с иконкой Command). Нажмите на него, чтобы увидеть опции «Показать эмодзи и символы» и «Показать просмотрщик клавиатуры».
- Выберите «Показать просмотрщик клавиатуры».
- Нажав клавиши Shift и Option, вы увидите различные доступные символы. Вы можете просто щелкать по клавишам, как они отображаются на экране.

Плюсом является то, что при использовании этого средства просмотра клавиатуры вы также увидите различные предложения для автозаполнения текста, которые могут быть полезны.