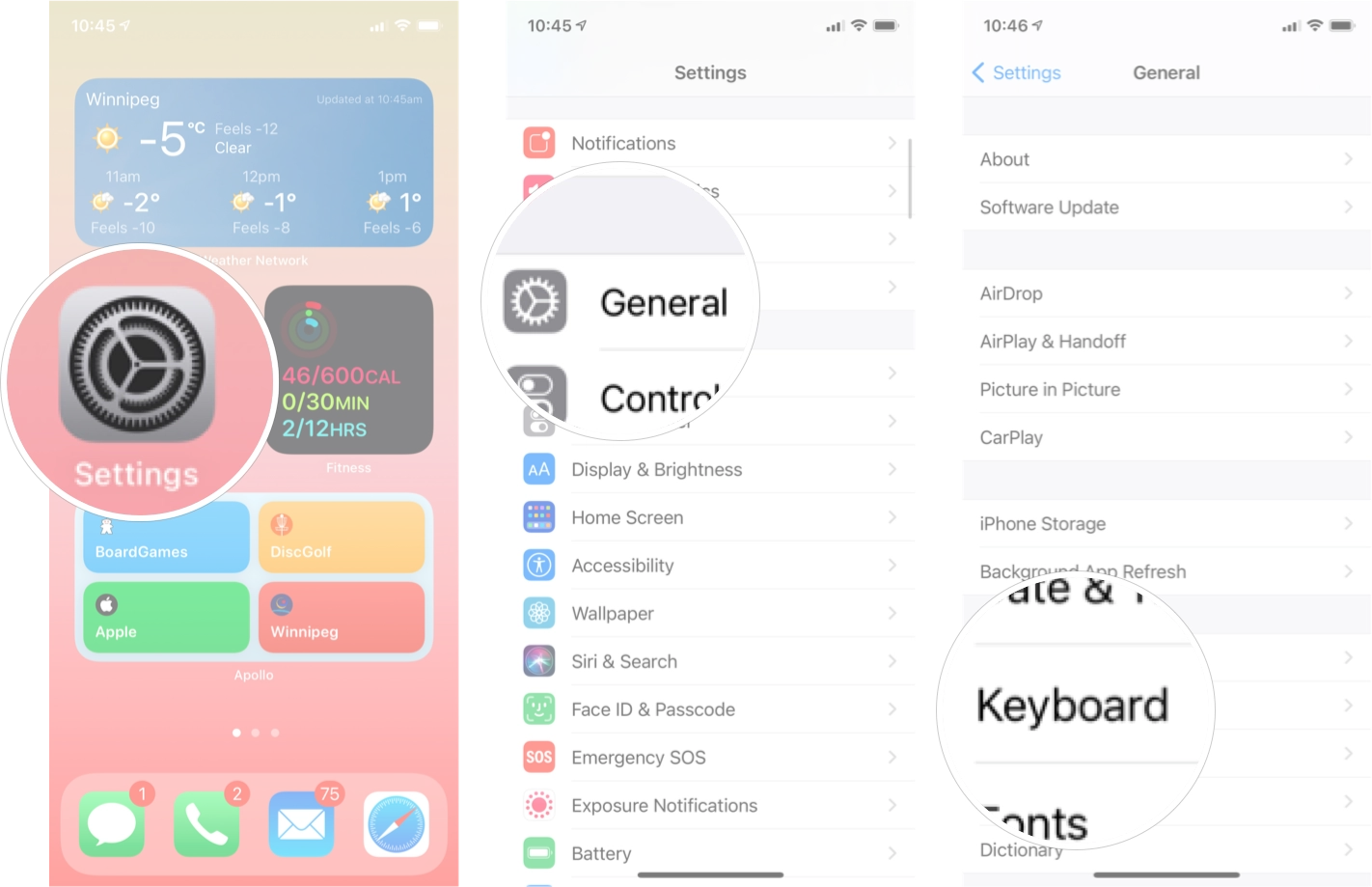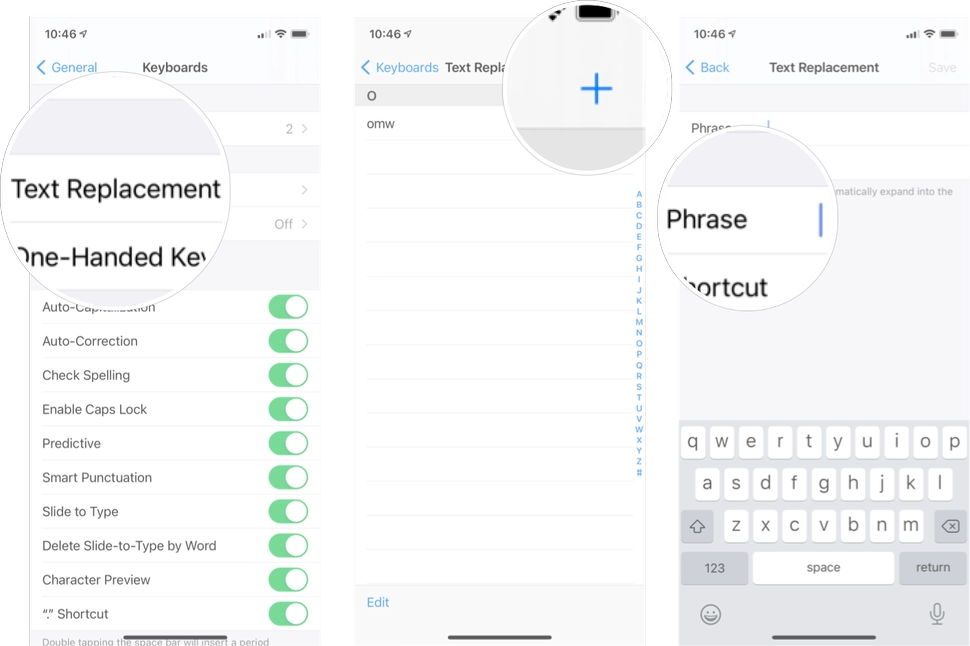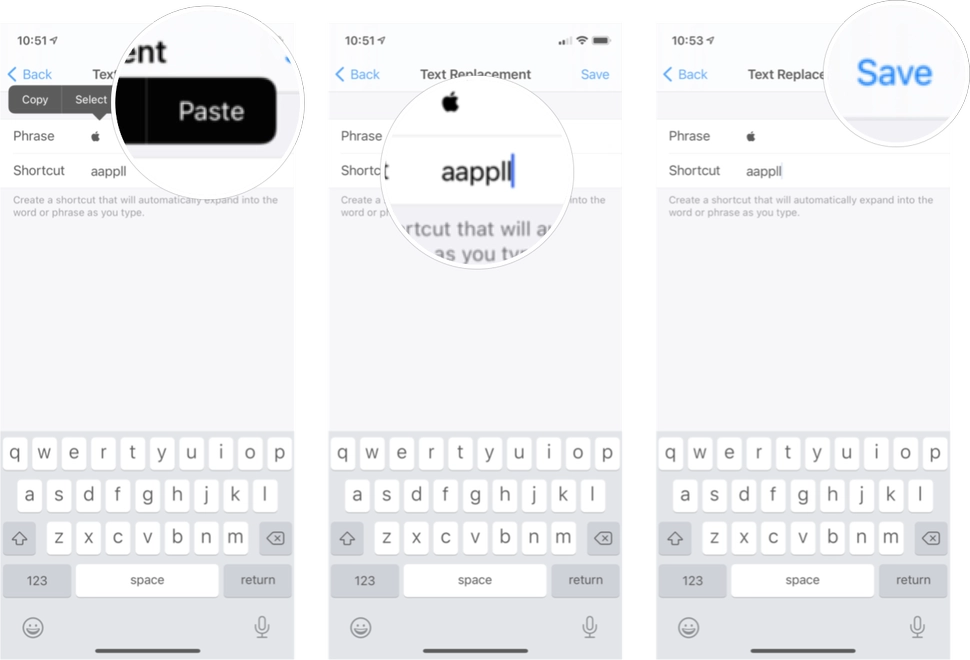Знаете ли вы, что символ Apple можно легко ввести на вашем Mac? Три кнопки в комбинации: Option-Shift-K, и вот перед вами желанный символ. Но что делать, если у вас iPhone или iPad? Тут всё не так очевидно, но не беспокойтесь, я здесь, чтобы показать вам, как это сделать.
У Apple имеется невероятно удобная функция, которую называют «Замена текста». Хотя она не является новшеством в iOS 17, она действительно работает безупречно. Эта функция позволяет нам создавать собственные сочетания символов, которые автоматически заменяются на другие слова или фразы. Простой пример: когда вы набираете «omw» на вашем устройстве, система автоматически заменяет это на «Иду!». Да, Apple добавила этот конкретный пример, но главное в том, что вы можете создать свои уникальные комбинации.
И, используя эту функцию «Замена текста», можно легко создать быстрый способ ввода символа Apple на вашем iPhone или iPad. Давайте разберёмся, как это сделать.
Особенности отображения символа Apple
Перед тем как приступить к использованию, следует помнить: символ Apple был создан специально для экосистемы Apple. Это означает, что он отлично отображается на устройствах этого бренда, но может быть невидимым в продуктах и приложениях сторонних производителей. Если вы отправите сообщение со символом другу на Android-устройстве, есть шанс, что он этого символа просто не увидит.
В большинстве случаев символ корректно показывается на продуктах Apple, но на устройствах с другими операционными системами, такими как Android или Windows, его отображение может быть нарушено.
Как ввести символ Apple на iPhone и iPad
Хотите быстро вставить символ Apple на своем iPhone или iPad? Вам поможет функция «Замена текста». С ее помощью, при вводе определенной комбинации символов, ваше устройство будет автоматически заменять их на желаемый символ. Главное — выбрать такое сочетание, которое было бы коротким и удобным, но в то же время не использовалось бы в повседневном общении.
Давайте разберемся, как это сделать:
- Сначала скопируйте символ прямо из этой статьи.
- Откройте настройки устройства.
- Перейдите в раздел «Общие».
- Выберите пункт «Клавиатура».
- Далее нажмите на «Замена текста».
- В верхнем правом углу экрана увидите символ +, нажмите на него.
- В поле «Фраза» долгим нажатием вставьте скопированный ранее символ .
- В поле «Ярлык» придумайте и введите уникальную комбинацию символов. Например, я выбрал «aappll».
- Для сохранения настроек нажмите «Сохранить».
Теперь, вводя свой уникальный ярлык на iPhone или iPad, вы сможете легко и быстро вставлять символ Apple. Но помните: такая магия требует ответственного использования! Не увлекайтесь без нужды.
Вселенная Apple глазами символов
Да, смайлики Apple могут быть веселыми и узнаваемыми, но представьте, что вы можете выразить свою преданность продукции Apple, используя сам логотип ! Не каждый день вы встречаете логотипы корпораций, которые можно было бы так просто ввести с клавиатуры.
С благодарностью iCloud, настроив замену текста однажды, вы получаете доступ к этому символу на всех ваших устройствах Apple. Теперь, когда захочется поделиться своим мнением о лучшем iPhone, идеальном iPad или даже самом стильном MacBook, ваш логотип будет всегда под рукой, без необходимости танцевать с бубном вокруг клавиши Option-Shift-K.