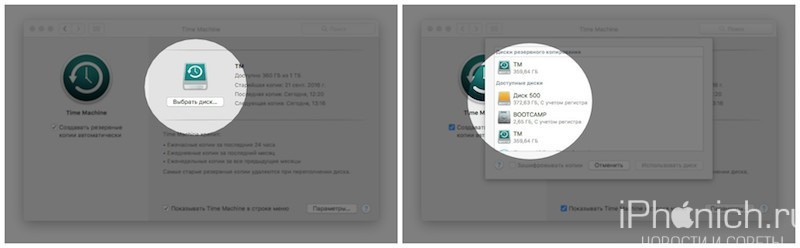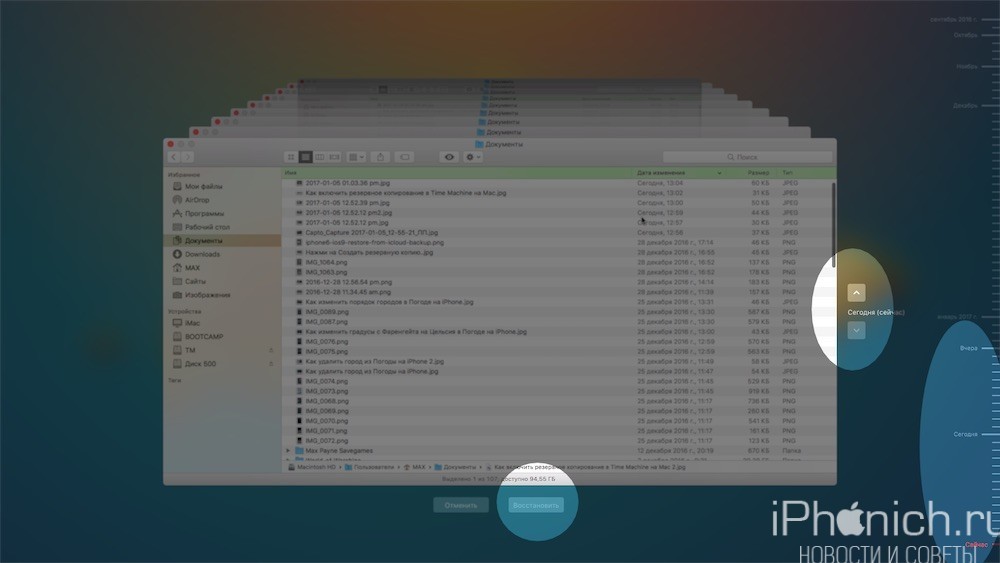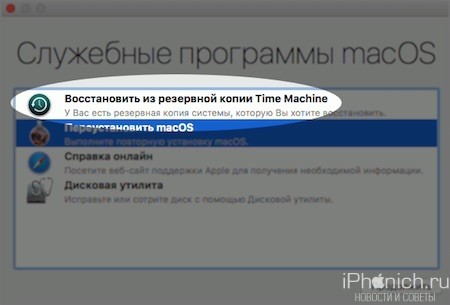Задумывались ли вы о том, как освоить Time Machine на вашем свежеприобретенном MacBook Air M2? Apple Time Machine, это не просто приложение, а настоящий спасательный круг для ваших данных, предотвращающий их потерю при любых непредвиденных ситуациях с жестким диском. Чтобы ваши данные на лучшем Mac всегда были в безопасности, вам потребуется подключить внешний диск, но самое главное – это умение правильно настроить Time Machine на вашем Mac.
Подключив накопитель, вы просто выбираете его для резервного копирования, и вот тут-то Time Machine начинает работать как часы: ежечасные копии за последние 24 часа, ежедневные за прошедший месяц и еженедельные за все предыдущее время. Как только диск заполняется, старые копии будут удаляться, так что все под контролем. Это настоящий навигатор в мире резервного копирования, не говоря уже о том, насколько это удобно, когда вам предстоит подготовить ваш Mac к продаже.
Итак, вот ваша навигационная карта по миру Time Machine – просто и понятно.
Как работает Time Machine?
Time Machine совместим со всеми внешними жесткими дисками, которые подключаются к Mac через USB, FireWire или Thunderbolt. Также он работает с Time Capsule от Apple и сетевыми дисками, поддерживающими Apple File Protocol.
Как только включите эту функцию, Time Machine начнет регулярно создавать полные копии ваших файлов и каталогов, сохраняя их на внешнем жестком диске или Time Capsule. Он сохраняет копии вашего диска каждый час, каждый день и каждую неделю. По мере заполнения диска, старые копии удаляются, освобождая место для новых данных.
Это гораздо удобнее, чем просто перенос файлов в облачное хранилище или клонирование всего жесткого диска. В случае потери одного файла, Time Machine позволяет восстановить именно его, а не весь диск целиком. Это инструмент позволяет восстанавливать отдельные файлы, папки и изображения из его многоуровневой системы архивации.
На ноутбуках с OS X Yosemite и более новыми версиями, Time Machine может создавать локальные снимки даже когда вы находитесь вдали от своего резервного диска — один раз в день и один раз в неделю.
Эти локальные снимки займут часть пространства на жестком диске вашего ноутбука. Но если свободное пространство уменьшится до 20%, программа автоматически начнет удалять старые копии.
Как настроить Time Machine?
Чтобы ваши данные оставались в безопасности с момента начала использования Time Machine, существует несколько методов резервного копирования. Рассмотрим их:
- Использование внешнего диска, подключаемого к вашему Mac, например, через USB или Thunderbolt.
- Сетевое хранилище данных (NAS), совместимое с Time Machine через протокол SMB.
- Использование другого Mac в качестве целевого устройства для резервного копирования Time Machine.
- AirPort Time Capsule или внешний диск, подключенный к AirPort Time Capsule или базовой станции AirPort Extreme (802.11ac).
Теперь давайте узнаем, как приступить к использованию Time Machine для резервного копирования. После настройки, процесс обеспечения безопасности и надежности ваших данных будет происходить автоматически.
Как включить резервное копирование в Time Machine на Mac
- В меню Apple откройте «Системные настройки».
- Зайдите в раздел «Общие».
- Кликните на «Машина времени».
- Выберите опцию «Выбрать диск для резервного копирования».
- Определите диск, который будет использоваться для резервных копий Time Machine.
- Активируйте функцию «Автоматически создавать резервные копии», чтобы ваш Mac сам обновлял информацию на выбранный диск.
Теперь ваш внешний диск готов автоматически сохранять резервные копии через Time Machine, и это будет происходить без дополнительных действий с вашей стороны. Если внешний диск был временно отключен, Time Machine возобновит работу сразу после его повторного подключения.
Как восстановить файлы из резервной копии Time Machine
- Кликните на иконку «Машина времени», которая находится в строке меню.
- Выберите опцию «Просмотреть резервные копии Time Machine».
- Отыщите необходимый файл или папку и нажмите на «Восстановить».
После этого Time Machine перенесет выбранный файл обратно в его первоначальное место на вашем жестком диске, и вы снова сможете к нему обращаться.
Как восстановить систему из резервной копии Time Machine
Если вы столкнулись с критическими сбоями системы или жесткого диска, Time Machine может помочь восстановить вашу систему или переустановить её на новый жесткий диск.
- Включите ваш Mac и удерживайте кнопки Command и R. Это переведет вас в режим восстановления, где появится экран Служебные программы macOS.
- Выберите опцию Восстановить из резервной копии Time Machine и нажмите Продолжить.
- Ознакомьтесь с информацией о процессе восстановления и снова нажмите Продолжить.
- Отметьте нужную резервную копию Time Machine и продолжите.
- Выберите последнюю резервную копию вашего диска и нажмите Продолжить. После завершения процесса восстановления ваш компьютер автоматически перезагрузится.
Если ваш жесткий диск вышел из строя и был заменен, у нового диска не будет собственного раздела восстановления. Однако не волнуйтесь, вы все равно сможете восстановить систему, используя режим восстановления с диска, на котором хранится резервная копия Time Machine. Просто удерживайте кнопку Option (Alt) при запуске Mac и выберите внешний жесткий диск с Time Machine.
Продолжайте путь: ваше путешествие с Time Machine только начинается
С началом работы с Time Machine возможно, стоит подумать о приобретении нового диска для резервного копирования. Выбор велик, и чтобы упростить задачу, рекомендую ознакомиться с лучшими внешними жесткими дисками для Mac для успешного старта.
Как альтернатива, обратите внимание на лучшие внешние SSD. Учитывая, что в последних моделях MacBook нет портов USB-A, выбор диска с USB-C избавит вас от необходимости использовать дополнительные док-станции или USB-концентраторы. Удобство подключения накопителя играет ключевую роль, особенно когда речь идет о частом создании резервных копий.
Не забывайте периодически проверять работоспособность Time Machine, чтобы не упустить ни одной важной резервной копии.