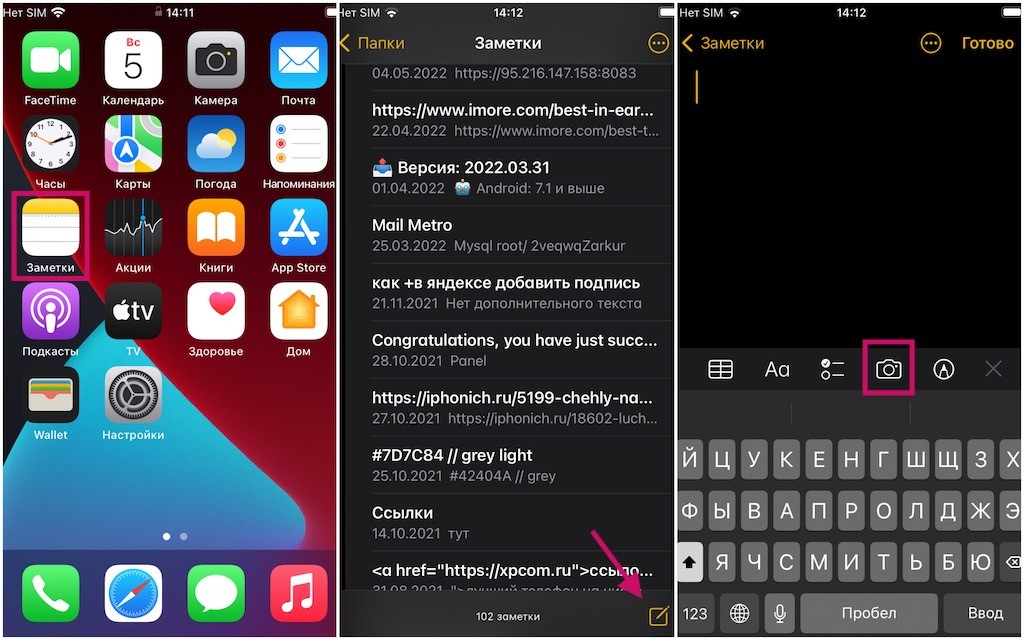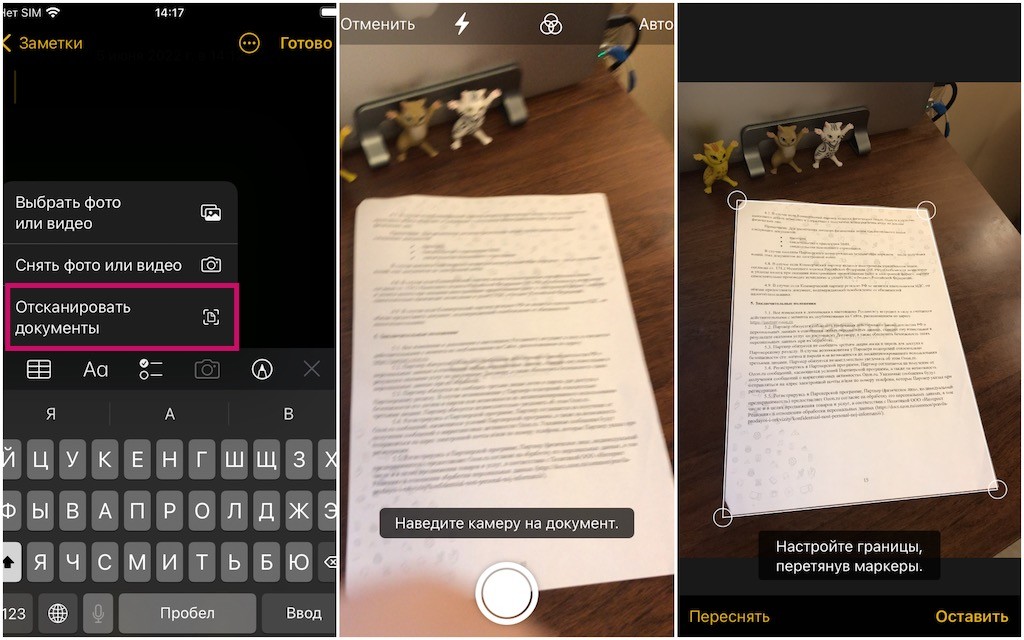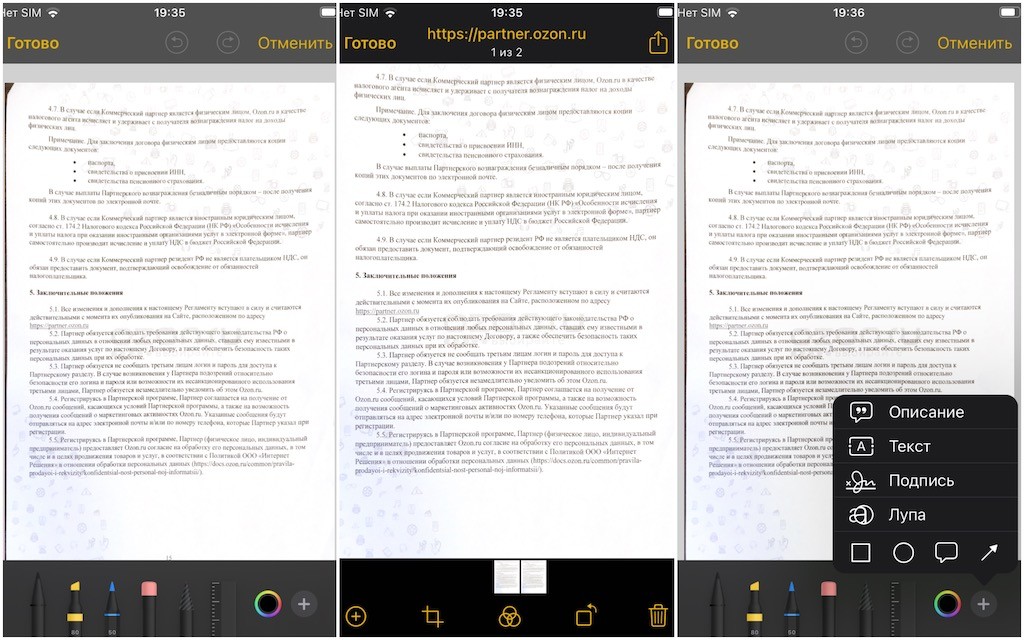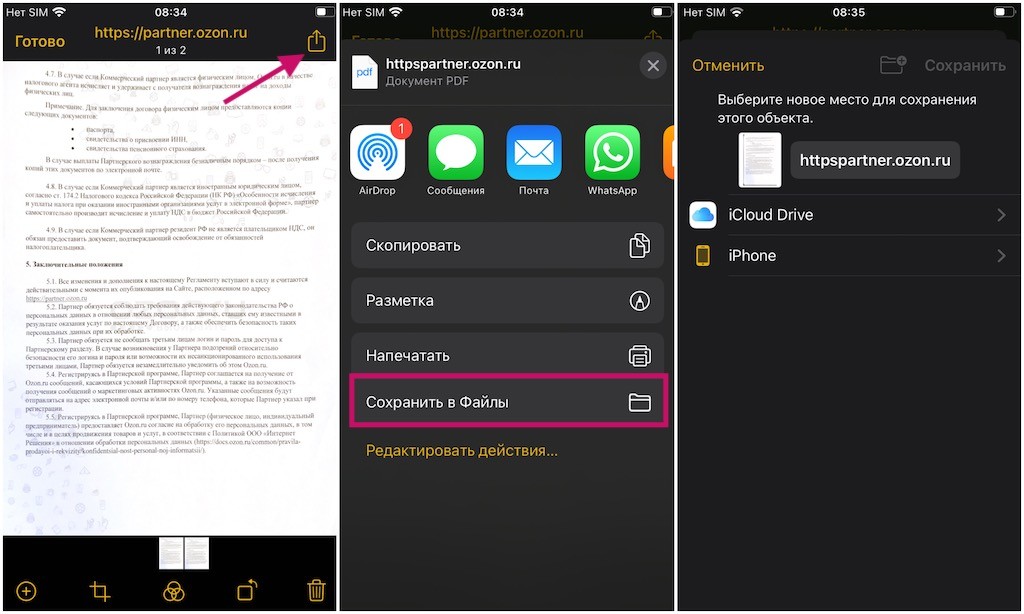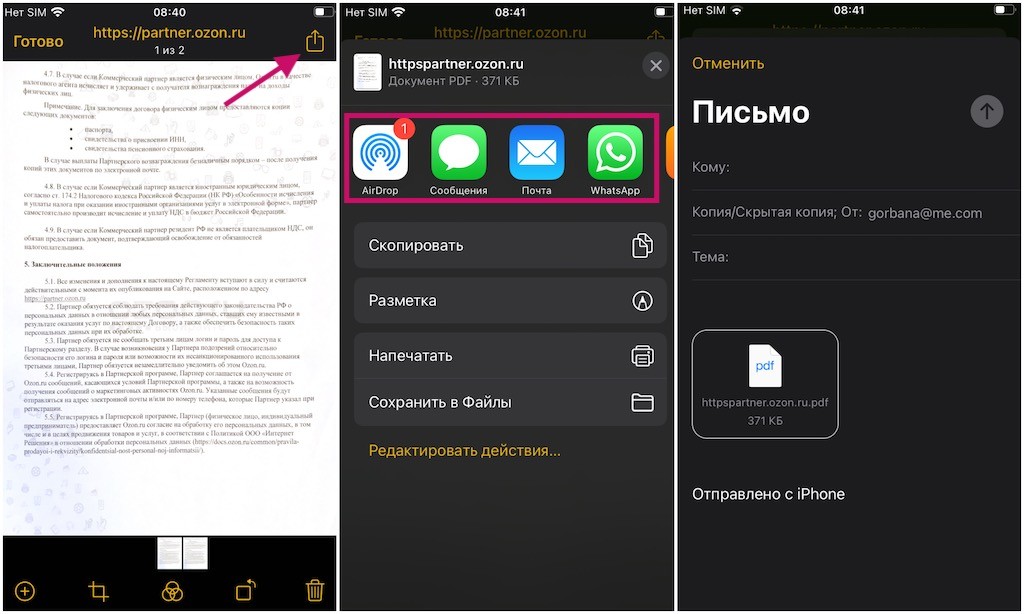Освоение процесса сканирования документов на iPhone крайне важно, чтобы вы могли обойтись без лишних приложений и избавиться от громоздких сканеров. Ведь теперь все необходимое есть прямо у вас в кармане, и сканирование занимает всего несколько секунд.
Используя приложение «Заметки», вы не только с легкостью сканируете документы, но и можете преобразовать их в PDF, отправлять друзьям, добавлять пометки и использовать в других приложениях.
Ранее для выполнения такой простой задачи требовались отдельные приложения, но благодаря последним обновлениям в «Заметках» теперь это ушло в прошлое.
Вот все, что вам нужно знать о сканировании документов на iPhone — процесс стал удивительно простым и доступным.
Как отсканировать документ на iPhone
Функция сканирования документов доступна прямо в приложении «Заметки» на всех iPhone. Быстро и просто вы можете отсканировать документ, отредактировать его, преобразовать в PDF и поделиться через другие приложения.
- Откройте приложение «Заметки» на iPhone.
- Создайте новую заметку или выберите существующую для добавления документа.
- Тапните на иконку камеры, расположенную в нижней части экрана или над клавиатурой.
- Выберите опцию «Сканировать документы».
- Расположите документ, который хотите отсканировать.
- Используйте кнопку спуска затвора для сканирования, если функция автоматического сканирования не активировалась. Повторите этот шаг для каждого документа, который требуется отсканировать.
- После сканирования всех нужных страниц нажмите «Сохранить». При этом будет отображаться количество отсканированных вами страниц.
Отсканированные страницы отобразятся в созданной заметке в приложении «Заметки». Вы можете дополнительно добавить текст или изображения. Удобство сканера в «Заметках» в том, что он интегрирован в привычный интерфейс приложения и сохраняет все его функциональные возможности.
Как редактировать отсканированный документ на iPhone
После сканирования документа в приложении «Заметки», у вас есть возможность редактировать его с использованием разнообразных встроенных инструментов для создания пометок. Вы можете выделять текст, писать от руки, обрезать и перемещать фрагменты документа (используя инструмент «волшебное лассо»), вставлять текстовые поля, фигуры или стрелки. Кроме того, в приложении предусмотрена функция добавления вашей подписи непосредственно в документ.
- Коснитесь отсканированного документа в заметке.
- Нажмите кнопку «Поделиться» в правом верхнем углу.
- Коснитесь Разметка. Возможно, вам придется прокрутить меню действий, чтобы увидеть эту опцию.
- Нажмите на инструмент, который вы хотите использовать.
- Нажмите на палитру цветов , если вы хотите изменить цвет, который будет использовать выбранный вами инструмент.
- Нажмите + , если хотите добавить в документ текстовое поле, подпись , лупу или фигуру.
- Разметьте документ .
- Нажмите «Готово» , когда закончите.
- Нажмите «Готово» , чтобы вернуться к заметке.
Все ваши разметки и правки, внесенные в отсканированный документ, будут сохранены.
Как сохранить отсканированный документ в формате PDF
Ранее процесс преобразования отсканированных документов в PDF требовал ручного вмешательства, но с приложением «Заметки» в iOS 17 этот процесс теперь осуществляется автоматически. Лучший способ всегда иметь под рукой эти документы – сохранять их в виде PDF-файлов в приложении «Файлы». Вот как вы можете это сделать.
- Выберите отсканированный документ.
- Тапните на значок «Поделиться», расположенный в верхнем левом углу.
- Выберите приложение, в котором желаете сохранить PDF-файл.
Как поделиться отсканированным документом на iPhone
Хотите поделиться отсканированным документом с друзьями, семьей или коллегами? Это можно легко сделать прямо из приложения «Заметки».
- Выберите отсканированный документ.
- Тапните на иконку «Поделиться», находящуюся в левом верхнем углу.
- Выберите приложение, через которое хотите поделиться документом.
- Отправьте свой PDF-файл.
Как удалить отсканированный документ на iPhone
Если вы случайно отсканировали один документ дважды или решили пересканировать страницу после сохранения, можно легко удалить лишнее сканирование, не удаляя весь документ.
- Откройте отсканированный документ.
- Тапните на иконку мусорного ведра в правом нижнем углу.
- Выберите «Удалить сканирование».
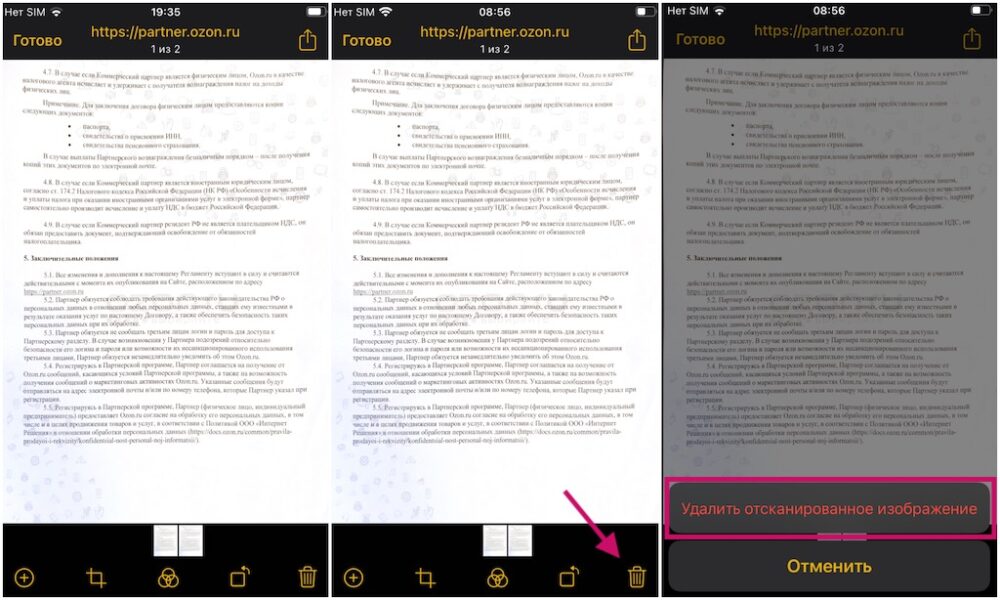
Это позволит вам убрать только выбранную отсканированную страницу. Чтобы удалить весь документ, достаточно просто удалить соответствующую заметку.
Сканировать документы на iPhone еще никогда не было так просто
Это руководство охватывает все, что вам нужно для того, чтобы преобразовать бумажные документы в их цифровые копии, существенно упрощая вашу повседневную жизнь. Теперь вы можете сохранять и делиться документами непосредственно с вашего iPhone без всяких затруднений. Овладев этим удобным инструментом, вы сделаете шаг к организации своих дел в цифровом формате.
Еще одна вещь… улучшение читаемости
Одной из ключевых особенностей сканирования документов на iPhone является возможность использования встроенных функций чтения камеры. Вы не только можете сканировать документы, но и читать их через приложение, копировать и вставлять текст в новые документы. Более того, эти тексты могут быть озвучены с помощью функций экранного чтения, что невозможно с обычными бумажными документами.
Даже если вам кажется, что нет необходимости в сканировании документов, эта функция может быть ценна, например, если ваш собеседник имеет ограниченные возможности зрения или испытывает трудности при чтении текста.
Существует множество причин использовать сканирование документов на iPhone, и теперь, когда вы знаете, как этим пользоваться, вы быстро осознаете все ее преимущества.
Где найти сканер документов в iPhone?
Функция сканирования на iPhone находится в приложении «Заметки» вашего смартофна.
Как отсканировать документ через камеру телефона?
Для сканирования документов через камеру iPhone достаточно открыть приложение «Заметки», создать новую заметку и нажать на иконку камеры.