Представлена новая серия компьютеров Mac, включающая в себя яркие iMac M3 и «удивительно быстрые» MacBook Pro M3. Сейчас — лучшее время для приобретения нового Mac, независимо от выбора между чипами M3, M3 Pro или M3 Max, либо даже если вы решите приобрести предыдущую модель по скидке.
Если вы планируете обновиться, важно правильно подготовить ваш текущий Mac к продаже или передаче кому-то еще. Вам, конечно же, необходимо обеспечить безопасность своей личной информации. Даже если вы передаете Mac доверенному лицу, есть риск, что некоторые функции могут остаться заблокированными, если вы не выполните сброс настроек должным образом. Мы здесь, чтобы помочь вам с этим.
Прежде всего, необходимо удалить все личные данные с старого Mac. Перед этим обязательно убедитесь, что все ваши данные сохранены правильно, чтобы их можно было перенести на новый Mac.
Также важно отметить, что если у вас есть AppleCare+ для старого Mac, его необходимо либо отменить, либо передать следующему владельцу Mac.
Очистите Mac от личных данных, прежде чем стирать их.
При продаже Mac важно не раскрывать личные данные, хранящиеся на устройстве. Это не только защищает безопасность и конфиденциальность, но и обеспечивает безопасность покупателя. Если на компьютере остаются какие-либо данные, требующие ввода пароля для доступа, покупателю придется обращаться к вам за паролем, чтобы изменить владельца. Приобретение совершенно нового Mac является лучшим решением в таком случае.
Сделайте резервную копию Mac
Если у вас уже есть новый Mac, вы можете перенести все свои данные с предыдущего устройства или использовать старую резервную копию Time Machine. Если же вы еще не приобрели новый Mac, скорее всего, вы еще не рассматриваете продажу старого. Однако, если вы не планируете оставлять старое устройство после покупки нового, настоятельно рекомендуется сделать резервную копию данных, чтобы избежать потери информации до того, как вы получите свой новый Mac.
Если на Mac установлен Apple Silicon
Если вы планируете продать или подарить Mac с более новым процессором Apple Silicon (как M1 или более поздний) или с чипом безопасности Apple T2, вы в выигрыше. При условии, что ваша операционная система macOS Monterey или более поздняя, можете использовать простые инструкции, описанные ниже, и избежать дополнительных шагов.
macOS Ventura или более поздняя версия
- Откройте меню Apple в левом верхнем углу экрана и выберите «Настройки системы».
- Перейдите на вкладку «Основные» в боковой панели.
- Найдите и выберите опцию «Перенос» или «Сброс» справа.
- Далее нажмите на «Удалить все содержимое и настройки».
macOS Monterey
- Откройте меню Apple в углу экрана и выберите «Системные настройки».
- В разделе «Системные настройки» на строке меню выберите опцию «Стереть все содержимое и настройки».
Если Mac с чипом Intel
Если у вас есть Mac с процессором Intel, вам следует следовать этим инструкциям, чтобы безопасно избавиться от своих цифровых данных на устройстве.
Выйдите из всего
Программное обеспечение на Mac лицензируется вам, и поэтому не передается новому владельцу компьютера, за исключением операционной системы. Для избежания проблем, связанных с попыткой нового владельца загрузить и установить программное обеспечение, привязанное к вашему аккаунту, обязательно выйдите из всех учетных записей, содержащих личную информацию.
Выйдите из приложения Музыка:
- Откройте «Музыку» на своем Mac.
- Нажмите «Учетная запись» в строке меню в левой части экрана.
- Выберите Выйти.
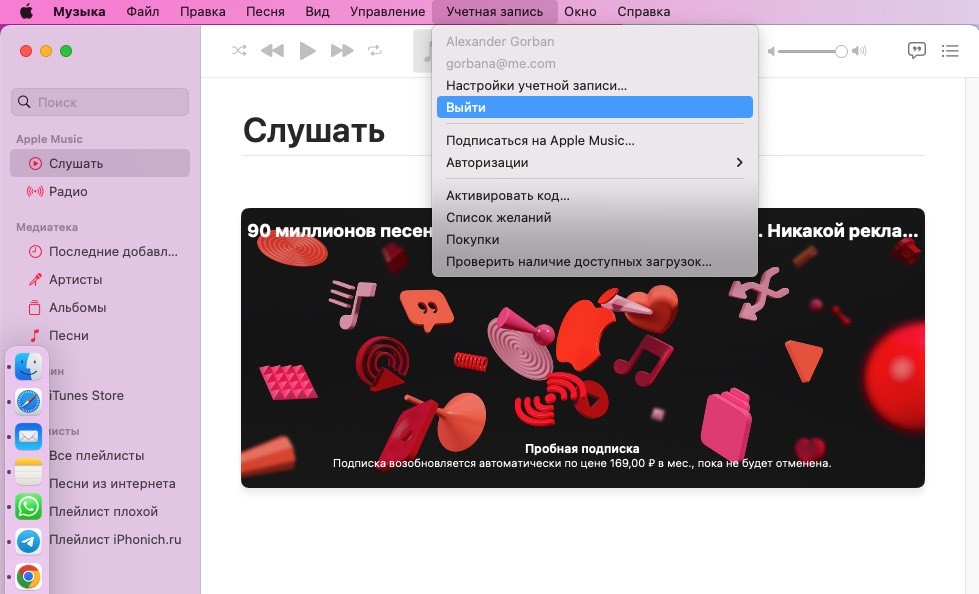
Затем выйдите из приложения iMessage:
- Откройте приложение «Сообщения» на Mac.
- Выберите «Сообщения» в строке меню в верхнем левом углу экрана.
- Нажмите «Настройки» в раскрывающемся меню.
- Выберите iMessage .
- Нажмите кнопку «Выйти» и подтвердите, что хотите выйти.
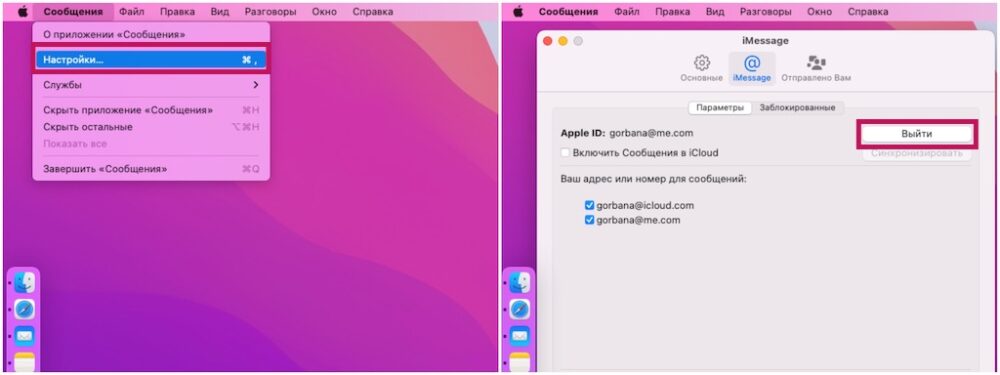
Также важно выйти из iCloud на Mac.
- Нажмите на значок Apple в верхнем левом углу экрана вашего Mac.
- Выберите «Системные настройки» в раскрывающемся меню.
- Выберите идентификатор Apple.
- Прокрутите вниз и выберите iCloud .
- Нажмите кнопку «Параметры» рядом с «Найти Mac».
- Установите флажок «Выключить» рядом с «Найти Mac: вкл.» и подтвердите, что хотите отключить функцию «Найти Mac» на своем Mac, введя свой пароль.
- Следуйте любым дополнительным инструкциям.
Пришло время отключить остальную часть iCloud.
- Нажмите на свой Apple ID еще раз в настройках системы.
- Прокрутите вниз, нажмите «Выйти» и следуйте дополнительным инструкциям, чтобы выйти из iCloud на старом Mac.
Разорвите пару с Bluetooth-устройствами.
Если вы храните свои устройства Bluetooth, важно отключить их от Mac, который вы собираетесь заменить. Хотя это может показаться необязательным шагом, продавая свой старый Mac, особенно соседу или кем-то из дома, существует риск случайного повторного подключения к нему.
- Нажмите на значок Apple в верхнем левом углу экрана вашего Mac.
- Нажмите «Системные настройки» в раскрывающемся меню.
- Нажмите Bluetooth .
- Наведите курсор на устройство, которое хотите разорвать.
- Нажмите на X рядом с устройством.
Если вы разрываете сопряжение клавиатуры, трекпада или мыши на настольном Mac, убедитесь, что у вас есть проводная мышь, подключенная к компьютеру. В противном случае вы потеряете возможность печатать или управлять курсором, и вам придется заново настраивать все соединения.
Отфоматируйте жесткий дис
После создания резервной копии данных и выхода из всех учетных записей, которые могли бы быть связаны с старым Mac, вы можете удалить все данные, отформатировав жесткий диск.
- Перезагрузите свой iMac или MacBook.
- Во время включения одновременно удерживайте кнопки Command+R. Mac загрузиться в режиме восстановления.
- Выберите Дисковую утилиту.
- Нажмите Продолжить.
Оттуда:
- Щелкните Просмотр .
- Нажмите «Показать все устройства» .
- Найдите свой загрузочный диск (он должен называться «Machintosh HD», если вы его не переименовали) на боковой панели.
- Выберите диск данных под загрузочным диском.
- Нажмите «Изменить» в верхнем левом углу экрана Mac в строке меню.
- Нажмите «Удалить том APFS» в строке меню или нажмите кнопку «Удалить» на панели дисковых утилит.
- Если появится кнопка «Стереть групповой том» , нажмите ее, чтобы стереть все тома, связанные с диском.
- Подтвердите, нажав Удалить при появлении запроса.
- Нажмите «Готово», когда будет предложено.
После того, как вы удалили каждый диск данных, пришло время стереть загрузочный диск.
- Выберите загрузочный диск . Это будет основной внутренний диск на вашем Mac. Обычно он называется Apple HHD или Apple SSD или что-то подобное.
- Нажмите кнопку «Стереть» в верхней части окна Дисковой утилиты.
- Если ваш Mac использует HFS+, выберите Mac OS Extended (Journaled) из списка форматов. Если ваш Mac использует APFS, выберите APFS из списка форматов. Дополнительные сведения о том, какой формат выбрать, см. в разделе «Устранение неполадок».
- Если Схема доступна, выберите Карта разделов GUID .
- Щелкните Стереть .
- Выберите «Выйти из Дисковой утилиты» в раскрывающемся меню «Дисковая утилита» в верхнем левом углу экрана после завершения процесса.
Установите чистую macOS
После удаления данных на Mac вы должны уже находиться в режиме утилиты. Если этого не произошло, перезагрузите компьютер и одновременно нажмите и удерживайте клавиши Command+R, пока не увидите логотип Apple.
Обязательно переустановите macOS через режим восстановления, удерживая Command+R. Вас могут попросить войти в систему, используя свой Apple ID.
Примечание. Проверьте, что ваш Mac подключен к Интернету для проверки программного обеспечения. Это будет предложено в процессе установки.
Если при переустановке macOS потребуется ввести пароль, используйте пароль, который вы используете для разблокировки вашего Mac, а не свой Apple ID.
- Перезагрузите Mac .
- Пока загрузочный диск просыпается, одновременно удерживайте клавиши Command+R . Ваш Mac загрузится в macOS Recover.
- Нажмите «Переустановить macOS» (или «Переустановить OS X», если применимо), чтобы переустановить операционную систему, поставляемую с вашим Mac.
- Нажмите «Продолжить» .
- Выберите свой жесткий диск («Machintosh HD»), когда вас попросят выбрать диск.
- Нажмите «Установить» , чтобы установить последнюю версию операционной системы на свой Mac. Ваш Mac перезагрузится после завершения установки.
- Убедитесь, что вы не закрываете крышку MacBook и не переводите Mac в спящий режим в течение этого периода переустановки, даже если это займет некоторое время. Если компьютер перейдет в спящий режим, это остановит процесс установки, и вам придется начать все сначала. Ваш экран станет пустым, несколько раз будет отображаться логотип Apple перезапуска и индикатор выполнения.
Оттуда:
- Удерживайте Command и Q после завершения установки. Не следуйте инструкциям по установке. Оставьте эту часть новому владельцу.
- Нажмите «Выключить» , чтобы выключить Mac.
Теперь Mac полностью подготовлен для передачи новому владельцу. Они просто последуют инструкциям по настройке, чтобы начать использовать устройство, и загрузят последнюю поддерживаемую версию операционной системы macOS для своего Mac.
Установите новую копию mac OS на компьютер на базе Apple silicon
В 2020 году Apple начала заменять свои компьютеры Mac, основанные на процессорах Intel, на те, которые работают на собственных кремниевых чипах, таких как модели M1 MacBook Air, 13-дюймовый MacBook Pro и Mac mini. Если у вас есть одно из устройств Apple на базе кремния, ознакомьтесь с нашим руководством по переустановке macOS.
Диагностика
Мы получили много запросов о том, как удалить или переустановить macOS, обычно в контексте переустановки. Иногда самый простой способ решить проблемы с переустановкой macOS — начать, удерживая Shift+Option+Command+R, чтобы перейти в альтернативный режим восстановления, называемый Internet Recovery. Этот режим позволяет установить исходную версию macOS, предустановленную на вашем компьютере Mac. Вы можете оставить эту операционную систему, чтобы новый владелец мог выполнить обновление до предпочитаемой им версии macOS или процесс обновления macOS.
Если во время переустановки macOS установщик не обнаруживает диск или сообщает о невозможности установить операционную систему на него, возможно, вам придется попробовать очистить жесткий диск снова. Сначала перезагрузите Mac и удерживайте клавиши Command + R, чтобы войти в режим восстановления, и затем повторите шаг 4.
Так как macOS теперь использует APFS, некоторые читатели возникали вопросы относительно выбора формата при очистке диска. Для решения других возможных проблем смотрите документацию Apple по устранению неполадок.
Вы форматировали диск, встроенный в Mac?
Если встроенный диск был отформатирован в формате APFS, не переключайте его обратно на Mac OS Extended.
Собираетесь установить macOS на диск?
Если вам нужно очистить диск перед первой установкой High Sierra или более поздней версии, выберите опцию Mac OS Extended (Journaled). Во время установки macOS установщик сам решит, нужно ли переходить на формат APFS, при этом не удаляя файлы автоматически.
Планируете ли вы подготовить диск для резервного копирования Time Machine или загрузочный установщик?
Выберите Mac OS Extended (Journaled) для любого диска, который вы собираетесь использовать с Time Machine или в качестве загрузочного установщика.
Планируете ли вы использовать диск с другим Mac?
Если другой Mac не поддерживает High Sierra или более поздние версии, выберите формат Mac OS Extended (Journaled). Более старые версии macOS не смогут монтировать тома в формате APFS.
Чтобы узнать текущий формат диска, можно воспользоваться следующими методами:
- Откройте Дисковую утилиту, выберите соответствующий том в боковой панели и проверьте информацию справа. Более подробную информацию можно получить, выбрав «Файл» > «Получить информацию» в меню «Дисковая утилита».
- Откройте «Информацию о системе», перейдите в раздел «Хранилище» на боковой панели и обратите внимание на столбец «Файловая система» справа, который покажет формат каждого тома.
- В Finder выберите соответствующий том, затем в меню «Файл» выберите «Получить информацию». В открывшемся окне будет указан формат тома.
Похоже, это немного трудновато.
Да, перезагрузка старого компьютера с процессором Apple может быть немного сложнее. Я понимаю, что это может показаться утомительным, но очистка всех цифровых следов с вашего Mac перед его продажей или передачей имеет важное значение. По крайней мере, это нужно сделать всего лишь один раз, особенно если вы собираетесь приобрести новую модель на базе кремния Apple.
Если у вас возникли проблемы на этом пути или вам нужна помощь на любом этапе, не стесняйтесь обратиться в службу поддержки Apple через Интернет или позвонить по телефону 1-800-MY-APPLE для получения помощи.
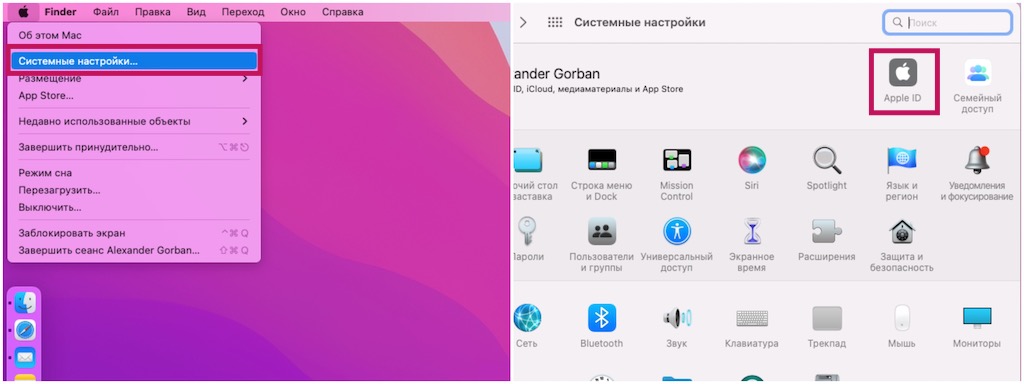
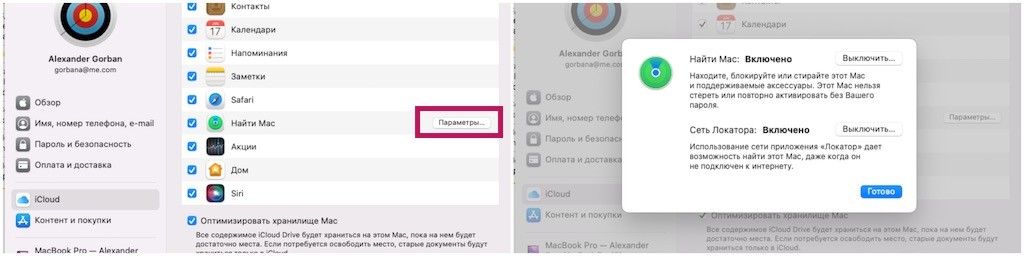
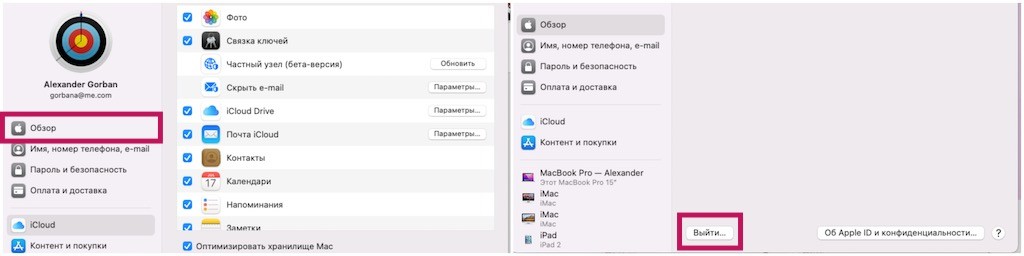
Добрый день. Пытаюсь переустановить MacOS, но соглашаясь со всеми лицензионными протоколами он предлагает мне выбрать диск, на который я хочу установить операционку, НО нет графы где этот диск выбирать и не дает продолжить установку((( что делать?
Добрый день! Так вышло, что передала насовсем свой ноут другому человеку. Отвязала его от icloud и прочих программ, где нужна авторизация, но забыла про права администратора. Ноутбук уехал далеко, пароль я уже не вспомню. Можно ли что-то сделать в этой ситуации? Удаленно? Поможет ли просто отформатировать жесткий диск?
Подскажите а можно не делать резервную копию своего мака, а сам аппарат почистить? Копия просто не нужна так как уже перебросил данные со старого компа на новый.
Конечно можно. Просто пропустите этот шаг.
Здравствуйте! Пару дней назад столкнулась с ситуацией: мне экстренно пришлось продать старый MacBook Air конца 2010-го. Выйти из учётных записей я не успела, успела лишь выключить и отформатировать его, начать установку новой macOS. Но этот ноутбук до сих пор отображается в моей учётной записи iCloud, я иногда могу просматривать его геопозицию (видимо, когда он включён). Означает ли это, что мой покупатель использует мой AppleID? И как в этой ситуации теперь поступить, чтобы дистанционно отвязать все мои учётные записи?
Да, он пользуется вашим Apple ID. Если вы хотите удалить свои данные то вам нужно зайти https://www.icloud.com/#find , далее выбрать у устройство и нажать кнопку стереть. Все будет удалено.
Второй вариант без стирания данных, это удаление устройства из доверенных:
В iOS:
Выберите «Настройки» > [ваше имя].
Выберите устройство из списка.
Выберите удалить из учетной записи.
В macOS Catalina:
Откройте меню Apple () > «Системные настройки».
Выберите «Apple ID».
Выберите устройство на боковой панели.
Выберите удалить из учетной записи.
Спасибо Вам большое!