Знаете ли вы, что ваш лучший Mac чувствует себя вполне комфортно, оставаясь в рабочем состоянии круглосуточно? Вопрос о том, нужно ли выключать его каждую ночь, всегда витает в воздухе, но иногда возникают моменты, когда выключение становится не просто желаемым, а необходимым шагом. Будь то для освобождения системной памяти, исправления программных сбоев, выхода из системных заморозок или просто для того, чтобы оставить вашего электронного спутника в покое на время вашего отсутствия в длительном отпуске.
Существует не один, а целый арсенал методов, как грамотно и безопасно отправить ваш Mac в состояние покоя, в зависимости от конкретных обстоятельств. Позвольте мне поделиться с вами собранными мною советами и хитростями о том, как выключить MacBook или Mac, чтобы ваше общение с техникой было еще более гладким и продуктивным. Итак, приступим к разбору различных способов выключения вашего Mac, дабы обеспечить его долголетие и оптимальную работу.
Наиболее общепринятый метод отключения Mac заключается в использовании меню macOS, что дает системе возможность корректно завершить работу всех активных приложений и обработать текущие задачи для обеспечения безупречного процесса выключения. Пройдите по этим простым шагам:
- Кликните на иконку Apple в верхнем левом углу экрана.
- Откройте пункт «Выключить».
- Вам будет предоставлена минута для отмены операции выключения, либо можете сразу выбрать «Выключить», чтобы мгновенно завершить работу.
- Чтобы предотвратить автоматическое восстановление сессии открытых приложений при следующем включении, уберите галочку из пункта «Открывать окна повторно при повторном входе в систему».
- Подтвердите свое решение, еще раз нажав на «Выключить».
- Ваш Mac начнет процесс отключения, при этом система предложит вам сохранить все несохраненные документы, если таковые имеются, и уточнит, закрывать ли определенные приложения.
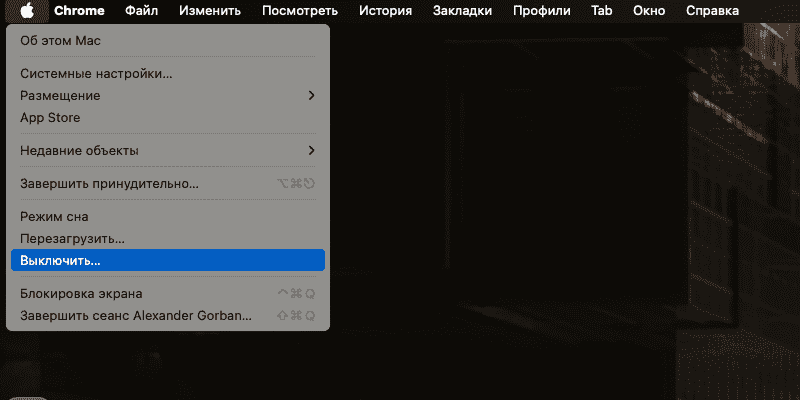
Совет от Apple: не спешите закрывать крышку MacBook до того момента, пока экран полностью не потухнет. Преждевременное закрытие может привести к неполадкам в работе устройства и увеличить время, требуемое для его перезагрузки.
Как выключить Mac с помощью кнопки питания
Если ваш Mac оказался в состоянии, когда он не реагирует на ваши действия и доступ к стандартному меню выключения невозможен, вы всегда можете применить физическое выключение. Для этого потребуются следующие действия:
- Длительно удерживайте кнопку питания до тех пор, пока экран не потемнеет.
- Внимательно прислушайтесь: обычно можно услышать характерный щелчок или звук прекращения работы вентиляторов, сигнализирующий о том, что Mac полностью выключен.
- Дайте устройству немного времени, примерно минуту, перед тем как снова его включить.
Этот способ является менее предпочтительным по сравнению с программным выключением из-за риска потери несохраненных данных или документов, открытых в момент выключения. Однако, как правило, после перезапуска большинство информации остается на месте и доступно.
Как закрыть не отвечающее приложение
Если на вашем Mac застопорилось определенное приложение, приводя систему в нерабочее состояние, не обязательно сразу же прибегать к полному выключению компьютера. Вы можете попробовать перезапустить именно это приложение с помощью функции принудительного завершения. Вот как это сделать:
- Контекстным кликом (правой кнопкой мыши) нажмите на иконку проблемного приложения в Dock, расположенном в нижней части экрана.
- Из появившегося меню выберите пункт «Выход».
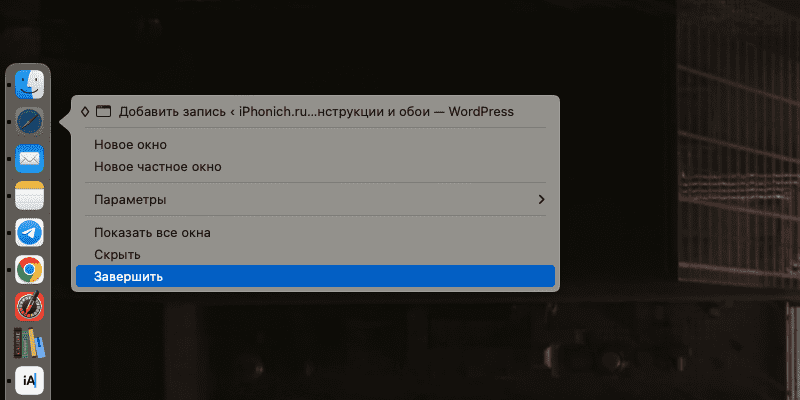
Если это не приводит к желаемому результату, существует несколько альтернативных методов принудительного завершения работы приложения:
- Удерживая клавишу Option (или Alt), сделайте контекстный клик по иконке приложения в Dock, и вам будет предложена опция принудительного завершения.
- Откройте меню Apple и выберите пункт «Принудительное завершение».
- Используйте сочетание клавиш Command + Option (или Alt) + Escape для вызова диалогового окна «Принудительное завершение».
- Запустите «Монитор активности» и там выберите необходимое приложение для принудительного завершения его работы.
Мы надеемся, что эти действия помогут устранить любые застои и проблемы с производительностью, вызванные зависшим приложением. Если же проблема сохраняется, вы всегда можете воспользоваться описанным выше методом для перезагрузки вашего Mac.