С первого взгляда может показаться, что возможность одновременного переименования множества файлов на Mac — дело тривиальное, однако не всегда было так. Этот процесс представляет собой ключевой инструмент для эффективного управления вашими данными и идеален для маркировки файлов, которые больше не нужны, обещая значительную экономию времени тем, кто освоит этот навык. Если перед вами стоит задача трансформации названий ряда документов и вы ищете способ, как это осуществить без лишних усилий на Mac, давайте разберемся вместе, как этого добиться.
Как пакетно переименовать файлы на Mac
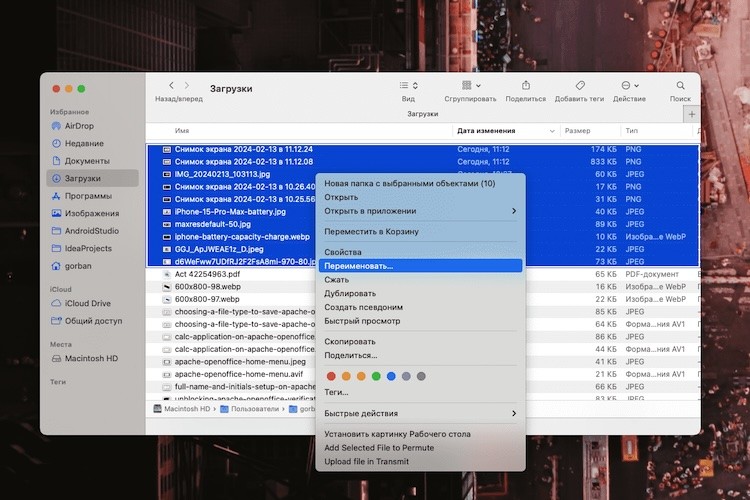
Я предпочитаю массово изменять названия фотографий, хотя этот метод применим к любым файлам, которые у вас есть. Главное, чтобы они были однородны по типу для их коллективного переименования.
- Откройте Finder на вашем Mac.
- Отыщите файлы, которым требуется новое имя.
- Используя клавишу Shift для множественного выбора, выделите необходимые файлы.
- Контекстное меню вызовите правой кнопкой мыши или сочетанием Control + клик.
- Опцию «Переименовать элементы» активируйте.
- В верхней части панели инструментов переименования раскрывающееся меню «Формат» откройте.
- Определитесь с форматом именования, подходящим под ваш стиль.
- Введите желаемое имя для файлов в выбранный формат.
- Для завершения переименования нажмите Enter.
Таким образом, все выбранные файлы обзаведутся новыми именами, идущими подряд, начиная с номера, который вы укажете.
Как добавить текст к файлам с текущим именем на Mac
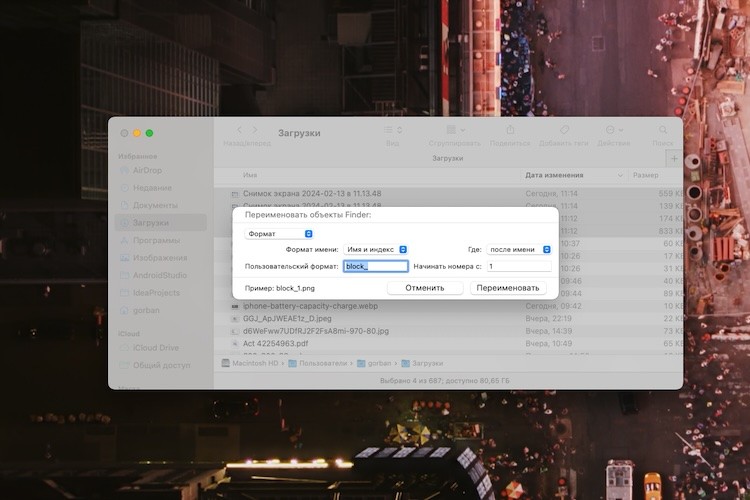
Если у вас под рукой куча файлов, которым вы желаете приписать определенные отличительные метки, при этом не затрагивая их оригинальные наименования, существует способ добавления текста к существующим заголовкам, не изменяя их первоначальную суть.
- Откройте Finder на вашем Mac.
- Отыщите файлы, имена которых предстоит дополнить.
- С помощью клавиши Shift выделите необходимое количество файлов.
- Используйте контекстное меню через правый клик или комбинацию Control + клик по файлам.
- Отметьте пункт «Переименовать элементы».
- В верхней части панели инструментов выберите «Добавить текст» из выпадающего списка.
- Введите фразу или отдельные слова, которые предполагается добавить к именам файлов.
- Определитесь с расположением нового текста относительно существующего имени — до или после него.
- Для завершения процесса нажмите «Переименовать».
Так, к выбранным вами файлам будет добавлен указанный текст, при этом их первоначальные наименования останутся нетронутыми.
Как искать и заменять определенные слова в названии определенных файлов на Mac
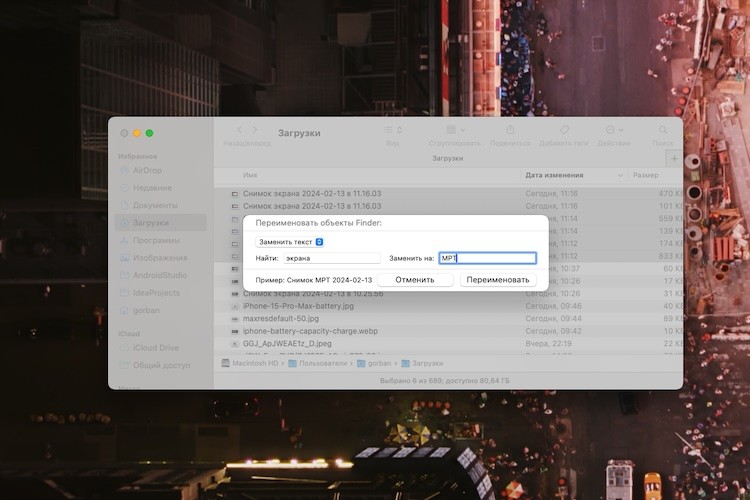
Бывает, что необходимость вносить изменения касается лишь ограниченного числа файлов среди обширного массива документов с разнородными наименованиями, и выявить их среди прочих может представлять собой непростую задачу. В таких случаях, обладая хотя бы приблизительным пониманием исходных наименований, вы можете осуществить поиск и модификацию частей или целых названий файлов. Примером может служить замена фразы в заголовках каждого документа, включающего в себя «секретный проект».
- Откройте Finder на вашем Mac.
- Перейдите в директорию с файлами, предназначенными для редактирования.
- Для выделения множества файлов воспользуйтесь клавишей Shift. Обратите внимание: для группового переименования файлы должны быть однородны.
- Вызовите контекстное меню через правый клик или комбинацию Control + клик.
- Активируйте функцию «Переименовать элементы».
- В меню инструментов переименования выберите опцию «Заменить текст».
- Укажите текст для замены в именах файлов.
- Задайте новую формулировку для этих наименований.
- Завершите процедуру, выбрав «Переименовать».
Таким образом, любой файл, содержащий указанные вами искомые слова, будет обновлен до нового варианта, который вы предоставили для замены.
Как отменить пакетное переименование файлов на Mac
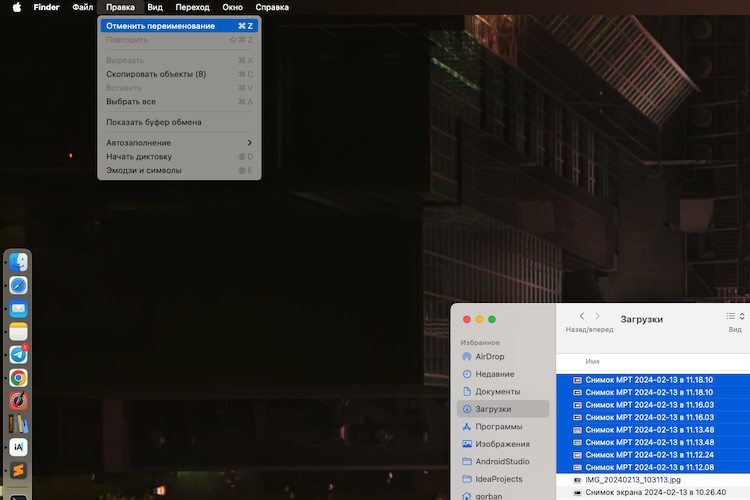
Восстановить первоначальное имя файла проще простого, особенно если изменение наименования было последним вашим действием в проводнике.
- Открыв Finder, перейдите в меню приложения, расположенное в верхней части экрана слева, и выберите пункт «Изменить».
- Используйте опцию «Отменить переименование».
- В случае отсутствия упомянутой опции, попробуйте несколько раз активировать функцию «Отменить». Это действие аннулирует последовательность операций, совершенных вами в Finder после изменения имени файла.
Для быстрой отмены вы также можете воспользоваться горячими клавишами Command-Z.