Захватывающие миры технологий открывают перед нами безграничные возможности. Среди прочего, они предлагают нам маленькие чудеса в форме iPad и iPhone, которые могут служить источниками развлечений для наших детей. Однако в этом волшебном мире не все так безобидно, и наш долг защитить молодые умы от нежелательного контента, который так легко найти в сети. Важность этого шага не может быть переоценена, ведь ваши усилия могут стать решающим заслоном между невинностью детства и реалиями виртуального мира.
Итак, как же нам воспользоваться технологическими новшествами для создания безопасной среды для наших детей? Ключ к этому — настройка родительского контроля на устройствах Apple. Это не просто мера предосторожности, но и способ убедиться, что ваши дети находятся в безопасности, пока исследуют мир через экраны своих гаджетов.
В этом руководстве мы с вами погрузимся в детали настройки родительского контроля на iPhone, чтобы гарантировать, что ваши дети будут защищены от нежелательного контента. Мы рассмотрим шаги, которые нужно предпринять, чтобы установить необходимые ограничения и убедиться, что ваши дети получат только лучшее из того, что технологии могут предложить. И хотя наш акцент будет сосредоточен на iPhone, многие из этих советов будут актуальны и для iPad. Если у вас есть Mac, рекомендуем обратить внимание на наше руководство по настройке родительского контроля на Mac, чтобы обеспечить всестороннюю защиту для вашей семьи в этом цифровом мире.
Следует отметить, что настройка родительского контроля — это не просто техническая процедура. Это инвестиция в безопасное цифровое будущее ваших детей. Поэтому присоединяйтесь к нам в этом путешествии по созданию безопасного пространства для ваших детей в мире Apple.
Не пропустите: Инструкция по блокировке рекламы на iPhone или iPad
Экранное время
С приходом обновления iOS 12, Apple представила увлекательный комплект инструментов, известных как «Управление Временем Экрана» (Screen Time), даря пользователю возможность мониторинга и регулирования времени, проведенного в приложениях и на веб-сайтах. Эти функции становятся настоящим подспорьем для родителей, стремящихся держать под контролем цифровую активность своих детей. Именно этим крайне полезным инструментарием мы и займемся в данной статье.
Тем не менее, если ваш верный гаджет все еще «живет» под управлением iOS 11 или более ранней версии, не расстраивайтесь. Эти версии операционной системы также обладают функциями родительского контроля, хоть и менее гибкими в настройке. Мы не оставим вас без внимания и расскажем, как эффективно использовать доступные инструменты. Но не упустите возможность обновить ваш iPhone, поскольку с iOS 12 ваш старый девайс приобретет второе дыхание, а вместе с ним и множество замечательных функций.
Давайте же вместе откроем для себя, как наилучшим образом воспользоваться возможностями, которые Apple предлагает для создания безопасного и продуктивного цифрового пространства для ваших детей.
Убедитесь, что дети не смогут изменить установленные вами ограничения
Мы нацелены на установку определенных рамок: ограничим доступ к некоторым приложениям, контенту и установим лимит на время, проведенное за экраном устройства. Однако все эти меры будут напрасными, если ваш ребенок сможет легко отключить установленные вами ограничения. Следовательно, необходимо задействовать блокировку настроек с помощью пароля.
Этот момент заслуживает внимания уже на начальном этапе, поскольку его важность трудно переоценить. Оптимальный путь заключается в том, чтобы сперва корректно настроить все параметры, а уже потом установить код доступа, иначе вам придется вводить код при каждом желании что-то изменить.
Таким образом, после того как вы настроите все ограничения, описанные ниже, перейдите в раздел «Настройки» > «Управление Временем Экрана» и выберите «Использовать пароль для Управления Временем Экрана», после чего введите четырехзначный код.
Если у вас iOS 12, все именно так. Для пользователей iOS 11 или более ранних версий путь будет немного иным: перейдите в «Настройки» > «Основные» > «Ограничения», где система предложит вам создать пароль.
Установка пароля — это ваш щит и меч в борьбе за безопасное цифровое пространство для ваших детей, поэтому не упустите возможность воспользоваться этим инструментом.
Рекомендуем: ТОП iPhone для детей: Рейтинг 2023 года
Установка обязательного ввода пароля для каждой покупки
Стандартные настройки App Store предусматривают ввод пароля лишь один раз в 15 минут. Таким образом, если вы совершили покупку приложения и передали устройство детям, у них будет целых 15 минут для того, чтобы сделать дополнительные покупки без вашего ведома.
Чтобы скорректировать это положение в iOS 12, выполните следующие шаги: перейдите в «Настройки» > «Управление Временем Экрана» > «Ограничения контента и конфиденциальности». Активируйте функцию ограничений с помощью переключателя в верхней части экрана, затем выберите «Покупки в iTunes и App Store» и установите параметр «Требовать пароль» в положение «Всегда требовать».
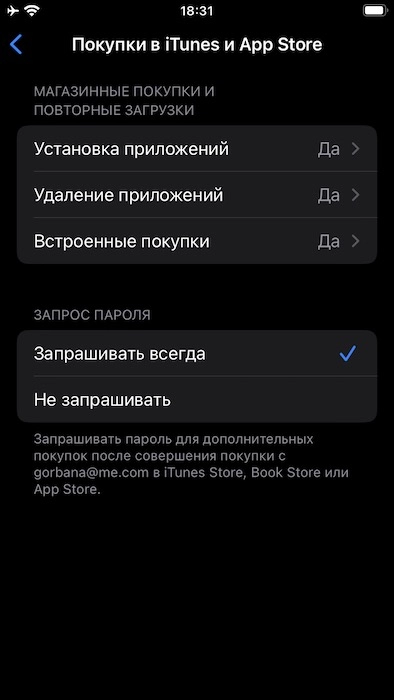
Для тех, кто пользуется iOS 11 или более ранней версией, процесс еще проще: направляйтесь в «Настройки» > «Основные» > «Ограничения», после чего измените параметр «Требовать пароль» на «Немедленно».
Теперь при каждой попытке совершить покупку ваш ребенок столкнется с запросом пароля, что обеспечит дополнительный уровень контроля и безопасности.
Запрет на скачивание приложений и внутриигровые покупки
Возможно, вам будет удобнее предотвратить возможность скачивания приложений и совершения внутриигровых покупок, чем каждый раз вводить пароль.
Чтобы это сделать, следуйте указанным шагам в меню: перейдите в «Настройки» > «Управление Временем Экрана» > «Ограничения контента и конфиденциальности» > «Покупки в iTunes и App Store». Здесь выберите «Установка приложений» (и/или «Покупки в приложениях») и измените параметр «Разрешить» на «Не разрешать». Также здесь можно запретить удаление уже установленных приложений.
Для пользователей с iOS 11 или более ранней версией: перейдите в «Настройки» > «Основные» > «Ограничения», и переключите ползунок «Установка приложений» или «Покупки в приложениях» с активного (зеленого) положения на неактивное (белое).
Таким образом, вы сможете уберечь свои финансы и устройство от неожиданных сюрпризов, которые могут подарить дети, вовлекаясь в мир цифровых возможностей.
Блокировка доступа к определенным приложениям
Для начала перейдите в раздел «Настройки» > «Управление Временем Экрана» > «Ограничения контента и конфиденциальности» > «Разрешенные приложения». Здесь перед вами откроется возможность ограничить доступ к таким приложениям и функциям, как почта, Safari, FaceTime, камера, Siri и многие другие.
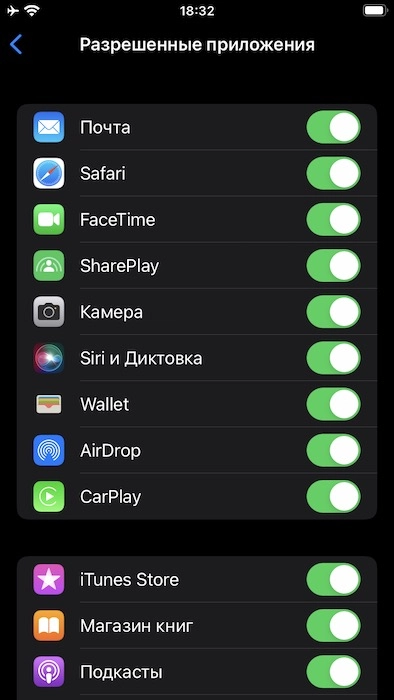
Стоит отметить важный момент: при блокировке определенного приложения его иконка исчезнет с главного экрана устройства.
Если же у вас установлена версия iOS 11, подобные действия можно провести через меню «Ограничения». Следуя этим шагам, вы сможете создать безопасное цифровое пространство на устройствах для своих детей, ограничив доступ к нежелательным приложениям и функциям.
Установка фильтров для контента
В разделе «Управление Временем Экрана» iOS 12, перейдите к «Ограничения контента и конфиденциальности», выберите «Ограничения контента». На появившемся экране у вас будет возможность детально настроить разрешенные для загрузки рейтинги.
К примеру, выбрав категорию «Фильмы» и отметив рейтинг 12, вы разрешите просмотр фильмов с данным рейтингом или ниже. Приложения имеют свои собственные возрастные рейтинги, которые можно настроить аналогичным образом. Также вы можете указать, чтобы книги, музыка и подкасты были «Чистыми», либо разрешить «Явный» контент.
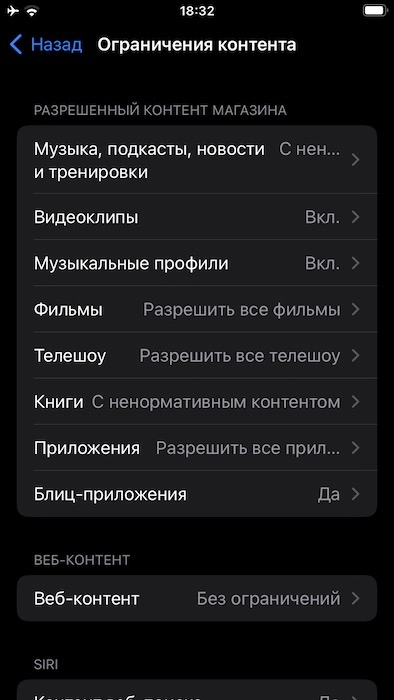
Для пользователей с iOS 11: перейдите в «Настройки» > «Основные» > «Ограничения» для того, чтобы ограничить доступ к потенциально нежелательному контенту из iTunes Store. Просто коснитесь каждой категории контента (музыка, фильмы и так далее) и выберите подходящий возрастной рейтинг.
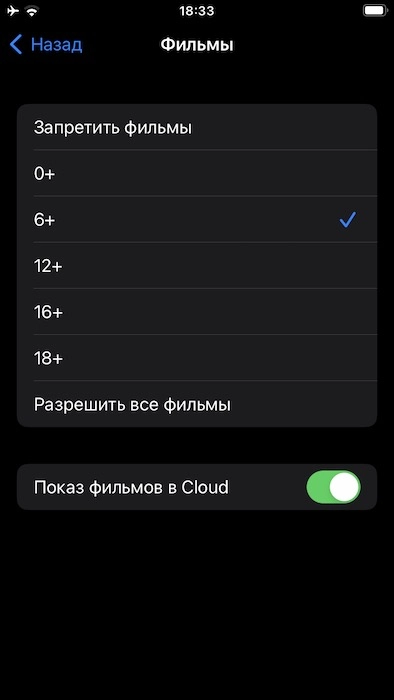
Таким образом, вы сможете установить персонализированные фильтры для контента, создавая безопасное цифровое пространство для младших пользователей.
Настройка временных рамок для приложений и веб-сайтов
Давайте погрузимся в функционал «Управление Временем Экрана», представленный в iOS 12.
«Управление Временем Экрана» позволяет отслеживать частоту доступа к каждому приложению, категории приложений и веб-сайтам, а также фиксирует, как часто устройство берется в руки и сколько уведомлений приходит (и откуда). Эти данные доступны вам в любой момент, плюс, вы будете получать еженедельный отчет. С его помощью можно без труда заблокировать уведомления от раздражающих приложений и, что важно для нашей задачи, установить временные рамки для приложений, используемых чересчур активно.
Если активирована функция Семейного доступа, на ваше устройство будут приходить отчеты об использовании устройств вашим ребенком. Проанализируйте отчет, чтобы выявить приложения и веб-сайты, к которым дети обращаются слишком часто. Обнаружив такое, просто коснитесь записи, затем выберите «Добавить лимит» в нижней части экрана и установите разрешенное количество часов/минут на каждый день.
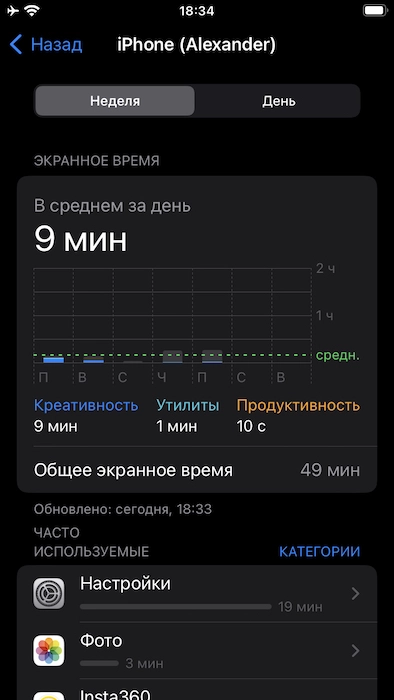
Вы также имеете возможность выбора между жесткой блокировкой приложения по истечении установленного времени или лишь визуальным напоминанием о необходимости завершить сеанс. По умолчанию выбрана опция «Блокировать по окончании лимита». (Ребенок сможет отправить вам запрос на продление времени использования.)
Таким образом, вы можете эффективно управлять временем, проводимым детьми за экранами своих устройств, создавая здоровый цифровой режим.
Создание отдельного Apple ID
Ознакомившись с предыдущими рекомендациями, может возникнуть вопрос: «А как быть, если я тоже хочу использовать iPad?»
Компания Apple советует предоставить детям старше 13 лет возможность создать собственный Apple ID. Это позволит избежать постоянного включения и отключения установленных ограничений каждый раз, когда вы захотите воспользоваться устройством. Однако для перехода между учетными записями вам потребуется выходить из своего Apple ID и входить в Apple ID ребенка, и наоборот.
Одним из преимуществ этого подхода является возможность убедиться, что на Apple ID вашего ребенка не привязана кредитная карта, что исключает риск необдуманных трат.
Для переключения между учетными записями Apple ID выполните следующие шаги: откройте «Настройки», коснитесь изображения или имени в верхней части экрана, затем выберите «iTunes & App Store». Теперь коснитесь Apple ID в верхней части экрана и выберите «Выйти».
Такой подход позволяет обеспечить более гибкое и безопасное использование устройств Apple в вашей семье, соблюдая при этом личные границы и финансовую безопасность.