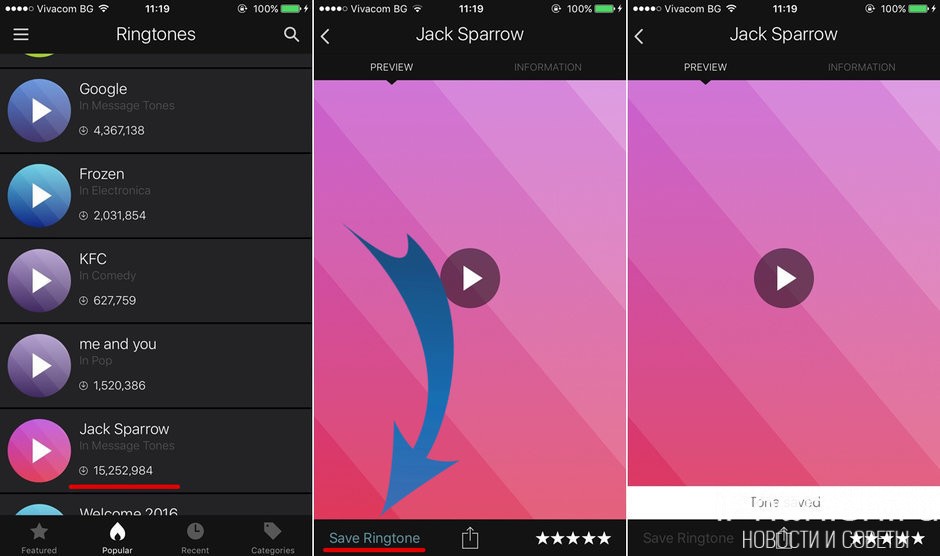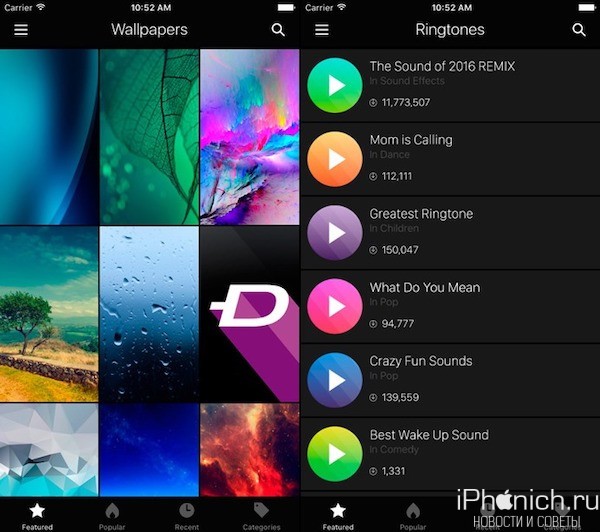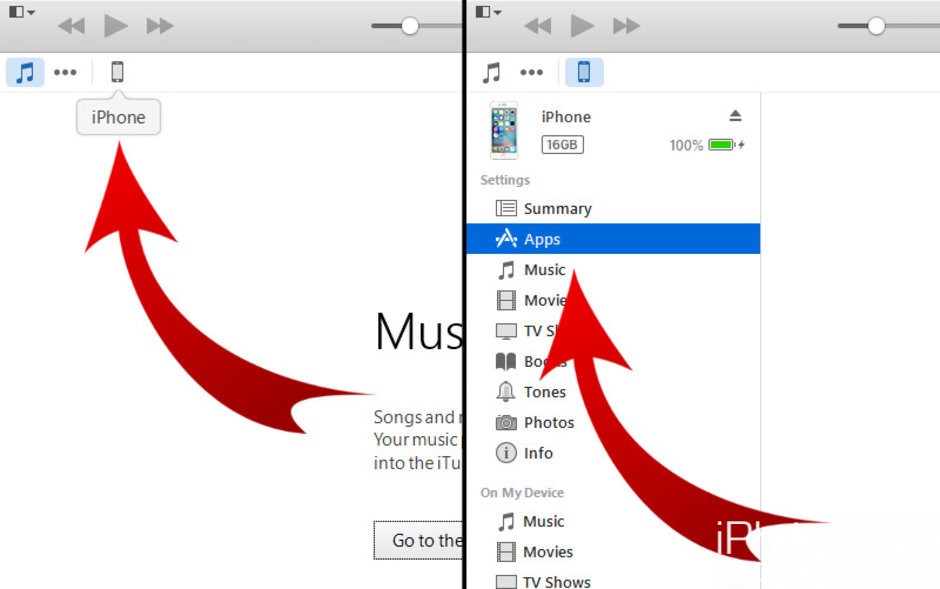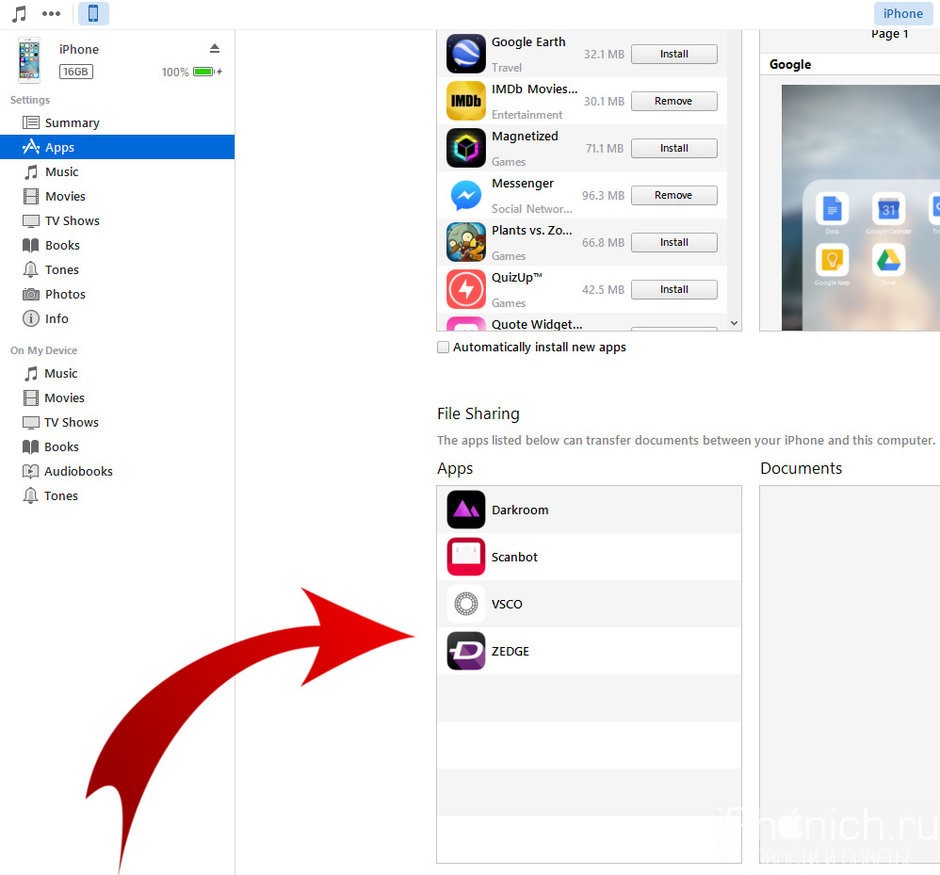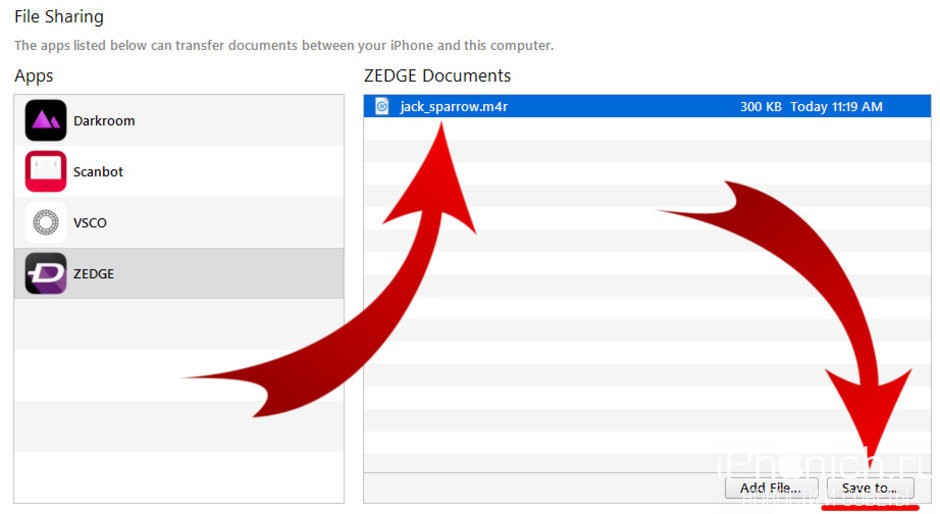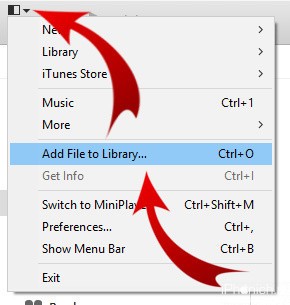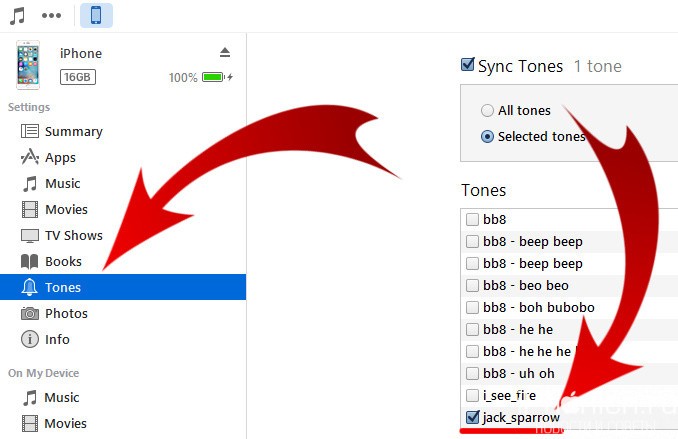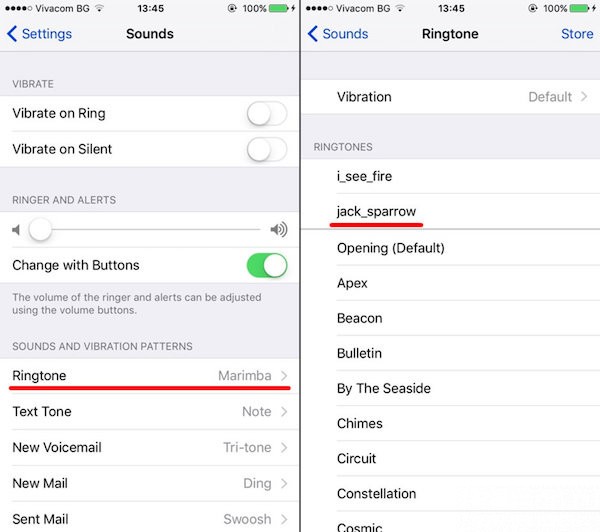Установка собственного рингтона в iOS — болезненный процесс для пользователей. Нужно быть опытным пользователем iOS, чтобы установить собственный рингтон на iPhone. Именно поэтому большинство людей пользуются мелодией по умолчанию, такие как «Открытие» или более классический «Marimba».
Эй, у меня ничего против этих рингтонов нет, но так как многим пользователям вообще все равно какой у них рингтон, вы, скорей всего, услышите упомянутые мелодии где угодно. Не будьте как все! Будьте уникальным!
Один из способов сделать это — закатить рукава и установить собственный рингтон. Я уже рассказал вам, как сделать и скинуть рингтон с помощью iTunes, а сегодня я покажу еще один способ, который также не совсем легкий, но не надо переименовывать файлы. Вообщем надеюсь вам понравиться!
В это способе я буду использовать одно из приложений с обоями и рингтонами — это Zedge.
Шаг 1:
Прежде всего, вам нужно подключить свой iPhone к iTunes на ПК или Мак, с помощью кабеля Lightning или Wi-Fi. Это не важный шаг в моей инструкции, поэтому лучше быстрей его выполнить и забыть как страшный сон.
Шаг 2:
Теперь, нам нужно установить Zedge, один из моих любимых приложений с обоями и рингтонами для iOS, Android и Windows. После того как закончите откройте приложение, нажми на меню «гамбургер» слева и войдите в раздел с рингтонами.
Шаг 3:
Как только вы это сделаете то увидите большой выбор рингтонов. Выберите тот, который вам понравится; в моем случае это классическая тема Джека Спарро из «Пиратов Карибского моря». Нажмите на него, теперь скачайте, нажав на кнопку в левом нижнем углу. Мелодия будет сохранена и, по сути, на этом заканчивается работа с этим приложением.
Шаг 4:
Теперь вернемся к iTunes! Ваш iPhone подключен, правильно? Теперь выберите свое устройство, нажав на соответствующую кнопку в верхнем левом углу, затем выберите «Приложения».
Шаг 5:
Теперь перейдите на кладку «Общий доступ к файлам» в меню «Приложения». В ней отображаются приложения с разрешением переносить файлы между iPhone и используемым компьютером. Zedge является одним из таких, нажмите на него.
Шаг 6:
Вы должны увидеть рингтон который загрузили на 4 шаге. Выберите его, затем нажмите «Сохранить в». Откроется окно с предложением выбрать, где будет сохранен файл. Сохраняйте его где угодно, просто запомните расположение.
Шаг 7:
Теперь перейдите в меню iTunes (подсказка: в верхнем левом углу), затем нажмите «Добавить в медиатеку». В появившемся окне вам нужно выбрать тот же файл, что был загружен на предыдущем шаге. Выберите и нажмите «Открыть».
Шаг 8:
Теперь вернитесь в iTunes, выберите звуки в левом меню. Вы должны поставить галочку «Синхронизировать звуки» в появившемся окне, затем выбрать «Выбранные звуки», а не «Все звуки». Здесь найдите рингтон, который вы загрузили, и выберите его.
Шаг 9:
Теперь загрузите новый рингтон в iPhone, нажав на кнопку «Применить» внизу iTunes. Дождитесь завершения операции, это займет несколько секунд, но опять, же зависит от размера файла.
Шаг 10:
Возьмите свой iPhone и перейдите в его настройки, затем нажмите «Звуки», теперь «Мелодия» в меню «Звуки и вибрации», а затем найдите новый рингтон. Выберите его…
Заключение!
Если у вас остались вопросы по загрузке собственных рингтонов в iPhone, задавайте их в комментариях, а мы постараемся вам помочь.