Assistive Touch — эта функция, которая может помочь людей с ограниченными возможностями, которым трудно пользоваться стандартными жестами и кнопками на iOS-устройствах, а удобнее один раз нажать в определённом месте экрана.
Вот как включить и пользоваться Assistive Touch!
- Как включить Assistive Touch
- Как пользоваться Assistive Touch
- Как добавить свои жесты для Assistive Touch
- Как настроить меню верхнего уровня для Assistive Touch
Как включить Assistive Touch
1: Зайдите в «Настройки» на своем устройстве
2: Нажмите «Основные«
3: Нажмите «Универсальный доступ«
4: Нажмите «Assistive Touch«
5: Нажмите переключатель рядом с AssistiveTouch, чтобы включить его
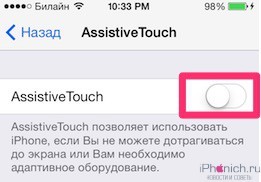
На экране должен появиться темный квадрат с белым кругом. Это кнопка запуска меню Assistive Touch и она будет находиться везде. Вы можете нажать на нее, чтобы открыть меню Assistive Touch или перетащить ее любое удобное место на экране.
Вы так же можете активировать Assistive Touch с помощью Siri.
Как пользоваться Assistive Touch
1: Нажмите на кнопку Assistive Touch
2: Выберите вариант:
- Центр уведомлений: выводит на экран «Центр уведомлений», так что ненужно делать жест сверху вниз в верхней части экрана.
- Аппарат: открывает подменю, где можно выполнять разные действия с устройством, такие как: блокировка экрана, изменение громкости, поворот экрана и многое другое.
- Пункт управления: выводит на экран «Пункт управления», так что ненужно делать жест снизу вверх в нижней части экрана.
- Домой: Дублирует функции кнопки «Домой», закрывает открытое приложении или возвращает на первую вкладку рабочего стола.
- Siri: Активизирует Siri.
- Жесты: Позволяет выполнять и добавлять пользовательские жесты.
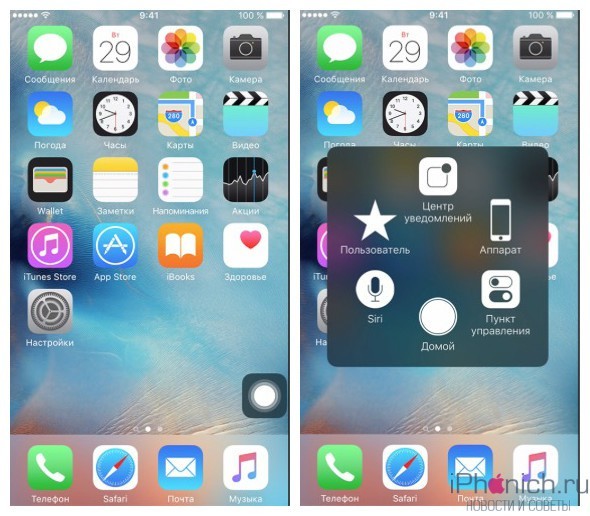
Примечание: Это кнопки по умолчанию, но их можно изменить на свое усмотрение.
Как добавить пользовательские жесты для Assistive Touch
1: Зайдите в «Настройки» на своем устройстве
2: Нажмите «Основные«
3: Нажмите «Универсальный доступ«
4: Нажмите «Assistive Touch«
5: Нажмите «Создать новый жест«
6: Нажми или проведи пальцем, чтобы создать новый жест. Серия нажатий будут объединены в один мультитач жест.
7: Нажмите «Стоп» в правом нижнем углу экрана, когда вы закончите свой жест.
8: Нажми «Пуск«, чтобы посмотреть жест, «Запись«, чтобы переписать или «Сохранить» в правом верхнем углу, чтобы сохранить его.
9: Ведите название жеста
10: Нажми кнопку «Сохранить«
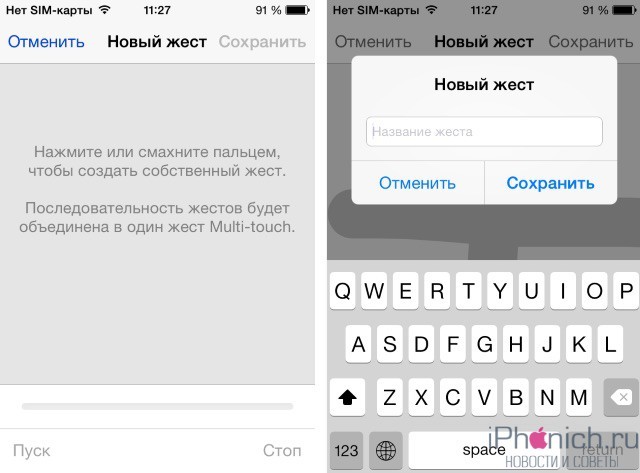
Ваш пользовательский жест теперь будет доступен вам в меню Assistive Touch → Пользователь. Вы также можете добавлять пользовательские жесты, нажав «Пользователь» в меню Assistive Touch и нажав одну из кнопок добавить.
1: Зайдите в «Настройки» на своем устройстве
2: Нажмите «Основные«
3: Нажмите «Универсальный доступ«
4: Нажмите «Assistive Touch«
5: Нажмите «Настроить меню верхнего уровня«
6: Нажмите на одну из кнопок «Добавить» или нажми существующую иконку
7: Выбери функцию или действие
8: Нажмите на кнопку плюс или минус в правом нижнем углу, чтобы добавить или удалить кнопку. Максимальное количество иконок восемь.
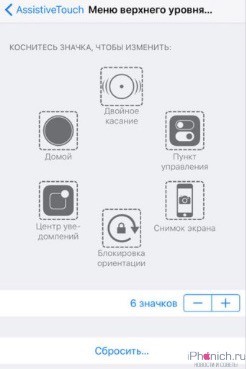
Эти значки будут первыми, которые вы увидите при активации меню Assistive Touch
Если вам не понравилось, то, что вы создали ты можешь нажать «Сбросить«… в нижней части экрана.
Остались вопросы?
Задавайте в комментариях ниже!
Как в ассистауч добавить Сири ? А не голос управления
В меню вверхнего уровня у меня нет сири
А как убрать assistive touch с экрана? На 6 айфоне нужно было три раза нажать на кнопку домой. А на айфоне 8 плюс нажимаю, и ничего не выходит, как здесь убрать ?
Как редактировать или удалить уже созданный жест?
А как привязать свой жест к конкретной функции.?.
К сожалению такой возможности, пока нет (