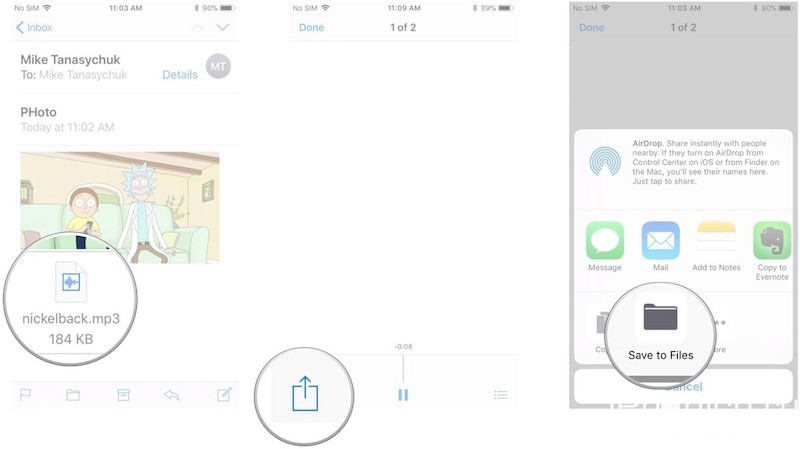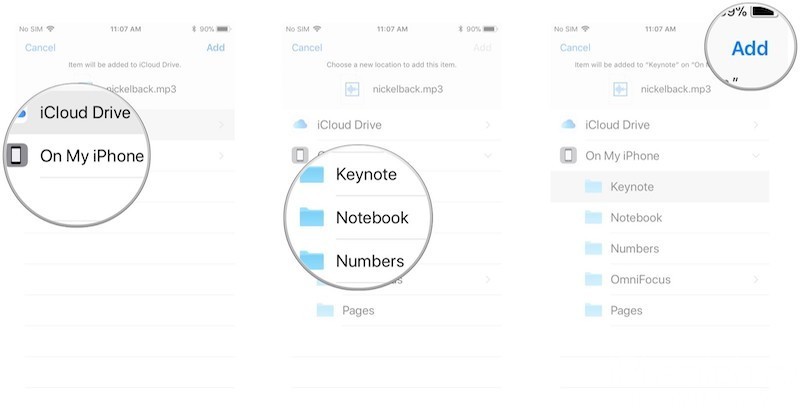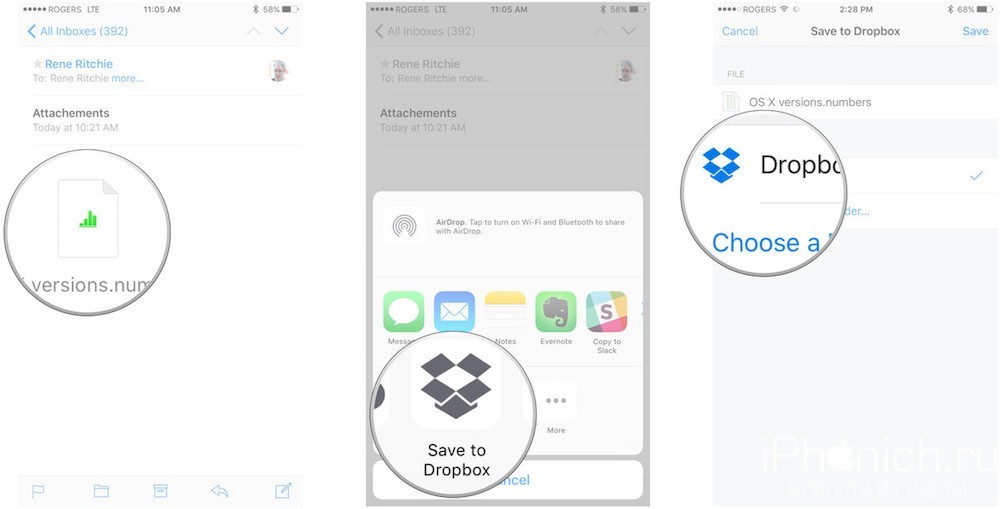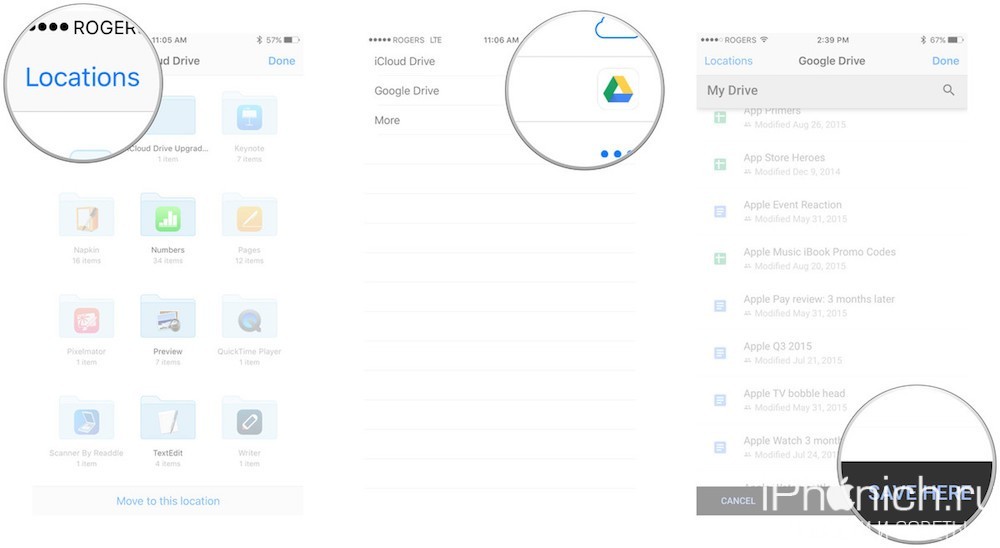Вы получили электронное письмо с прикрепленным к нему файлом, может быть, это электронная таблица или презентация, PDF или фотография. Однако вы не просто хотите открыть и посмотреть его в приложении. Вы хотите сохранить его где-то, чтобы у вас был к нему доступ и с любого из ваших устройств. В этом случае нужно воспользоваться функцией сохранения вложений. С ее помощью вы можете сохранить любое вложение, которое вы получаете, в любое облачное хранилище, включая iCloud, Dropbox, Google Диск или OneDrive. После, чего у вас будет доступ к этому файлу с любого устройства.
- Как сохранить вложения в iCloud на iPhone и iPad
- Как сохранить вложения электронной почты в Dropbox, Google Диск, OneDrive и другие облачные хранилища на iPhone или iPad
Как сохранить вложения в iCloud на iPhone и iPad
Сохранять вложения электронной почты в iCloud Drive очень просто, потому что iCloud встроен в iOS.
- Запустите Почту с главного экрана.
- Нажмите на письмо, содержащее вложение.
- Сильное нажатие откроет лист «Поделиться». Если у вас нет устройства с 3D-Touch, то нажимайте на вложение.
- Нажмите кнопку общего доступа в нижней левой части страницы. Это квадрат со стрелкой вверх.
- Нажмите «Сохранить в файлах».
- Нажмите iCloud Drive для сохранения в iCloud Drive или нажмите «На моем iPhone«, чтобы сохранить его прямо на свой телефон.
- Выберите папку.
- Нажмите «Добавить» в правом верхнем углу экрана.
Как сохранить вложения электронной почты в Dropbox, Google Диск, OneDrive и другие облачные хранилища на iPhone или iPad
Тем не менее, вы также можете сэкономить место благодаря Dropbox, Google Drive, OneDrive и других сервисах хранения.
Чтобы сохранить вложения в облачное хранилища, сначала необходимо загрузить приложение-хост из App Store.
После того, как вы загрузили приложение, запустите его и войдите в свою учетную запись. Тогда вы можете начать экономить. Однако, как вы это делаете, это зависит от поставщика.
- Запустите Почту с главного экрана.
- Откройте письмо, содержащее вложение.
- Длительное нажатие на приложение, чтобы открыть лист «Поделиться».
- Нажмите на поставщика хранилища, если у них есть пользовательское расширение сохранения. Например, нажмите «Сохранить в Dropbox».
1. Нажмите «Сохранить», чтобы сохранить файл на верхнем уровне.2. Или нажмите «Выбрать другую папку», чтобы выбрать подкаталог для файла, а затем нажмите «Сохранить».
- Нажмите «Сохранить привязку», если у вашего поставщика хранилища нет собственного расширения для сохранения. Например, Документы Google.
1: Нажмите Locations.
2: Выберите поставщика облачного хранилища, например, Google Диск.
3: Выберите свою учетную запись, если будет предложено.
4: Нажмите на папку, в которую вы хотите сохранить файл, если она не находится на верхнем уровне.
5: Нажмите «Сохранить здесь» или что-то подобное.
Вопросы?
Дайте нам знать в комментариях ниже!