Если жесткий диск твоего компьютера Mac заполнился, можно переместить всю медиатеку iTunes на внешний жесткий диск и освободить место.

В эпоху цифровой музыки, собрать на компьютере большую коллекцию композиций очень просто, а хранится она на жестком диске компьютера. Если твоя библиотека iTunes занимает много места, ты можешь переместить ее с диска на компьютере на внешний жесткий диск, не нарушая настройки коллекции.
По этой же инструкции также можно перенести всю библиотеку iTunes с одного компьютера на другой, например, если переходите на новый Mac.
Перед тем как начать: Сделайте резервную копию Mac
Перед внесением серьезных изменений на своем компьютере, всегда рекомендую делать резервную копию. Лучше всего делать резервную копию компьютера, стандартной программой Time Machine, но ты можешь пользоваться и любой другой, которая больше тебе нравиться.
Что тебе понадобиться
Конечно же, компьютер с библиотекой iTunes, которую нужно перенести и следующие:
- Внешний жесткий диск (если надо питания для него)
- Кабель USB для подключения жесткого диска к компьютеру Mac
- Кабель питания для компьютера Mac
- Если переезжаете на новый компьютер, так же кабель питания для него.
Шаг 1: Объединяем библиотеку (медиатеку)
Перед тем как начать переносить все содержимое из iTunes на внешний жесткий диск, сначала нужно консолидировать медиатеку, то и есть собрать все файлы в одной папке. Даже если вы думаете, что ваша медиатека уже собрана, это не повредит и позволит не потерять медиафайлы.
1: Запустите iTunes на вашем компьютере.
2: Выберите Файл в верхнем левом углу экрана вашего компьютера.
3: Выберите в раскрывающемся меню пункт Медиатека.
4: Во втором раскрывшемся меню выберите Организовать медиатеку

5: В окне поставьте флажок напротив Собрать файлы
6: Нажмите кнопку ОК.
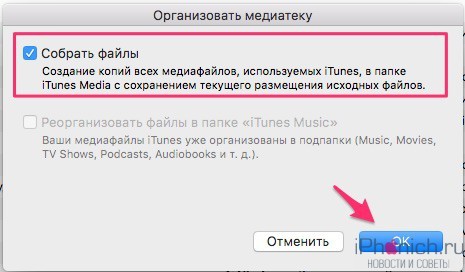
Этот процесс скопирует все файлы в одну папку iTunes и оставит исходные файлы в их текущем местоположении.
Шаг 2: Перемещаем медиатеку iTunes на внешний жесткий диск
1: Закройте iTunes
2: Подключите внешний жесткий диск к компьютеру с помощью кабеля USB.
3: Нажмите на Finder, чтобы открыть Finder.
4: Выберите диск на который нужно перенести медиатеку
5: Откройте второе окно в Finder и зайдите в основную папку пользователя (с Домиком)
6: Нажмите на папку Музыка.
7: Выберите папку iTunes и перетащите ее на внешний жесткий диск.
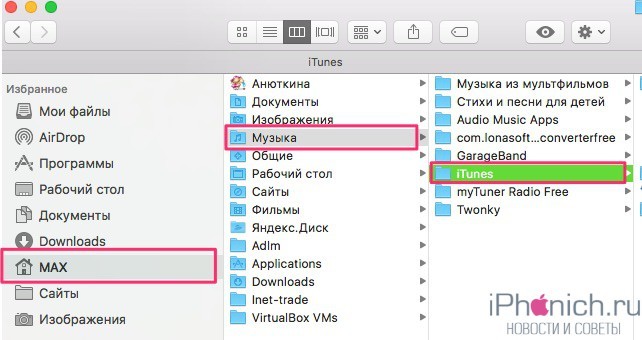

8: Появится о подтверждении папки. Нажмите Аутентификация, чтобы разрешить переместить папку iTunes.
9: Введите пароль администратора.
10: Нажмите ОК

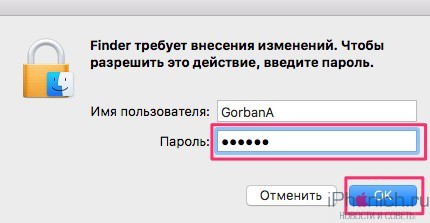
Этот процесс может занять час или два, в зависимости от того, сколько данных в вашей медиатеке iTunes.
Шаг 3: Перенаправляем iTunes на новое место
После того как вы перенесли копию медиатеки iTunes на внешний жесткий диск, вам нужно будет задать путь для приложения iTunes, перенаправив его на внешний жесткий диск с контентом.
1: Зажмите кнопку Option на клавиатуре и запустите iTunes.
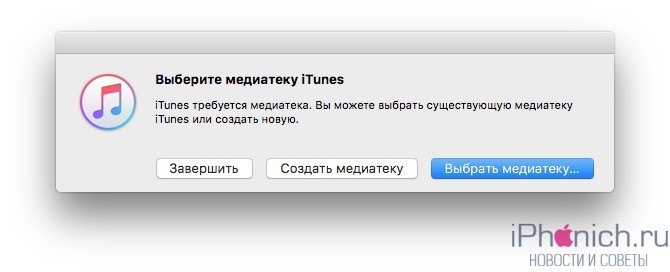
2: Нажмите на Выбрать медиатеку, когда появится окно.
3: Выберите внешний жесткий диск в разделе Устройства в боковой панели Finder.
4: Выберите на папку Музыка, а потом iTunes.
5: Нажмите на кнопку Открыть.
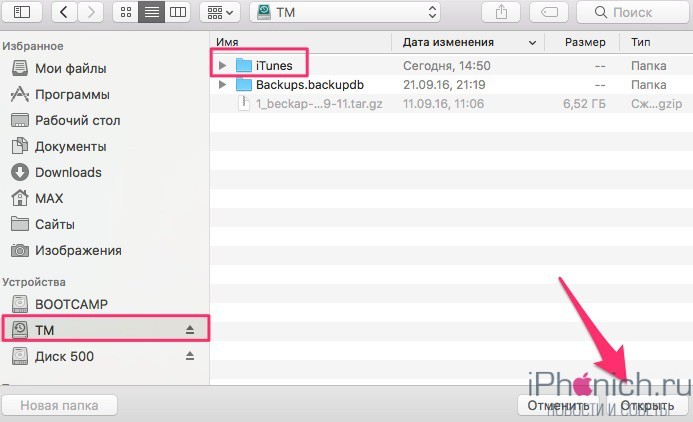
Примечание: До тех пор пока вы не удалите папку iTunes с диска компьютера, вы можете переключиться, между медиатеками iTunes, запустив программу с зажатой кнопкой Option.
Шаг 4: Убедитесь, что все работает
Если вы выполнили первые три шага правильно, после открытия iTunes, он должен выглядеть так же, как раньше. Вы можете проверить, чтобы убедиться, что миграция сработала путем проверки информации любого медиафайла.
1: Откройте iTunes.
2: Выберите песню, подкаст, фильм, приложения или другой контент.
3: Щелкните правой кнопкой мыши (в моем случае на песне)
4: Выберите Сведения из выпадающего меню.
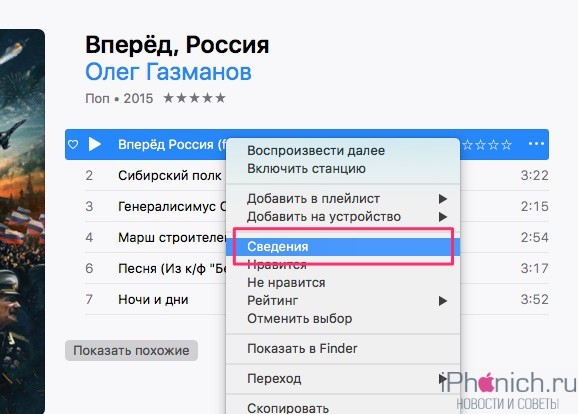
5: Нажмите на вкладке Файл в информационном окне.
6: Посмотрите размещение, чтобы убедиться, что песня находится на внешнем жестком диске: /Volumes/внешний диск/, а не /Users/диск компьютера/.
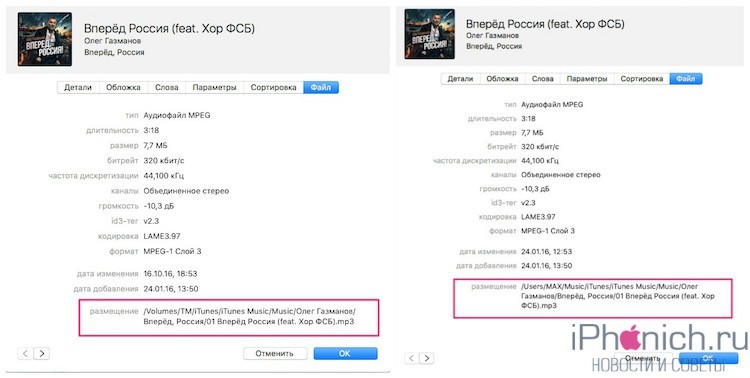
Шаг 5: Удаляем старую медиатеку iTunes
После того, как вы перенесли копию вашей медиатеки ITunes на внешний жесткий диск и перенаправили iTunes на новое место, вы можете удалить папку iTunes на локальном жестком диске, освободив место на Mac.
Примечание: Если вы переносили медиатеку на новый компьютер, вам не нужно выполнять этот шаг, если вы не хотите удалить медиатеку iTunes со старого компьютера.
1: Закройте iTunes.
2: Открой Finder.
3: Выберите жесткий диск компьютера Mac.
4: Нажмите на папку Музыка.
5: Выберите папку iTunes и перетащите ее в корзину.
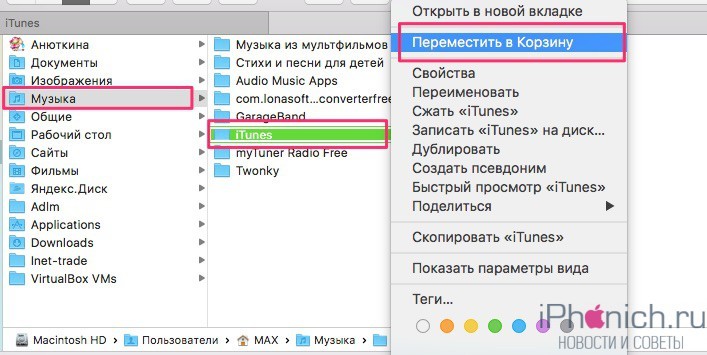
С этого момента проверяйте, чтобы внешний жесткий диск был подключен к Mac. В противном случае, iTunes не сможет найти файлы. Если это произойдет, закройте iTunes, подключить внешний жесткий диск к компьютеру, и снова откройте iTunes.
Шаг 6 [дополнительно]: Перемещаем медиатеку iTunes на новый Mac
После того как вы перенесли медиатеку iTunes на внешний жесткий диск, вы можете переместить ее на новый Mac.
1: Закройте iTunes на новом Mac.
2: Подключите внешний жесткий диск к новому Mac с помощью кабеля USB.
3: Откройте внешний жесткий диск, как только он появляется на экране нового Mac.
4: Откройте Finder.
5: Выберите жесткий диск нового Mac.
6: Откройте папку Музыка.
7: Перетащите папку iTunes с внешнего жесткого диска в папку Музыка на новом Mac.
8: Запустите iTunes удерживая в это время кнопку Option
9: Нажмите на Выбрать медиатеку, когда появится окно.
10: Выберите жесткий диск на Mac в разделе Устройства в боковой панели Finder.
11: Выберите на папку Музыка, а потом iTunes.
5: Нажмите на кнопку Открыть.
Есть вопросы?
Есть ли у вас остались вопросы или есть проблемы с перемещением медиатеки iTunes на внешний жесткий диск или на новый Mac? Дайте нам знать в комментариях, и мы поможем вам.
Спасибо! У меня все получилось, перенесла всю библиотеку на SD-карту 128 Гб, теперь просто не буду ее вытаскивать у меня MacBook Air.