Вы когда-нибудь стояли перед задачей переноса всех ваших данных со старого айпада на новый и думали, что это невероятно сложно? Я понимаю вас. Перенос данных может показаться непростым делом, особенно если на вашем старом устройстве много важной информации. Рабочие файлы, школьные документы, фотографии с отпуска или даже случайные моменты, заснятые на камеру iPad – всё это составляет вашу цифровую историю.
Теперь, представьте, что вы могли бы перенести все эти воспоминания, файлы и приложения с легкостью, сохраняя каждую деталь. Звучит заманчиво, не так ли? И хотя я понимаю, что многие из вас, дорогие читатели в возрасте от 25 до 44 лет, могут быть скептически настроены к этому процессу, я готов поделиться секретом.
Apple действительно упростила процесс переноса данных с одного айпада на другой. И если вы уже сталкивались с задачей переноса данных на iPhone, вы найдете множество схожих шагов. Но давайте поговорим именно о том, как перенести данные айпад на айпад. Готовы? Погрузимся в детали этого простого и понятного процесса!
Как автоматически перенести данные со старого iPad на новый
С момента выхода iOS 11 Apple предоставила возможность легко и быстро настроить ваш новый iPad, используя данные со старого устройства. Главное условие – оба устройства должны находиться рядом друг с другом. Таким образом, если на вашем старом устройстве установлена последняя версия iOS, будь то iOS 17, или же iPadOS 17 на другом iPad, процесс переноса данных будет проще простого.
- Выберите язык на своем новом iPad, когда ваши новые и старые устройства находятся в непосредственной близости.
- Нажмите «Продолжить» на iPad во всплывающем окне с предложением настроить новый iPad с помощью Apple ID.
- Используйте старый iPad для сканирования изображения, которое появляется на новом iPad.
- Введите пароль старого iPad на новом iPad.
- Настройте Touch ID или Face ID на новом iPad.
- Выберите, следует ли восстанавливать новый iPad из последней совместимой резервной копии, если такая возможность представляется.
- Выберите восстановление нового устройства из резервной копии iCloud или iTunes, настройку нового iPad или перенос данных с устройства Android.
- Согласитесь с условиями.
- Нажмите «Продолжить» в разделе «Экспресс-настройки», чтобы использовать настройки Siri, «Найти iPhone», «Местоположение» и аналитику использования, которые были перенесены со старого iPad.
- Завершите процесс настройки нового iPad, как обычно.
Как перенести данные на новый iPad с помощью Mac
Пользуетесь macOS Catalina или её последующими версиями, например, новой macOS Sonoma? Тогда для переноса данных на iPad вам достаточно воспользоваться Finder. Для тех, кто работает на более ранних версиях macOS, процедура переноса останется прежней, но вместо Finder вам потребуется iTunes.
- Убедись, что у тебя самая последняя версия iTunes.
- Подключи свой старый iPad к компьютеру Mac или Windows.
- Запусти iTunes.
- Нажми на значок iPad в сроке меню.
- Выбери зашифровать локальную копию и добавь пароль.
- Если появится вопрос, о создании резервной копии приложений, нажми пропустить. (Они установятся в любом случае)
- Дождитесь завершения резервного копирования.
- Отсоедини старый iPad от компьютера, выключи его и вытащи из него SIM-карту.
Дождитесь завершения резервного копирования, прежде чем продолжить.
- Подключи свой новый iPad к компьютеру Mac или Windows.
- Начните его настраивать, выбери язык, подключись к Wi-FI сети.
- На странице Настройка iPad выбери пункт Восстановить из копии iTunes.
- В iTunes на твоем Mac или Windows, выбери восстановить из резервной копии.
- Выбери последнюю резервную копию из списка и введи пароль.
В зависимости от размера у резервной копии, приложений и музыки, придётся подождать некоторое время. Не отключайте iPad, пока не закончится восстановление из резервной копии. По завершении можно пользоваться.
Как перенести данные на новый iPad с помощью iCloud
Пользуетесь iCloud для создания резервных копий вашего iPad? Тогда вы можете без проводов перенести всё содержимое на новое устройство. Но перед этим не забудьте на старом iPad запустить создание последней резервной копии вручную. Это гарантирует, что все данные на вашем новом iPad будут актуальными.
- Возьми свой старый iPad.
- Убедитесь, что твой iPhone или iPad подключен к Wi-Fi. (Если он разряжен, подключи его к зарядке.)
- Зайди на старом iPad в Настройки.
- Выбери пункт iCloud.
- Найди и зайди в пункт Резервное копирование.
- Нажми на Создать резервную копию.
Обязательно дождись завершения резервного копирования, прежде чем продолжить.
- Установи свою SIM-карту в новый iPhone и включи его.
- Начните его настраивать, выбери язык, подключись к Wi-FI сети.
- На странице Настройка iPhone выбери пункт Восстановить из копии iCloud.
- Войди в свой аккаунт iCloud. (Введи Apple ID и пароль.) и нажми Далее.
- Выбери последнюю резервную копию из списка и введи пароль iCloud (если потребуется).
В зависимости от того, сколько данных будет загружаться, в том числе музыка и приложения, это займет какое-то время. Будь в зоне действия Wi-Fi как можно больше, чтобы ускорить процесс.
Твой iPhone в процессе может сильно нагреться, так же во время восстановления сильно садиться аккумулятор. Не стоит волноваться, после восстановление он вернется на свое место.
На пороге нового начала
Apple, как всегда, предоставляет нам различные инструменты и методики для того, чтобы перенос данных между устройствами был максимально комфортным и эффективным. Все это делает процесс перехода на новый iPad практически мгновенным и позволяет вам быстро начать пользоваться новым устройством.
Есть множество методов: от проводного соединения с компьютером до использования облачных сервисов. И вне зависимости от вашего выбора, будь то перенос на iPad mini 6, iPad Pro M2 или даже на iPad Air 5, вы получите актуальную и полную информацию на своем новом устройстве.
С каждым новым покупаемым мною устройством Apple, я предпочитаю начинать все с чистого листа, настраивая его как совершенно новое, вместо того чтобы восстанавливать из резервной копии. Ведь благодаря iCloud все мои ключевые данные всегда под рукой. И каждый раз, приобретая новое устройство, я испытываю удовольствие от того, чтобы привести его в порядок, удалив ненужные приложения, поменяв обои и так далее.
Выбирая опцию «Настроить как новое» и активировав резервное копирование настроек и фотографий через iCloud, я получаю возможность начать работу на новом устройстве, будто только что вытащил его из коробки, но при этом со всеми моими данными.
Но перед тем как приступить к переносу, возможно, стоит задуматься: а что именно вы хотите перенести на новое устройство? И, может быть, перенос данных с Android на iPhone будет интересным опытом для вас? В любом случае, ключевое слово в этом процессе — «как перенести данные айпад на айпад». Сделайте ваш выбор осознанным и учитывайте все детали.
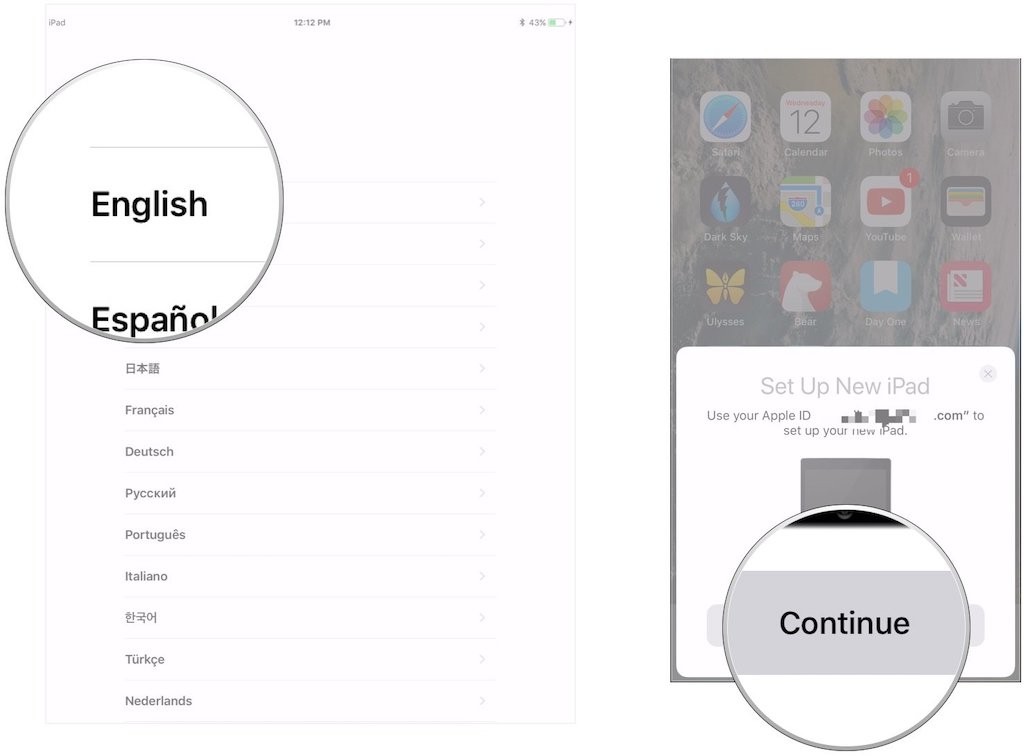
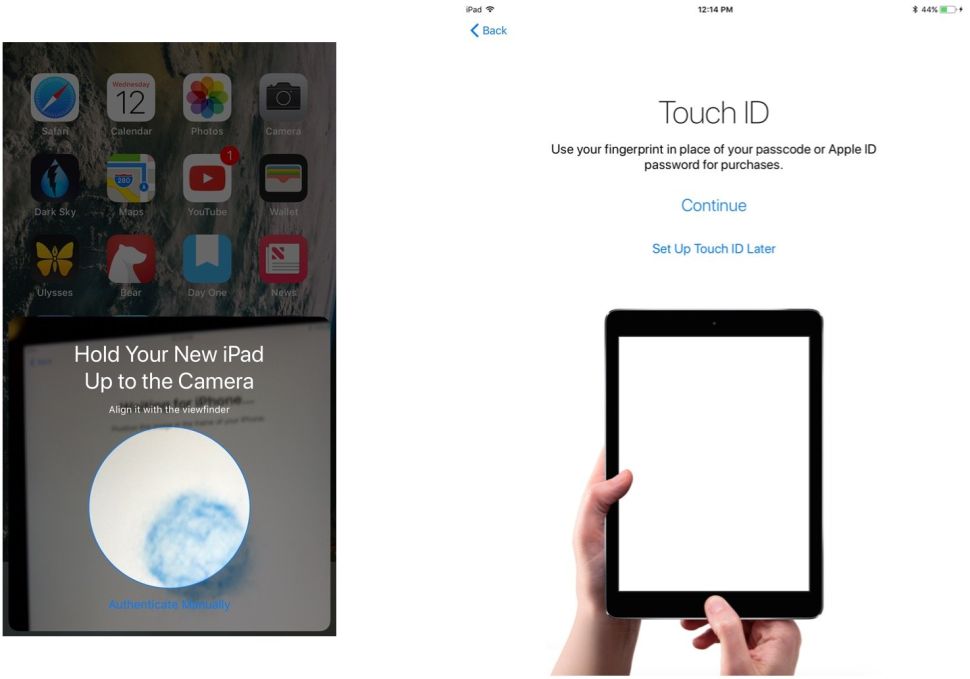
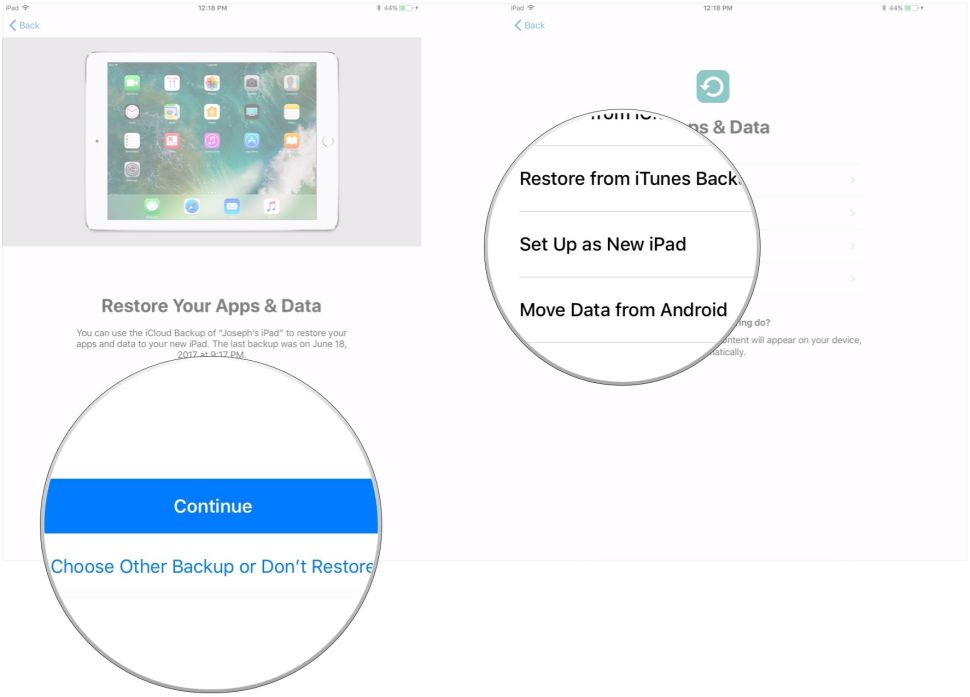
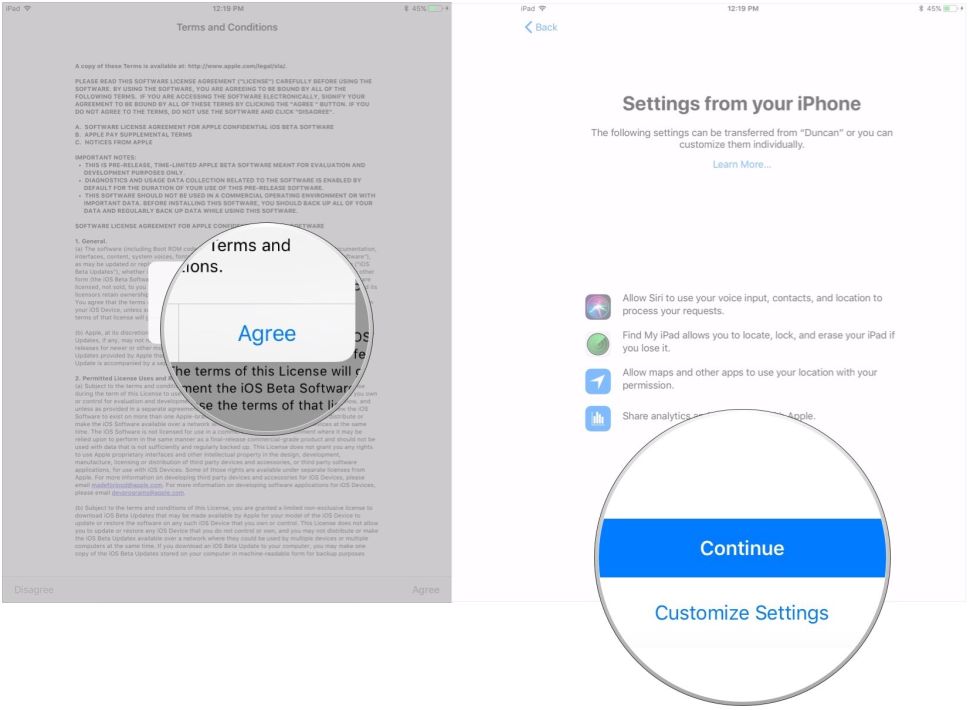
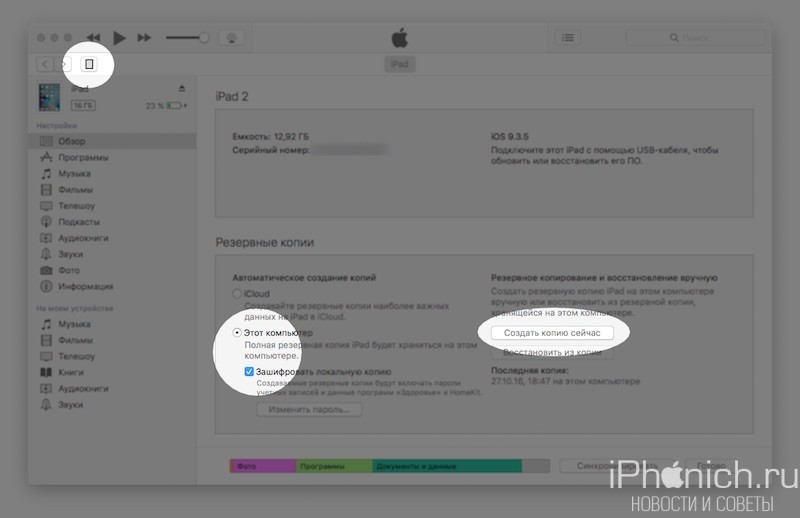
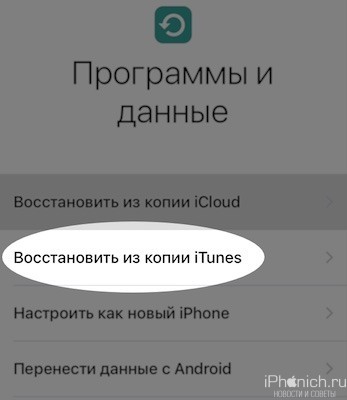
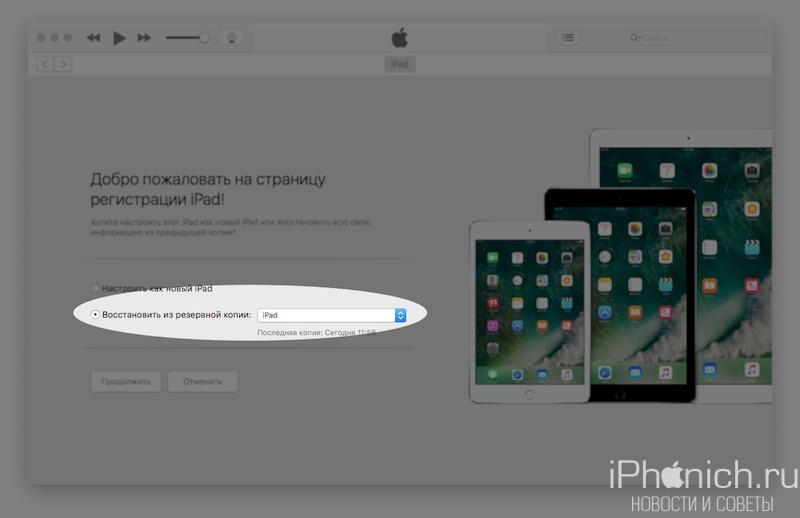
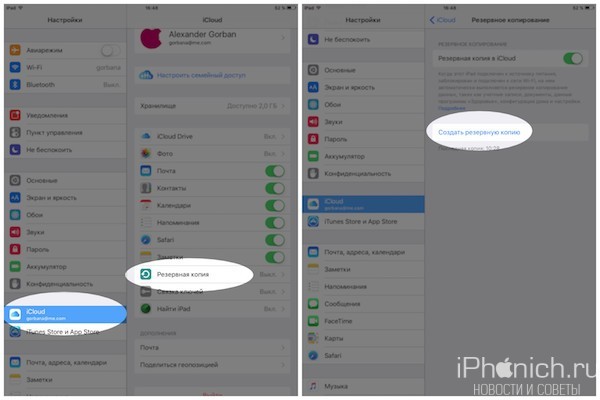
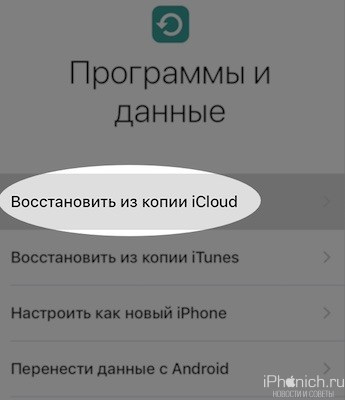
есть старый ipad mini, с десяткой на борту (выше на него не ставится).
есть новый ipad с одиннадцатой ios на борту.
реально ли перенести игры со ipad mini на новый ipad, учитывая, что ios разная?
Добрый день! После переноса данных с одного айпада на другой все приложения зависли в форме Ожидание, что и как мне сделать чтобы все нормально заработало