В каждом фильме или сериале есть текст. Будь то начальные титры, заключительные титры или чье-то имя внизу экрана, знание того, как добавить текст, является обязательным для любого видеоредактора. В iMovie процесс прост, хотя выбор довольно ограничен, а эффекты довольно скучны. Вот как можно добавить текст в iMovie, чтобы превратить утомительный фильм в нечто более интересное.
Читайте также: Как сделать скриншот на iPad или iPad Pro
ПЕРЕЙТИ К КЛЮЧЕВЫМ РАЗДЕЛАМ
Как добавить текст в видео в iMovie на Mac
Чтобы добавить текст к видео в iMovie, выберите «Титры» в верхнем левом углу интерфейса iMovie. Теперь вы увидите различные доступные текстовые шаблоны. Щелкните тот, который вы хотите.
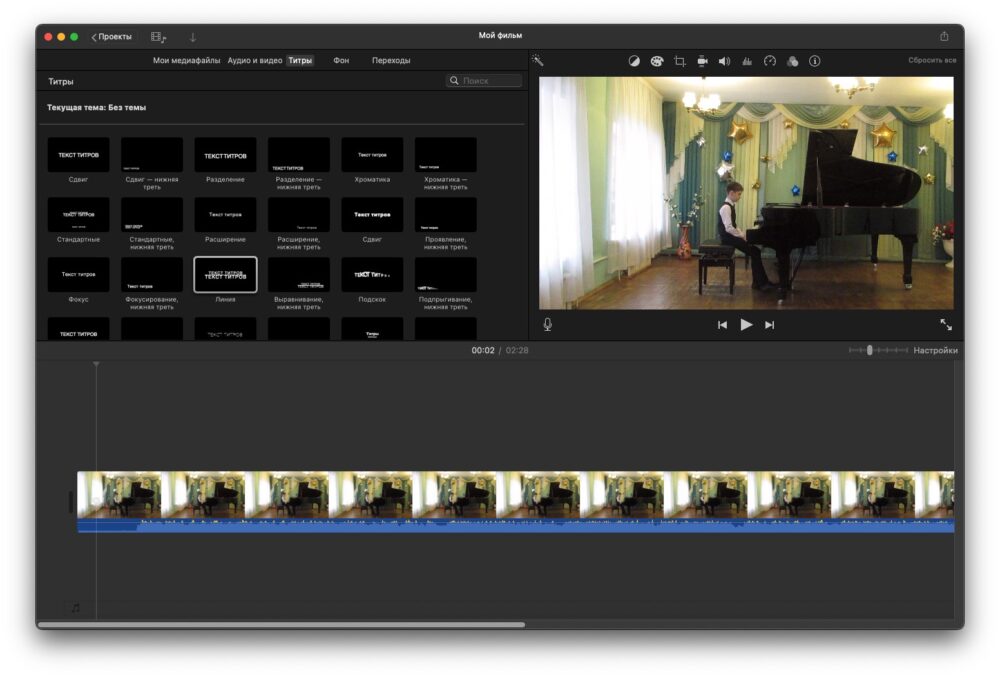
С помощью мыши или трекпада перетащите шаблон вниз в область видеозаписи. Если вы хотите, чтобы текст отображался на черном экране до начала фильма, вам нужно будет переместить текстовый шаблон в начало временной шкалы видео.
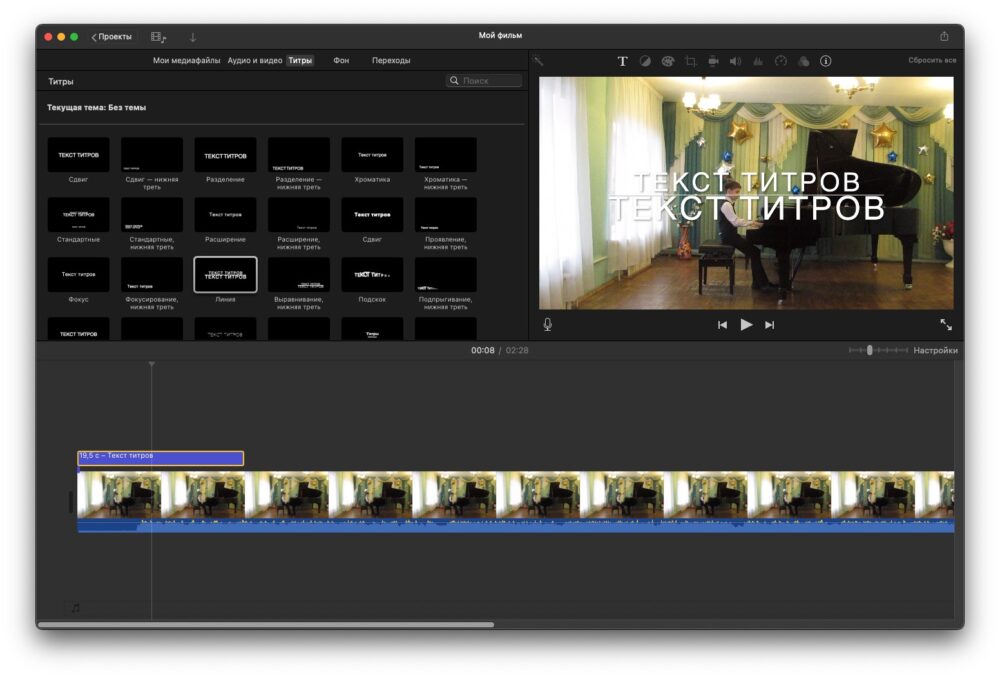
На экране предварительного просмотра теперь будет отображаться текст по умолчанию, который вы, естественно, можете редактировать. Просто нажмите на экран предварительного просмотра и измените текст в соответствии с вашими требованиями. Как вы можете видеть здесь, это выглядит как беспорядок, но не волнуйтесь. Когда вы введете свой текст и воспроизведете видео, вы увидите, что оно на самом деле выглядит нормально.
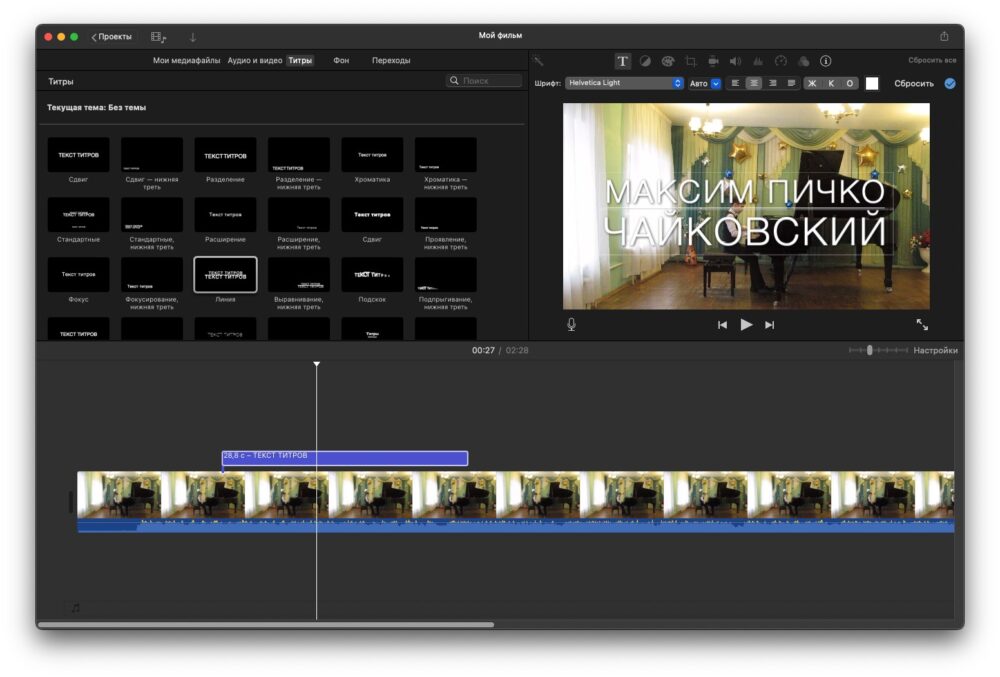
Размещение текста в середине фильма
Если вы хотите добавить текст на черный фон в середине фильма, вам сначала нужно будет вырезать видеоматериал там, где вы хотите разместить текст. Просто дважды щелкните место, куда вы хотите поместить текст, и в этом месте появится желтая вертикальная линия. Щелкните правой кнопкой мыши и в появившемся всплывающем меню выберите «Разделить клип» . Откроется пространство, и вы сможете втиснуть туда свой текстовый шаблон.

Добавление наложенного текста в iMovie
Другой вариант — добавить наложенный текст к вашему фильму. Это когда текст находится поверх видеоматериала, когда он воспроизводится в фоновом режиме. Снова выберите нужный текстовый шаблон, но на этот раз поместите его над видеозаписью, где вы хотите, чтобы наложенный текст отображался.

Если вы посмотрите на экран предварительного просмотра, вы увидите текст, расположенный поверх отснятого материала. Дважды щелкните текст по умолчанию и измените его на то, что хотите.
Как добавить текст в видео в iMovie на iPhone
Добавление текста к видео в iMovie на iPhone — это более или менее та же процедура, что и для Mac. Однако из-за меньшего размера экрана делать это на экране iPhone немного сложнее, особенно если у вас большие пальцы. По возможности мы рекомендуем вам делать это на компьютере Mac, если у вас есть к нему доступ.
Однако для быстрого добавления текста без излишеств на iPhone вот как это сделать. Откройте файл видеопроекта в iMovie и пальцем переместите временную шкалу видео в то место, где вы хотите добавить текст.
Теперь удерживайте палец на видеозаписи, пока она не будет выделена желтым цветом. Теперь вы увидите некоторые параметры внизу, в том числе букву T , которая является текстовой опцией.
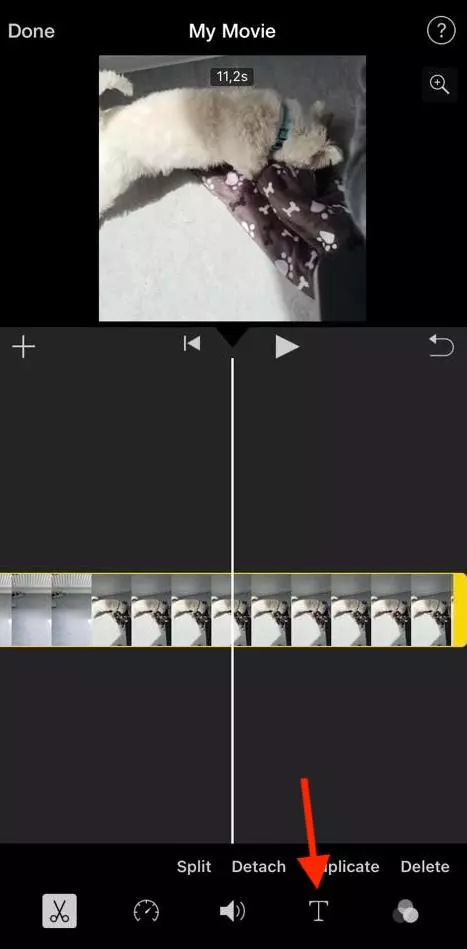
Некоторые шаблоны стилей текста появятся внизу. Выберите тот, который вы хотите, и он появится на экране предварительного просмотра видео. Не тот? Не беспокойтесь — просто нажмите кнопку «Отменить» , которая находится в правом нижнем углу экрана предварительного просмотра (стрелка загибается влево). Это сотрет ваше последнее действие, и вы сможете начать заново.
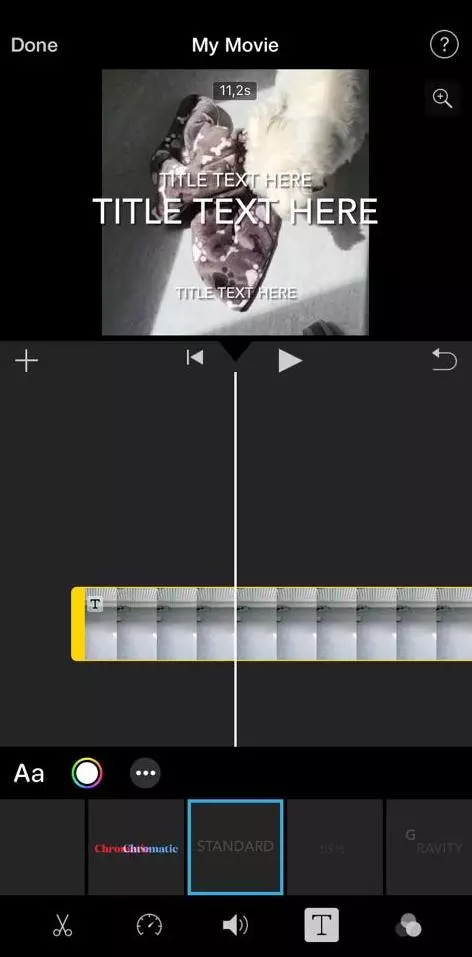
Дважды коснитесь текста на экране предварительного просмотра, и появится клавиатура. Введите желаемый текст и сохраните его.
Читайте далее: Как сделать обычную и жесткую перезагрузку iPhone или iPad