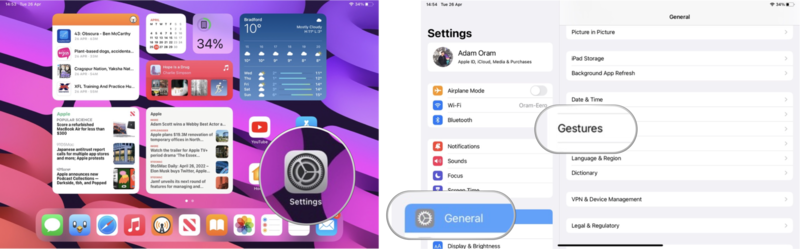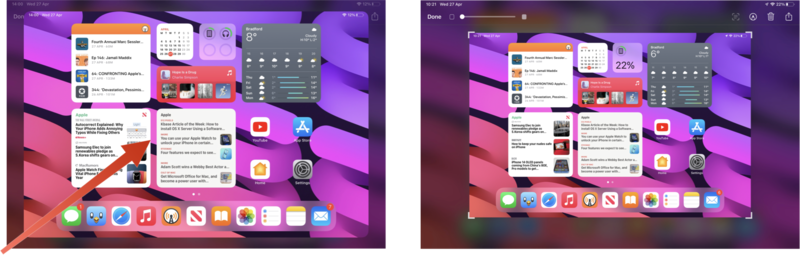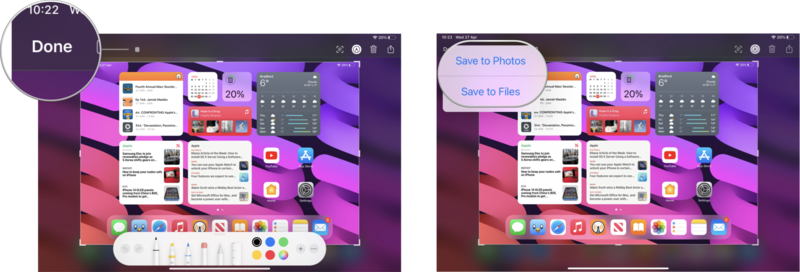Знаете, владение искусством создания скриншотов на iPad – это что-то вроде секретного оружия. Ведь скриншоты на iPad идеально подходят для фиксации тех моментов торжества в играх, выделения важных фрагментов из просмотренных видеороликов, обмена мнениями с окружающими или даже для документирования ошибок. Если что-то отобразилось на экране, скорее всего, рано или поздно вы захотите поделиться этим.
Многие уже освоили как делать скриншоты на iPhone, но что насчёт iPad? Процесс создания скриншота на iPad меняется в зависимости от модели устройства, что порой может вызвать затруднения в запоминании правильных действий. Особенно это актуально, когда речь идет о различиях между старыми моделями iPad и новейшим iPad Pro с M2 (2022 г.) – здесь могут пригодиться дополнительные подсказки.
Вот тут-то на помощь и прихожу я. Если вы недавно стали обладателем одного из лучших iPad и желаете поделиться чем-то интересным, связанным с ним, знайте – вас отделяют всего пара кликов.
Ниже я подробно разобрал различные методы создания скриншотов для разных моделей iPad, чтобы вы смогли без затруднений делиться своими уникальными моментами.
Как сделать скриншот на iPad без кнопки «Домой»

Итак, если у вас в руках один из последних чудес техники от Apple – будь то iPad Air, iPad Pro, iPad mini или свежайший iPad 10-го поколения – наверняка возникает вопрос: как же запечатлеть экран без привычной кнопки «Домой»? Не беспокойтесь, разработчики из Apple уже продумали этот момент и перенесли функцию скриншота на кнопки громкости. Давайте разберемся, как это сделать на iPad без кнопки «Домой».
- Чтобы зафиксировать нужный экран, одновременно нажмите верхнюю кнопку и любую из кнопок громкости.
- Затем быстро отпустите обе кнопки.
Экран внезапно мигнет белым светом, и, при включенном звуке, вы услышите характерный звук щелчка камеры. Если все сделано верно, в левом нижнем углу экрана появится уменьшенная копия вашего скриншота. Этот миниатюрный эскиз можно нажать, чтобы открыть и просмотреть снимок, отредактировать его, поделиться или добавить аннотации с помощью функции мгновенной разметки.
Как сделать скриншот на iPad с помощью кнопки «Домой»
Теперь, если у вас в руках более старая версия iPad, например, iPad 9-го поколения, где присутствует знакомая всем кнопка «Домой», процесс создания скриншота немного иной. Здесь кнопка «Домой» заменяет кнопку громкости в роли вашего помощника для фиксации экрана.
- Чтобы сделать снимок выбранного экрана, одновременно нажмите верхнюю кнопку и кнопку «Домой».
- После этого быстро освободите обе кнопки.
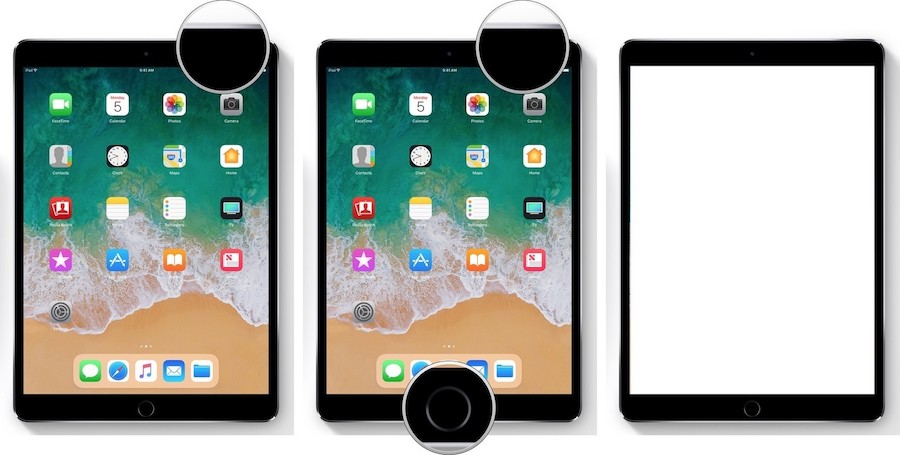
Точно так же, как и на моделях iPad без кнопки «Домой», экран на мгновение осветится белым, вы услышите звук щелчка затвора камеры, если звук включен, и увидите, что в левом нижнем углу экрана появляется миниатюра вашего скриншота.
Как сделать скриншот на iPad жестом смахивания
В iPadOS от Apple появилась удивительная функция, позволяющая использовать как палец, так и Apple Pencil для того, чтобы не просто делать скриншоты, но и преобразовывать целые веб-страницы в PDF-файлы, которые сразу же можно редактировать с помощью инструментов мгновенной разметки.
Для начала проверьте, активирована ли эта функция. Вот как это сделать:
- Зайдите в Настройки.
- Выберите Многозадачность и amp; Жесты.
- Активируйте опцию Проведение пальцем из угла, если вы хотите использовать палец в дополнение к Apple Pencil или вместо него.
- Выберите В нижнем левом углу или В нижнем правом углу.
- Удостоверьтесь, что опция Снимок экрана выбрана хотя бы для одного из углов.
Теперь вы настроили жест для создания скриншота, и вот как им пользоваться:
- Разместите палец или Apple Pencil в нижнем левом или правом углу экрана на той странице, которую хотите захватить.
- Потяните угол экрана к центру и отпустите.
- Проведите любые необходимые правки или добавьте комментарии.
- Нажмите Готово.
- Выберите Сохранить в фотографиях или Сохранить в файлах, в зависимости от того, где вы хотите сохранить скриншот.
Как редактировать скриншоты с помощью «Разметка»
В iOS 11 и более новых версиях, когда вы делаете скриншот, он появляется в левом нижнем углу экрана, где и остается в течение нескольких секунд, прежде чем исчезнуть.
Инструмент «Разметка» позволяет вам вносить изменения в скриншот с помощью маркера, карандаша, ластика или добавлять текст. Вы можете выбрать цвет для этих инструментов: белый, черный, синий, зеленый, желтый или красный. С помощью функции разметки скриншот можно обрезать. Просто нажмите и удерживайте край или угол, затем перетащите его в нужное место.
В «Разметке» доступны четыре дополнительных инструмента, которые можно добавить, нажав на кнопку «Дополнительно» в правом нижнем углу экрана (она выглядит как знак плюса):
- Добавить текстовое поле — позволяет ввести текст на скриншоте. Для этого выберите инструмент, затем коснитесь добавленного текстового поля, чтобы открыть клавиатуру и написать комментарий.
- Подпись — можно добавить вашу существующую подпись из Preview на скриншот.
- Лупа — увеличивает выбранную область скриншота. Можно изменить размер лупы, ее границы и масштаб увеличения.
- Фигуры — добавляет различные геометрические фигуры на скриншот. Вы можете регулировать контур, размер и форму фигуры, перетаскивая ее края.
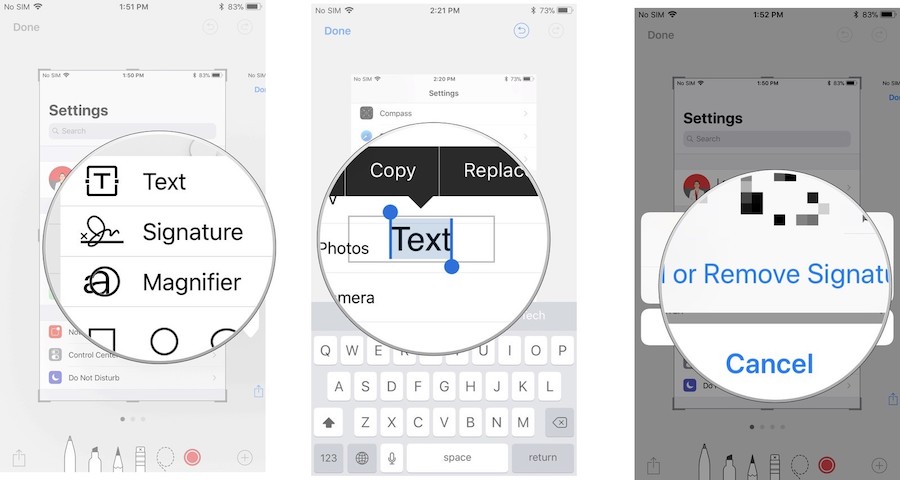
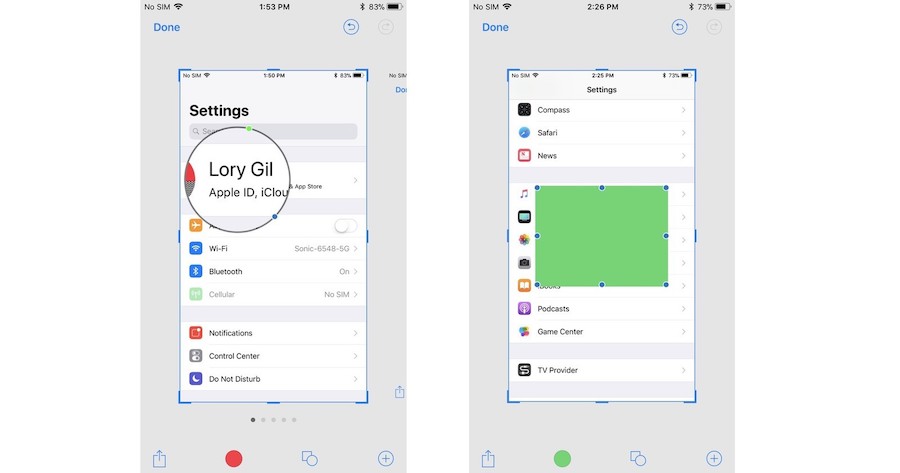
Если вы допустили ошибку, можете отменить последнее действие, нажав на кнопку отмены в левом нижнем углу экрана. И наоборот, для повторения действия используйте кнопку повторить в том же месте.
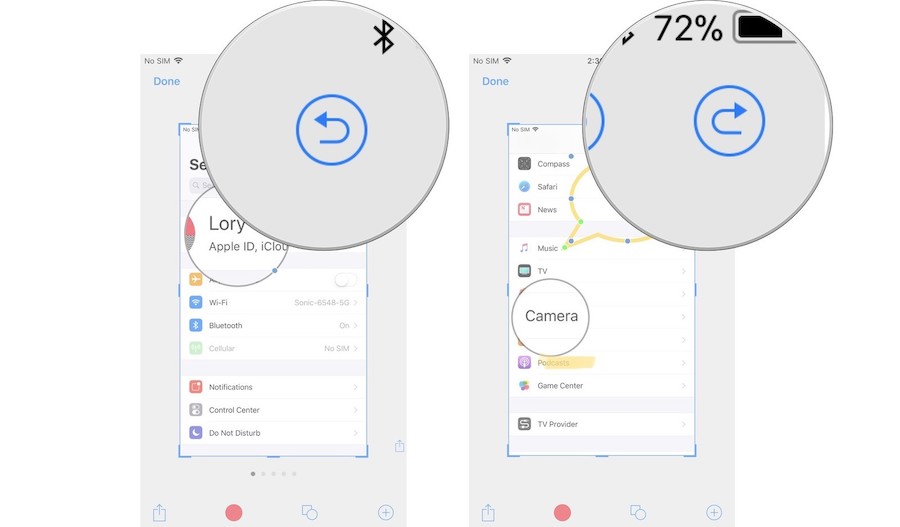
Вы также можете поделиться своими скриншотами прямо из интерфейса «Разметка». Достаточно нажать на кнопку поделиться и выбрать нужный сервис.
Где хранятся скриншоты на iPad и iPad Pro
Ваши скриншоты всегда доступны для просмотра, редактирования и обмена через приложение «Фото» на вашем устройстве.
- Откройте приложение Фото на главном экране устройства.
- В панели слева выберите альбом «Фотографии».
- Затем перейдите в раздел Скриншоты.
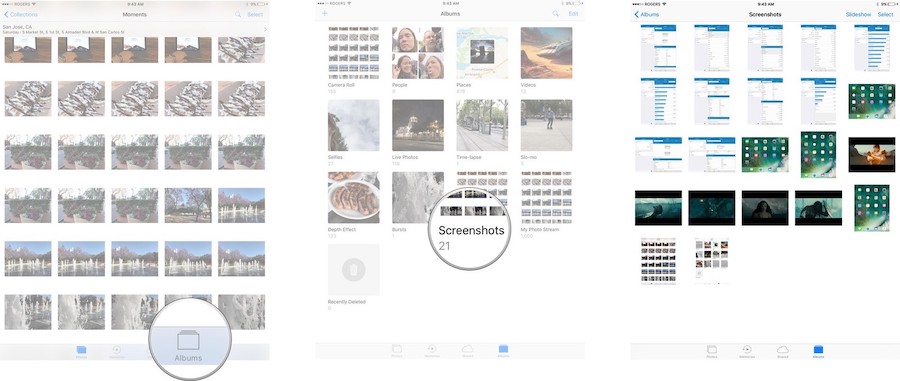
Конечно, скриншоты также сохраняются в основных альбомах «Фото» и «Камера», но для их поиска вам придется пролистать множество других фотографий.
Скриншоты на iPad и обмен ими
Способность делать скриншоты на iPad – это чрезвычайно ценный навык. Иногда вам может понадобиться просто запечатлеть приятное мгновение, а иногда важно зафиксировать некую проблему, чтобы отправить ее в службу поддержки. Дополнительно, возможность размечать и комментировать снимки экрана оказывается удобной, когда хочется донести до кого-то свои мысли или информацию.
Хотя процесс создания скриншотов на iPhone обычно одинаков, на iPad могут использоваться разные методы в зависимости от модели. Поэтому освоение этого процесса на вашем iPad, несмотря на его модель и доступные кнопки, становится ключевым.
К настоящему моменту вы, скорее всего, уже освоились с процессом создания скриншотов на iPad, что позволяет вам легко запечатлеть все, что вы хотите.