AirPlay — одна из самых полезных функций экосистемы Apple — на самом деле, она настолько хороша, что в последние годы Apple открыла технологию, позволяющую использовать ее сторонним устройствам. Она позволяет передавать аудио и видео по беспроводной сети на различные устройства. Смотрите видео на своем MacBook? Вы можете транслировать его на свой Apple TV и смотреть на большом экране. Слушаете какую-нибудь модную музыку на своем iPhone? Транслируйте этот звук на динамик AirPlay.
К сожалению, даже iOS 15 и другое новейшее программное обеспечение Apple иногда могут давать сбои, и AirPlay может не работать. Если у вас возникли проблемы с AirPlay, есть несколько шагов, которые вы можете предпринять, чтобы исправить поведение на вашем iPhone, iPad или Mac и вернуться к потоковой передаче аудио и видео. Вот несколько шагов, которые вы можете предпринять для устранения неполадок с AirPlay.
Читайте далее: Что такое Apple AirPlay и как он работает?
Убедитесь, что вы подключены к той же сети WI-FI
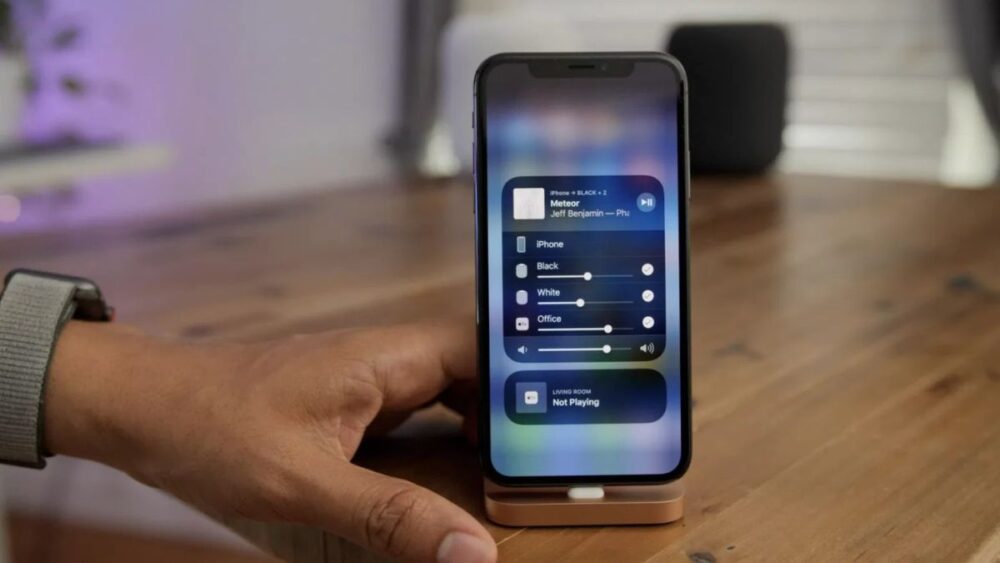
Для работы AirPlay требуется, чтобы оба устройства, с которых вы транслируете потоковую передачу, и устройство, на которое вы транслируете потоковую передачу, были подключены к одной сети Wi-Fi. Если вы пытаетесь транслировать какой-либо контент со своего iPhone на телевизор, совместимый с AirPlay, вам необходимо убедиться, что оба устройства (телефон и телевизор) подключены к одной сети.
Поэтому, прежде чем использовать какие-либо другие советы по устранению неполадок, убедитесь, что вы проверили, что все подключено к одной сети.
Попробуйте переключить WI-FI
Иногда лучшее решение — выключить его, а затем снова включить. Вы можете включать и выключать Wi-Fi всего несколькими нажатиями или щелчками по логотипу на вашем iPhone, iPad и Mac. Иногда это может привести к ошибочному подключению, что может быть причиной того, что AirPlay у вас не работает.
Примечание: Центр управления больше не отключает Wi-Fi полностью. Это просто останавливает текущее соединение, но оставляет доступными такие устройства, как AirPods, Apple Pencil и Apple Watch. Чтобы полностью отключить его, перейдите в раздел Настройки.
Как переключить Wi-Fi на iPhone и iPad
- Запустите Настройки с главного экрана.
- Нажмите Wi-Fi.
- Дважды коснитесь переключателя включения/выключения Wi-Fi. Один раз, чтобы выключить его, а другой раз, чтобы снова включить.
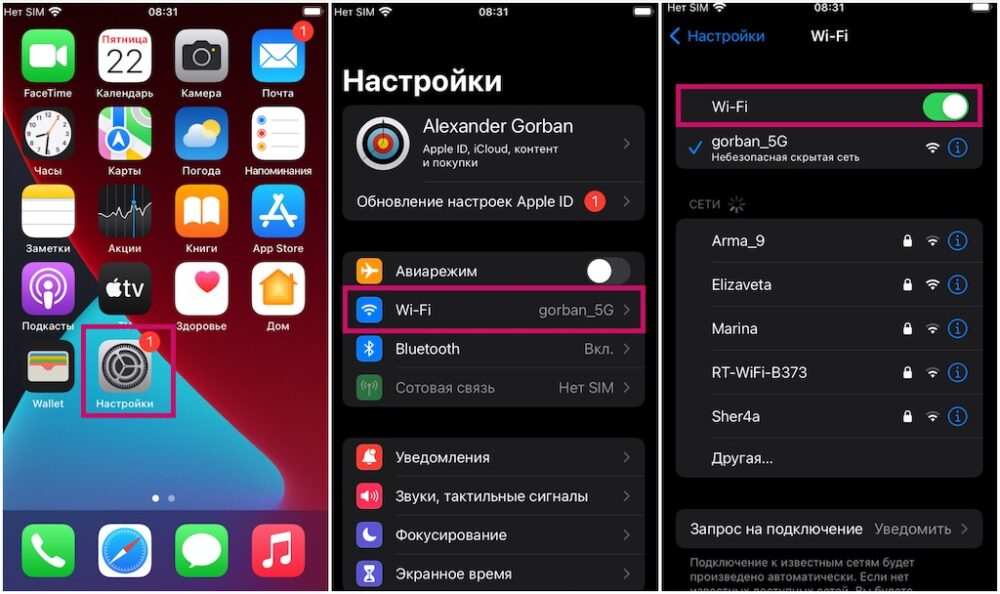
Как переключить Wi-Fi на Mac
- Нажмите на символ Wi-Fi в меню.
- Дважды нажмите кнопку включения/выключения Wi-Fi. Один раз, чтобы выключить его, а затем один раз, чтобы снова включить.
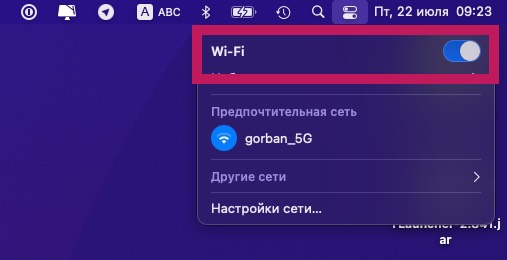
Не забудьте включить Wi-Fi на других ваших устройствах. Например, если вы пытаетесь транслировать что-либо на свой телевизор, зайдите в настройки телевизора и попробуйте отключить и повторно подключиться к сети Wi-Fi.
Перезагрузите свои устройства
Поднявшись на ступеньку выше, вы всегда можете попробовать выполнить жесткий сброс на своих устройствах. Перезагрузка программного обеспечения часто является отличным способом исправить ситуацию, когда дела идут немного не так. Вот как вы можете перезагрузить свой iPhone, iPad и Mac.
Как перезагрузить iPhone или iPad
Если вы перезагружаете iPhone или iPad с идентификатором лица, выполните следующие действия:
- Быстро нажмите и отпустите кнопку увеличения громкости.
- Быстро нажмите и отпустите кнопку уменьшения громкости.
- Нажмите и удерживайте кнопку режима сна/пробуждения.
- Продолжайте удерживать нажатой кнопку режима сна/пробуждения даже после того, как появится экран завершения работы. Как только экран потемнеет, вы можете перестать удерживать кнопку.
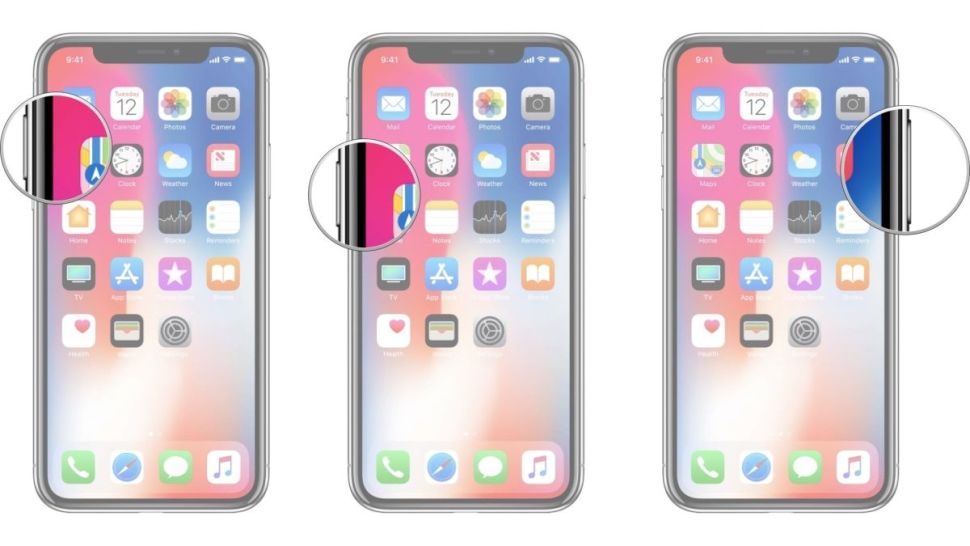
Если вы используете iPhone или iPad без Face ID, выполните следующие действия:
- Нажмите и удерживайте нажатой кнопку включения/выключения на правой стороне.
- Продолжая удерживать кнопку включения/выключения, нажмите и удерживайте кнопку уменьшения громкости на левой стороне вашего iPhone.
- Удерживайте обе кнопки, когда экран выключится, и продолжайте удерживать их, пока экран снова не включится и не отобразится логотип Apple.
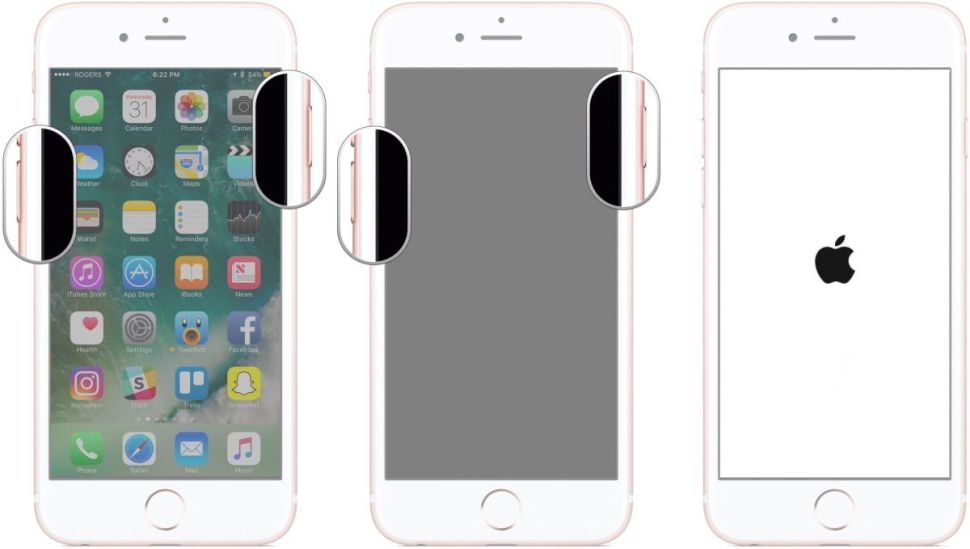
Как перезагрузить Mac
Если у вас есть Mac, который вы хотите сбросить, выполните следующие действия:
- Щелкните значок Apple в крайнем левом углу строки меню.
- Нажмите кнопку Перезагрузить.
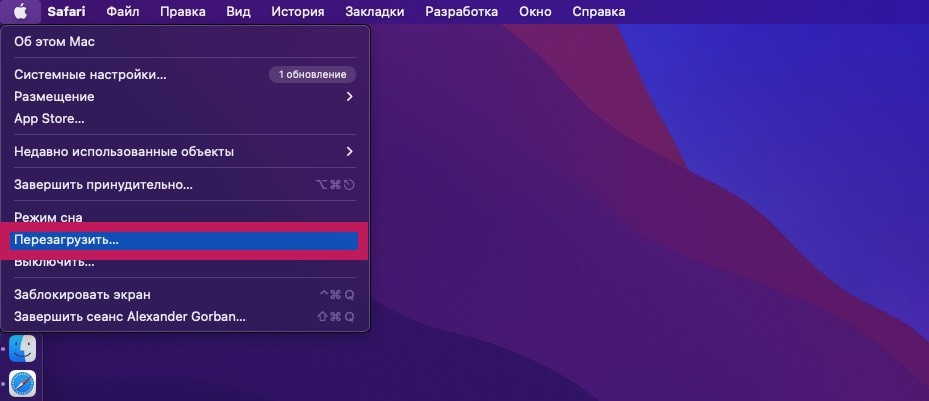
Теперь, когда перезагрузите iPhone, iPad или Mac, попробуйте снова использовать AirPlay, чтобы узнать, устраняет ли это проблему. Помните, что вы, возможно, захотите также сбросить настройки своих сторонних устройств, чтобы посмотреть, поможет ли это.
Проверьте наличие обновлений
Поддерживать iPhone, как и Mac, в актуальном состоянии — это всегда хорошая идея. Иногда новые версии iOS, iPad OS или macOS создают проблемы с совместимостью; в других случаях они устраняют их. Итак, если AirPlay вызывает у вас проблемы, убедитесь, что вы используете новейшее программное обеспечение.
Как проверить наличие обновлений ПО на iPhone и iPad
- Запустите Настройки с главного экрана.
- Нажмите Общие сведения
- Нажмите Обновление ПО
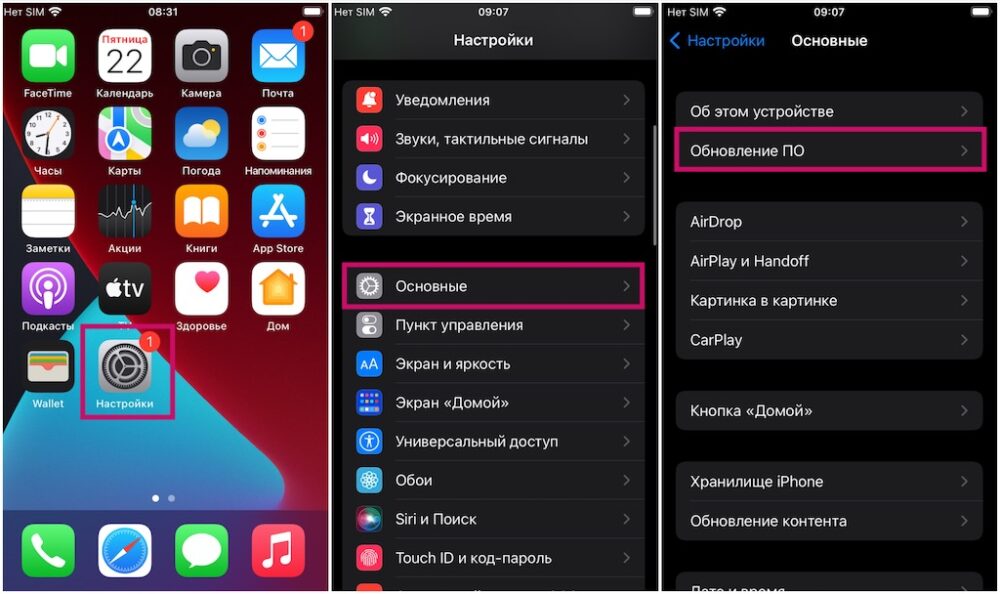
Отсюда вы сможете узнать, есть ли обновление программного обеспечения. Если есть обновление, вы можете загрузить и установить его и посмотреть, решит ли это ваши проблемы с AirPlay, как только оно загрузится обратно и будет готово к работе.
Как проверить наличие обновлений По на Mac
- Щелкните значок Apple в крайнем левом углу строки меню.
- Выберите пункт Системные настройки.
- Нажмите кнопку Обновление ПО.
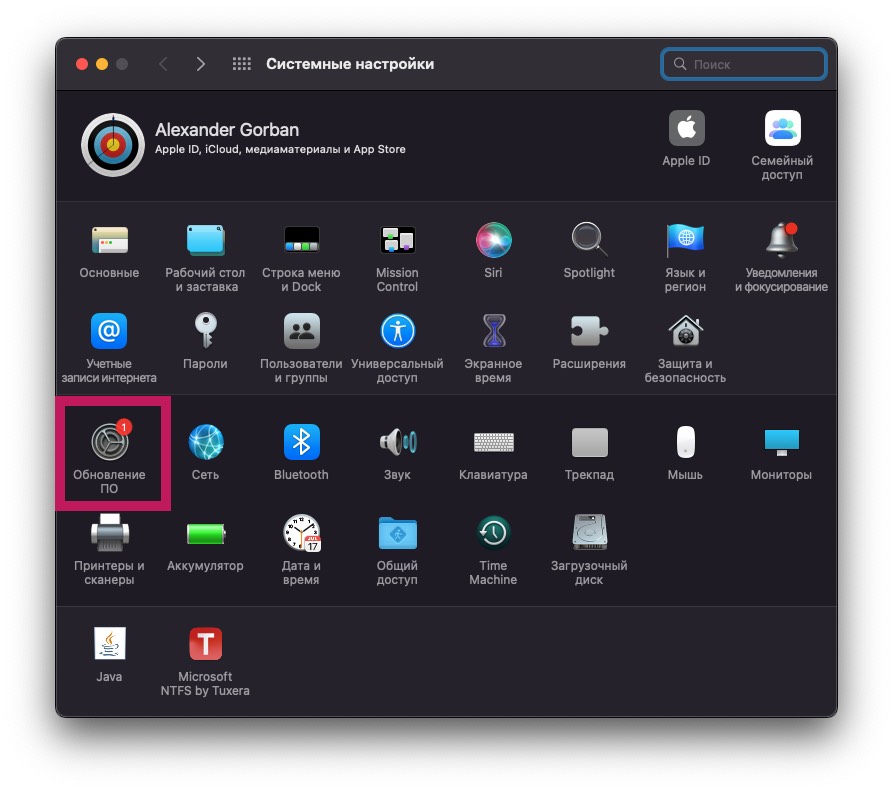
Читайте далее: Как подключить iPhone или iPad к телевизору или монитору компьютера
Надеюсь, у все работет!
Когда AirPlay работает неправильно, это очень неприятно. Тем не менее, мы надеемся, что перечисленные выше шаги помогли вам, и теперь вы используете AirPlay для передачи ваших видео и аудио туда, куда нужно.
Если вы выполнили все описанные выше действия, а AirPlay по-прежнему не работает у вас, мы бы посоветовали напрямую обратиться в службу поддержки Apple и узнать, могут ли они вам помочь.