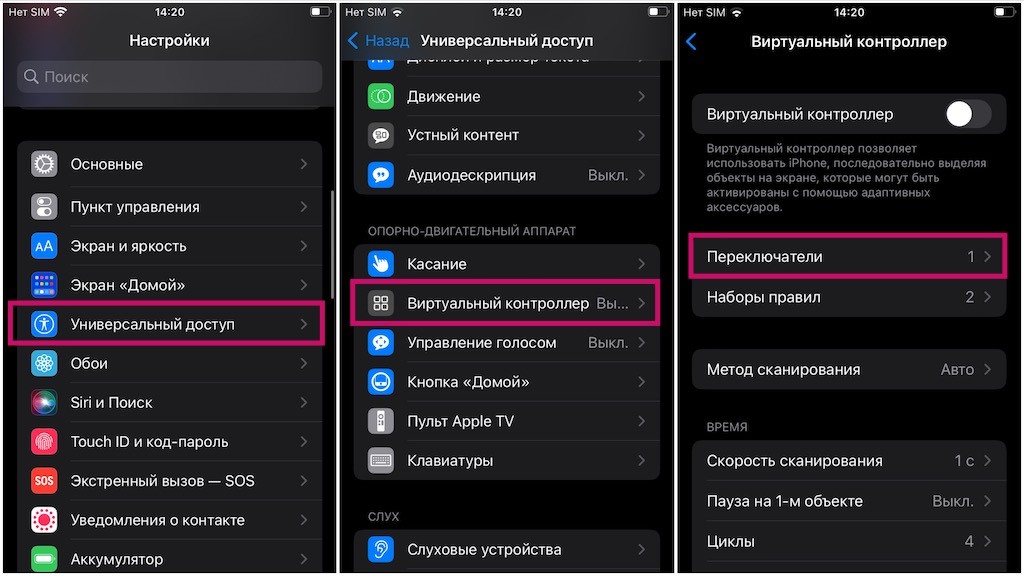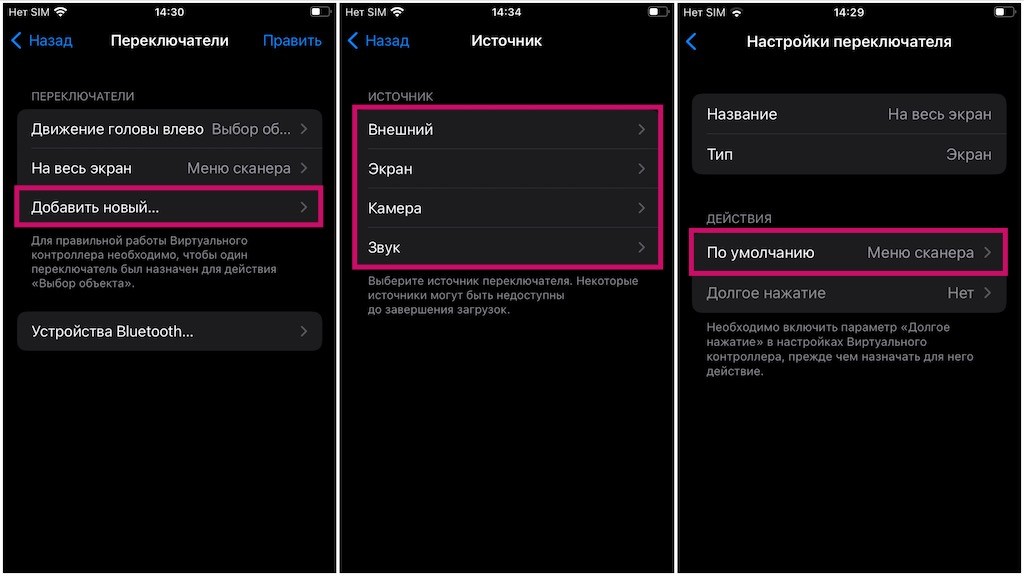Виртуальный контроллер — это функция специальных возможностей в iOS, которая позволяет людям с ограниченной подвижностью в полной мере использовать свое устройство с помощью переключателей возможностей и других адаптивных устройств. Так Apple делает iPhone более доступным, а виртуальный контроллер — очень надежная функция.
Элементы на экране последовательно подсвечиваются и могут быть активированы нажатием, перемещением головы перед селфи-камерой или нажатием адаптивных переключателей. Вы можете использовать точечное сканирование и жесты, например, щелчок для увеличения масштаба. Кроме того, вы даже можете использовать несколько переключателей в iOS 15. Вот как использовать виртуальный контроллер на iPhone и iPad
Примечание: Управление виртуальным контроллером проще всего настроить, если сначала выполнить сопряжение адаптивного устройства в меню Bluetooth вашего iPhone или iPad.
Читайте также: Как пользоваться iCloud Drive и что это такое?
Как включить виртуальным контроллером
- Запустите «Настройки» на главном экране.
- Коснитесь Универсальный доступ.
- Коснитесь «Виртуальный контроллер».
- Коснитесь переключателя включения/выключения виртуального контроллера. Он будет зеленым, когда функция включена.
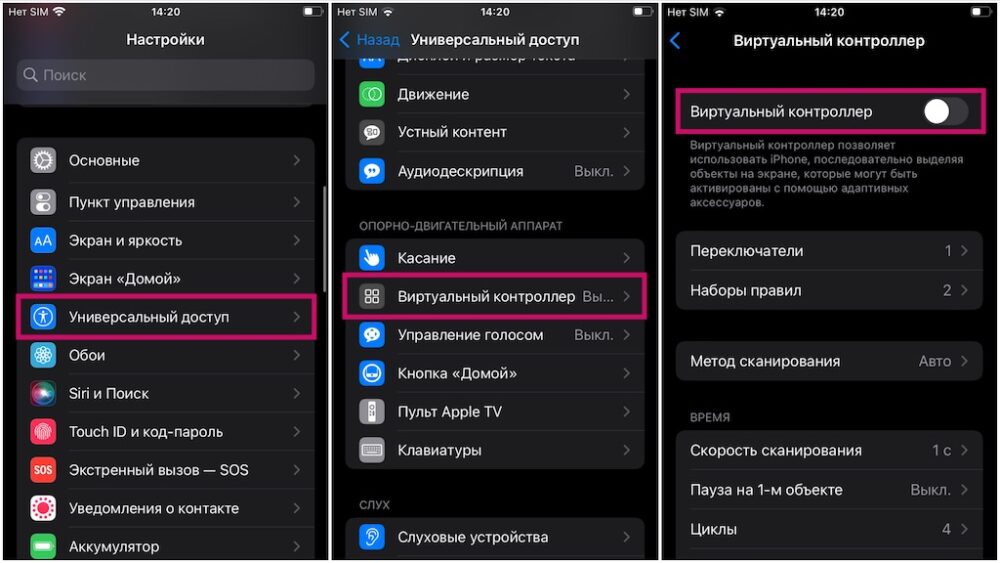
Вы можете отключить виртуальный контроллер в любое удобное для вас время, выполнив те же действия, что и выше.
Как добавить новый переключатель
- Запустите «Настройки» на главном экране.
- Коснитесь Универсальный доступ.
- Коснитесь «Виртуальный контроллер».
- Коснитесь «Переключатели» .
- Нажмите «Добавить новый…».
- Коснитесь источника.
- Внешний: вам нужно будет активировать внешний переключатель.
- Экран: после этого вам нужно будет выбрать «Полный экран » .
- Камера: если вы выберете камеру, вам нужно будет выбрать действия для движения головы в лево и право.
- Коснитесь действия переключателя, которое вы хотите выполнить.
- Коснитесь «Длительное нажатие» , чтобы настроить действие переключателя при длительном нажатии. Это необязательно.
Как удалить переключатель
- Запустите «Настройки» на главном экране.
- Коснитесь Универсальный доступ.
- Коснитесь «Виртуальный контроллер».
- Коснитесь «Переключатели» .
- Проведите влево по переключателю, который хотите удалить .
- Коснитесь Удалить .
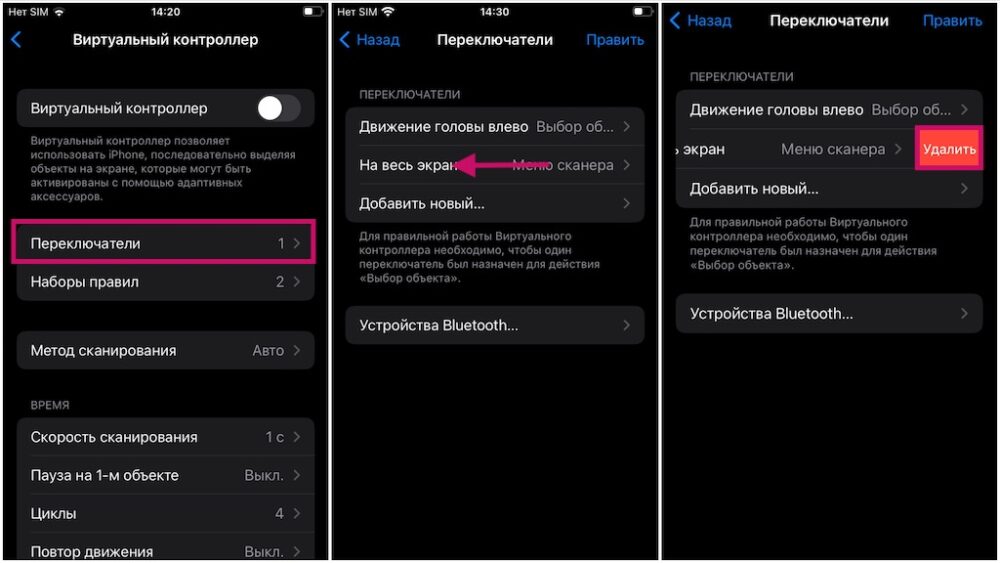
Как создать новый набор правил
Набор правил — это набор действий, которые вы можете временно назначить переключателям вместо их обычных действий. Вы можете использовать правила для выполнения часто повторяющихся или сложных действий, таких как перелистывание страниц в iBooks. Вам нужно будет подключить адаптивный переключатель к вашему устройству, но чтобы перейти в раздел «Новые правила», выполните следующие действия:
- Запустите «Настройки» на главном экране.
- Коснитесь Универсальный доступ.
- Коснитесь «Виртуальный контроллер».
- Коснитесь Наборы правил.
- Нажмите Создать новый набор правил…
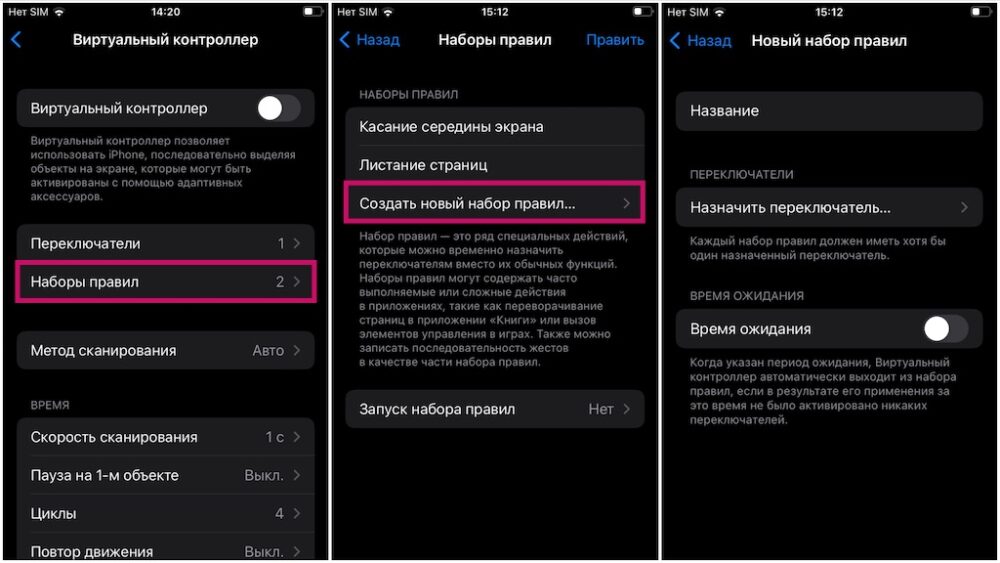
Оттуда вы сможете назвать свой набор правил и настроить его с помощью адаптивного переключателя или других вспомогательных устройств.
Как изменить метод сканирования
Изменение стиля сканирования изменит способ перемещения по элементам на экране. По умолчанию используется автоматическое сканирование, но у вас есть варианты, если вы предпочитаете контролировать ситуацию.
- Запустите «Настройки» на главном экране.
- Коснитесь Универсальный доступ.
- Коснитесь «Виртуальный контроллер».
- Нажмите Метод сканирования.
- Коснитесь метода сканирования:
- Автосканирование : автоматически перемещает фокус по истечении заданного времени.
- Ручное сканирование: требуется переключатель для перемещения фокуса и секунда для активации элементов.
- Пошаговое сканирование с одним переключателем: для перемещения фокуса требуется задействование переключателя, и если в течение определенного времени не будет предпринято никаких действий, элемент, находящийся в фокусе, будет автоматически активирован.
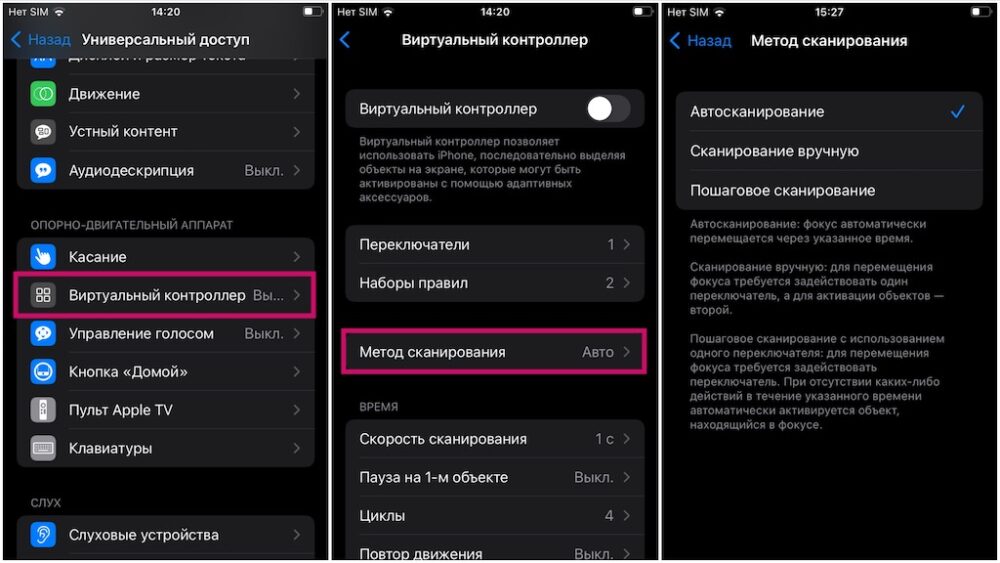
Как изменить скорость сканирования
Это изменит скорость, необходимое виртуальному контроллеру для автоматического сканирования элементов на экране.
- Запустите «Настройки» на главном экране.
- Коснитесь Универсальный доступ.
- Коснитесь «Виртуальный контроллер».
- Коснитесь «Скорость сканирования» .
- Нажмите кнопки «плюс» и «минус» , чтобы увеличить или уменьшить время.
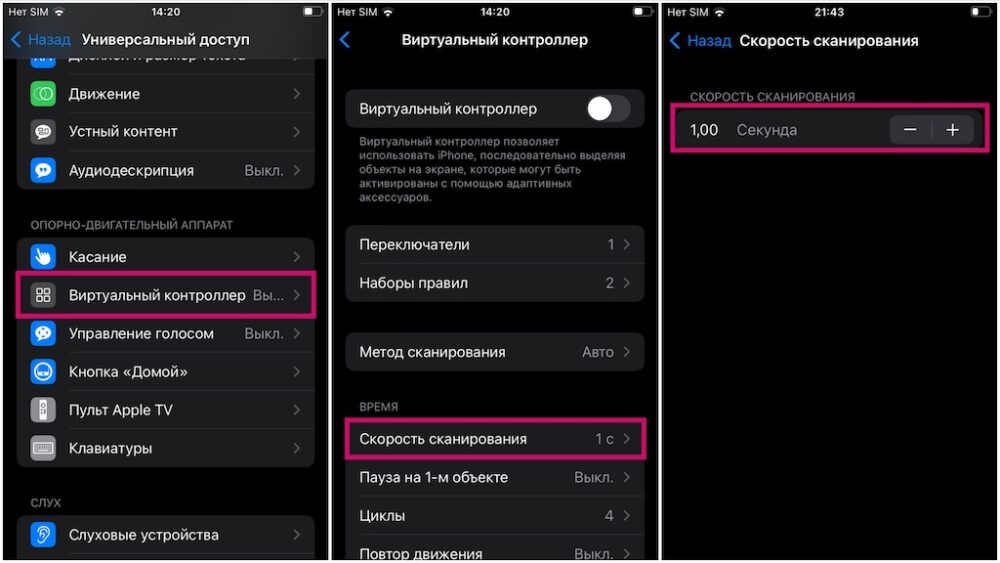
Как включить паузу на первом объекте
Если вы попали на экран, но вам нужна секунда, чтобы сориентироваться, вы можете включить паузу для первого объекта, и сканирование не начнется, пока вы не скажете об этом.
- Запустите «Настройки» на главном экране.
- Коснитесь Универсальный доступ.
- Коснитесь «Виртуальный контроллер».
- Коснитесь «Пауза» на первом объекте .
- Коснитесь переключателя «Пауза на первом объекте» . Когда переключатель зеленый, функция включена.
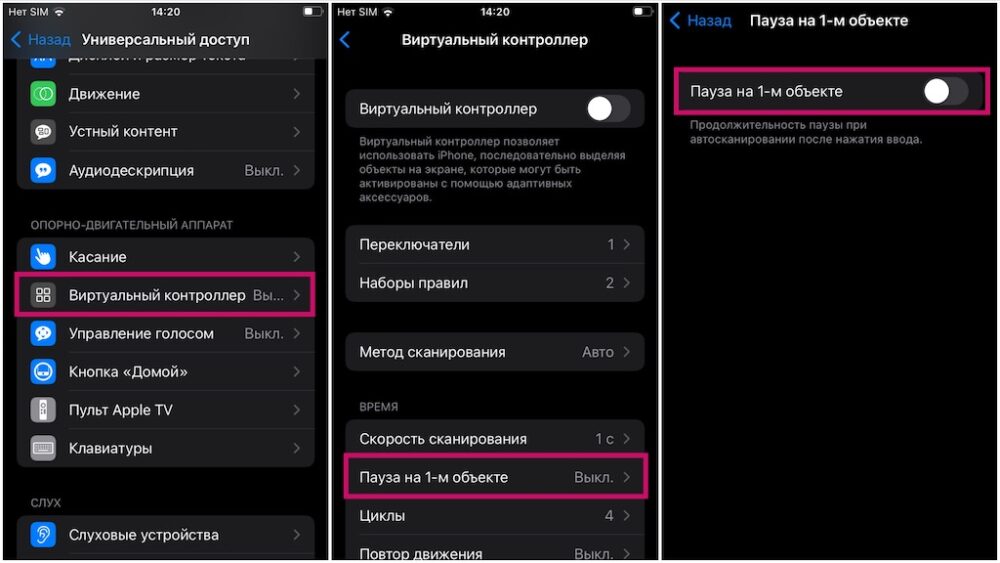
Как изменить количество циклов
После того, как каждый элемент на экране будет посещен определенное количество раз, курсор станет скрытым. Вот как изменить количество циклов сканирования.
- Запустите «Настройки» на главном экране.
- Коснитесь Универсальный доступ.
- Коснитесь «Виртуальный контроллер».
- Коснитесь Циклы.
- Коснитесь числа. Вы можете зациклить от 1 до 10 раз.
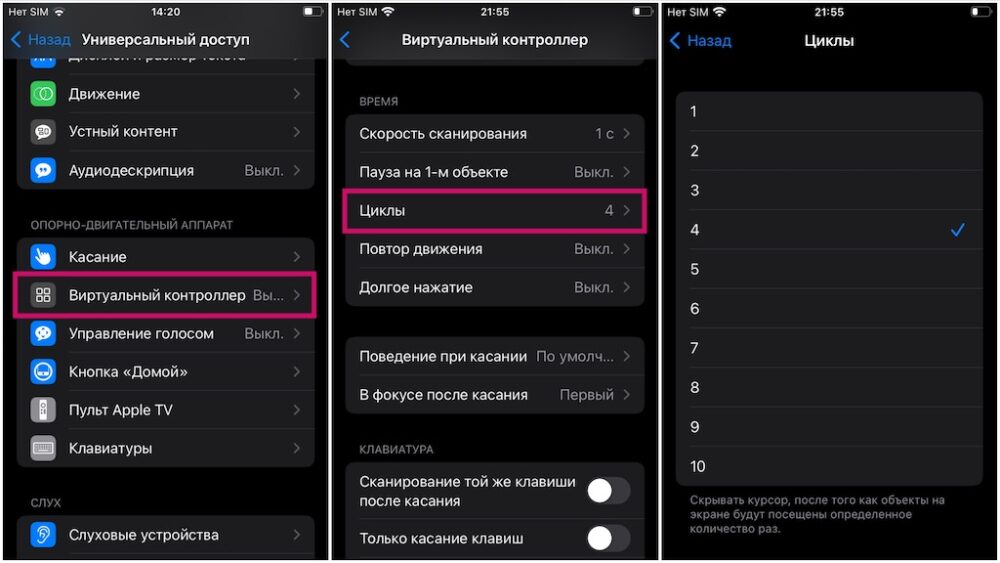
Как включить повтор движения
Если вам нужно больше времени, повтор движения повторит задержку перед «Переходом к следующему/предыдущему объекту» при нажатии переключателя.
- Запустите «Настройки» на главном экране.
- Коснитесь Универсальный доступ.
- Коснитесь «Виртуальный контроллер».
- Коснитесь Повтор движения.
- Коснитесь переключателя включения/выключения повтора движения. Когда переключатель зеленый, функция включена.
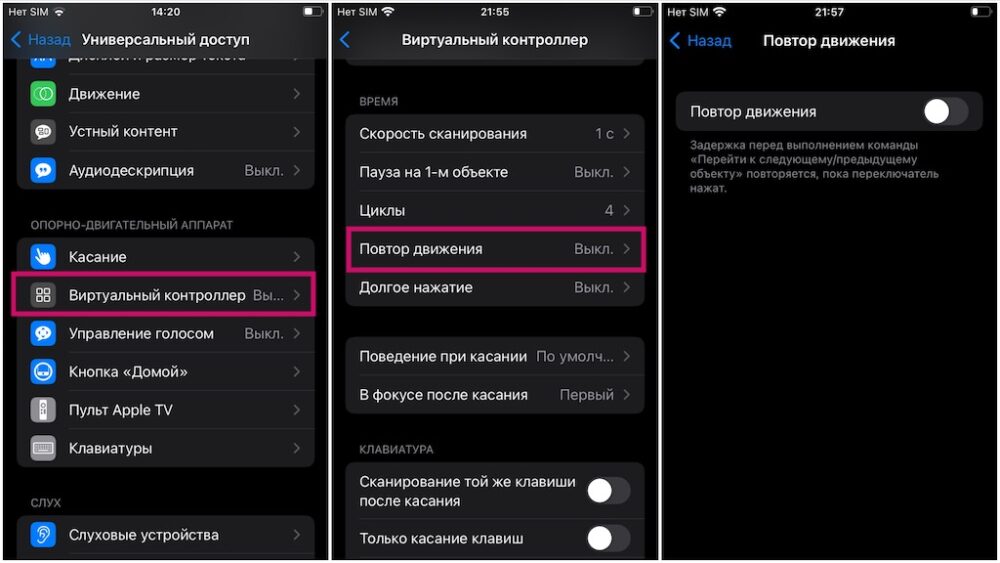
Как включить и изменить продолжительность долгого нажатия
Вы можете использовать долгое нажатие, чтобы добавить другое действие к переключателю, который активируется, когда вы удерживаете его в течение определенного промежутка времени. Вот как включить его и изменить его продолжительность.
- Запустите «Настройки» на главном экране.
- Коснитесь Универсальный доступ.
- Коснитесь «Виртуальный контроллер».
- Коснитесь Долгое нажатие.
- Коснитесь переключателя включения/выключения повтора перемещения. Когда переключатель зеленый, функция включена.
- Нажмите кнопку «плюс» или «минус», чтобы увеличить или уменьшить время, которое вы должны нажать, прежде чем будет задействовано длительное нажатие.
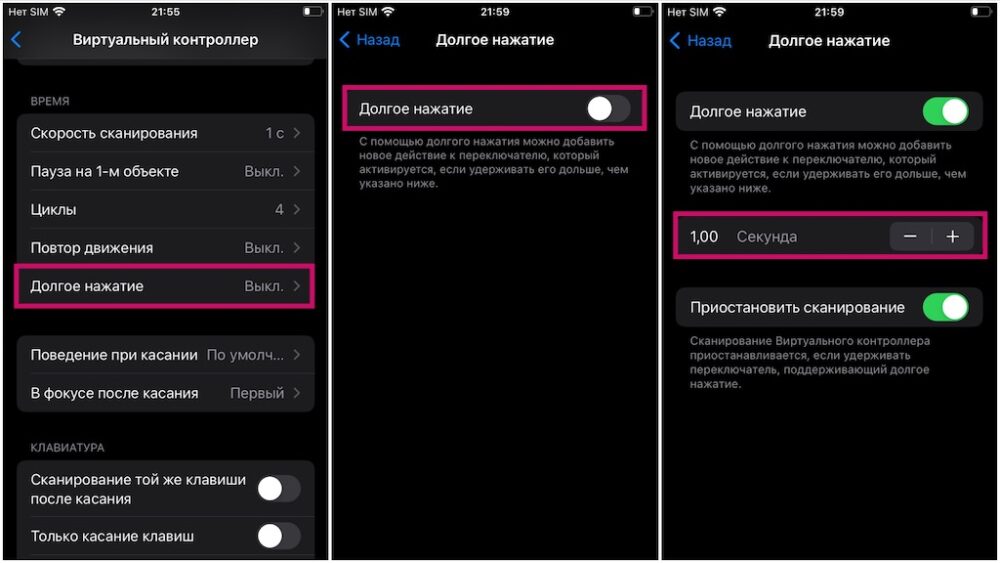
Как изменить поведение при касании
Поведение при касании — это то, что происходит, когда активируется действие выбора. По умолчанию в нем отображается меню сканера.
- Запустите «Настройки» на главном экране.
- Коснитесь Универсальный доступ.
- Коснитесь «Виртуальный контроллер».
- Коснитесь «Поведение при касании» .
- Коснитесь варианта:
- По умолчанию
- Автокасание: вы изменяете продолжительность автоматического нажатия, когда оно включено. Просто нажмите на появившиеся кнопки «плюс» и «минус».
- Только касание.
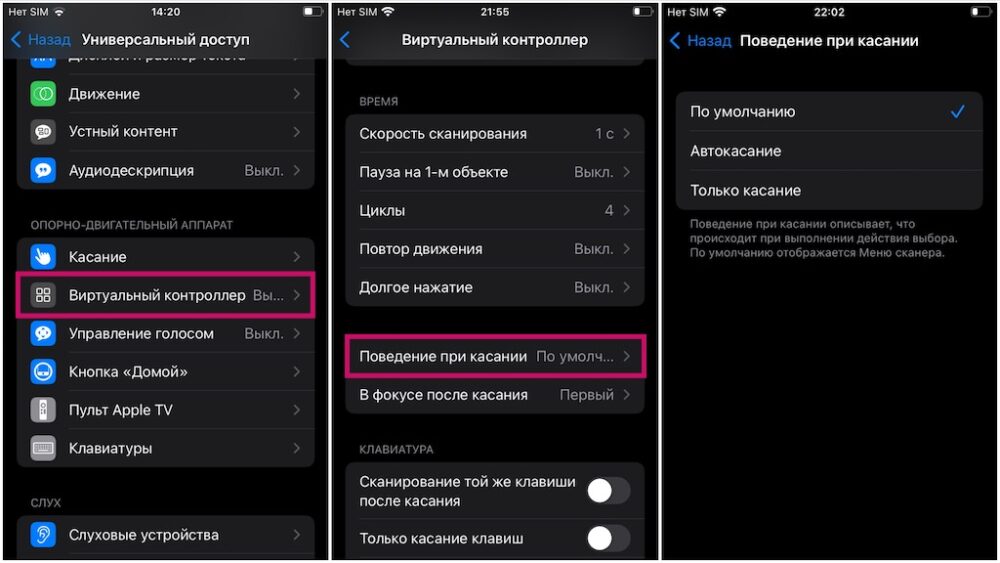
Как изменить, какой объект находится в фокусе после касания
Вы можете изменить объект, который будет сканироваться переключателем управления после нажатия на элемент. Вот как это делается:
- Запустите «Настройки» на главном экране.
- Коснитесь Универсальный доступ.
- Коснитесь «Виртуальный контроллер».
- Коснитесь выделенного объекта после касания.
- Коснитесь «Первый элемент» или «Текущий объект».
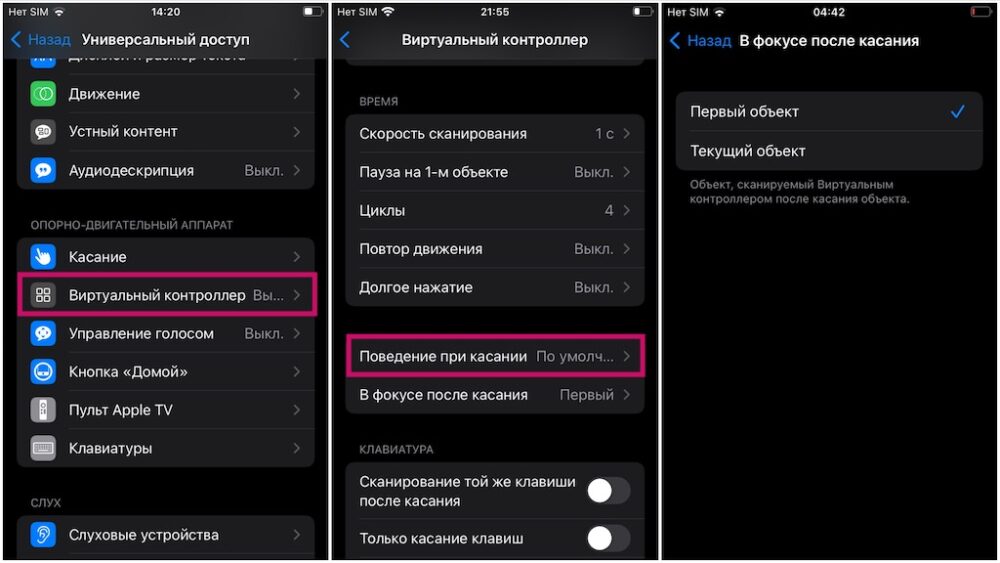
Как включить «Сканирование той же клавиши после касания»
- Запустите «Настройки» на главном экране.
- Коснитесь Универсальный доступ.
- Коснитесь «Виртуальный контроллер».
- Коснитесь переключателя «Сканирование той же клавиши после касания» вкл./выкл. Когда переключатель зеленый, функция включена.
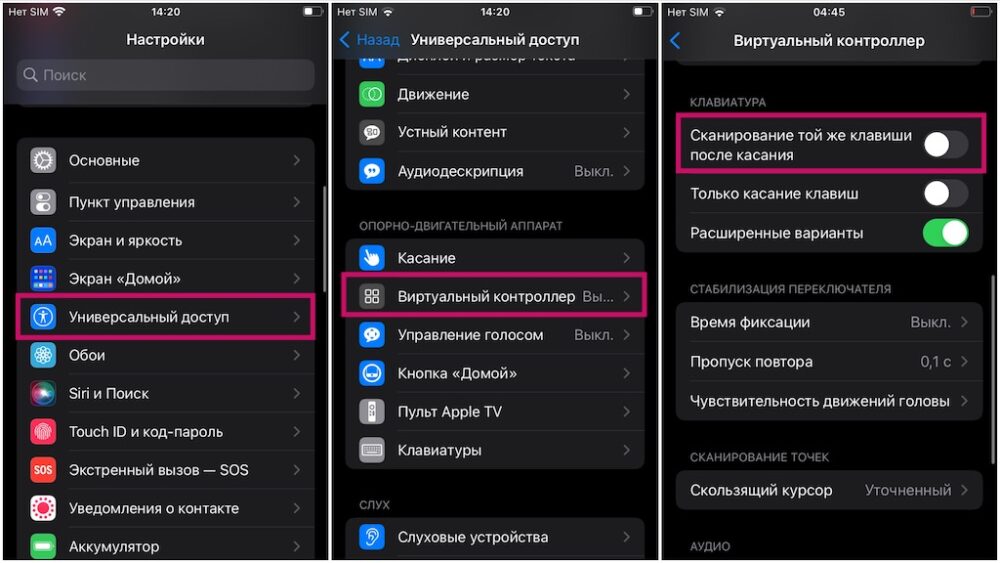
Как включить расширенные варианты
- Запустите «Настройки» на главном экране.
- Коснитесь Универсальный доступ.
- Коснитесь «Виртуальный контроллер».
- Коснитесь переключателя включения/выключения расширенных вариантов. Когда переключатель зеленый, функция включена.
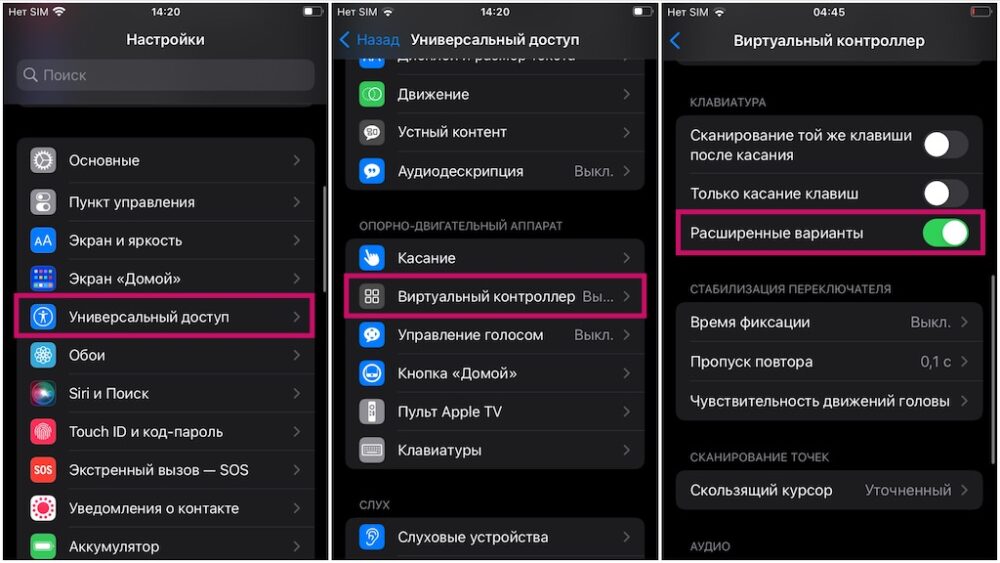
Как включить и изменить продолжительность нажатия
Вы можете включить и изменить продолжительность нажатия, чтобы ваше адаптивное устройство удерживалось в течение определенного времени, прежде чем нажатие будет распознано. Вот как это делается:
- Запустите «Настройки» на главном экране.
- Коснитесь Универсальный доступ.
- Коснитесь «Виртуальный контроллер».
- Нажмите Время фиксации.
- Коснитесь переключателя «Вкл./выкл. долгое нажатия. Когда переключатель зеленый, функция включена.
- Нажмите кнопки «плюс» и «минус» , чтобы увеличить или уменьшить продолжительность.
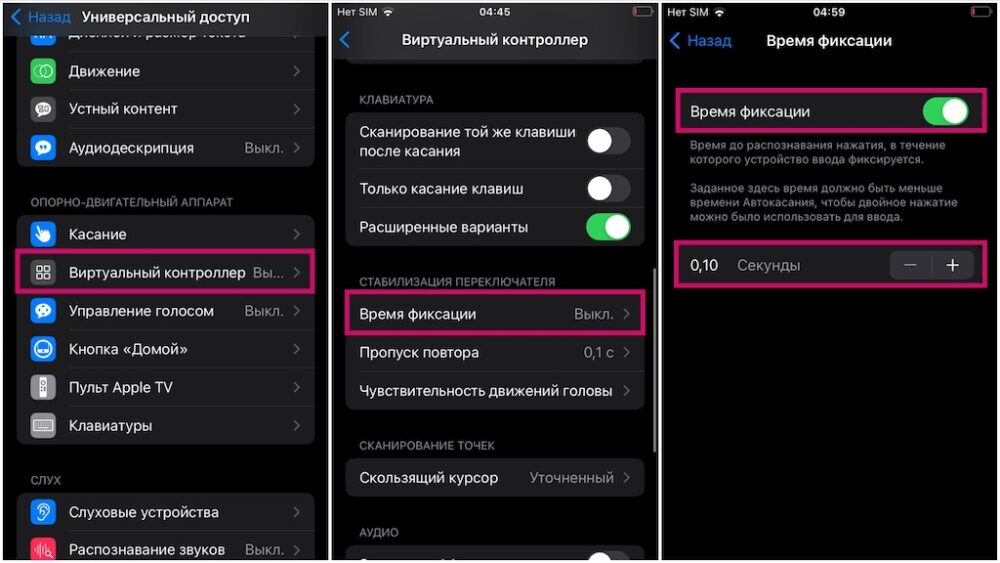
Читайте также: Как перевести iPhone или iPad в режим восстановления
Как включить игнорирование повтора
- Запустите «Настройки» на главном экране.
- Коснитесь Универсальный доступ.
- Коснитесь «Виртуальный контроллер».
- Коснитесь «Пропуск повтора».
- Коснитесь переключателя «Пропуск повтора». Когда переключатель зеленый, функция включена.
- Нажмите кнопки «плюс» и «минус», чтобы изменить продолжительность.

Как изменить скорость скользящего курсора
- Запустите «Настройки» на главном экране.
- Коснитесь Универсальный доступ.
- Коснитесь «Виртуальный контроллер».
- Коснитесь Скользящий курсор.
- Коснитесь нужного режима выбора.
- Нажмите кнопку «плюс» или «минус», чтобы увеличить или уменьшить скорость.
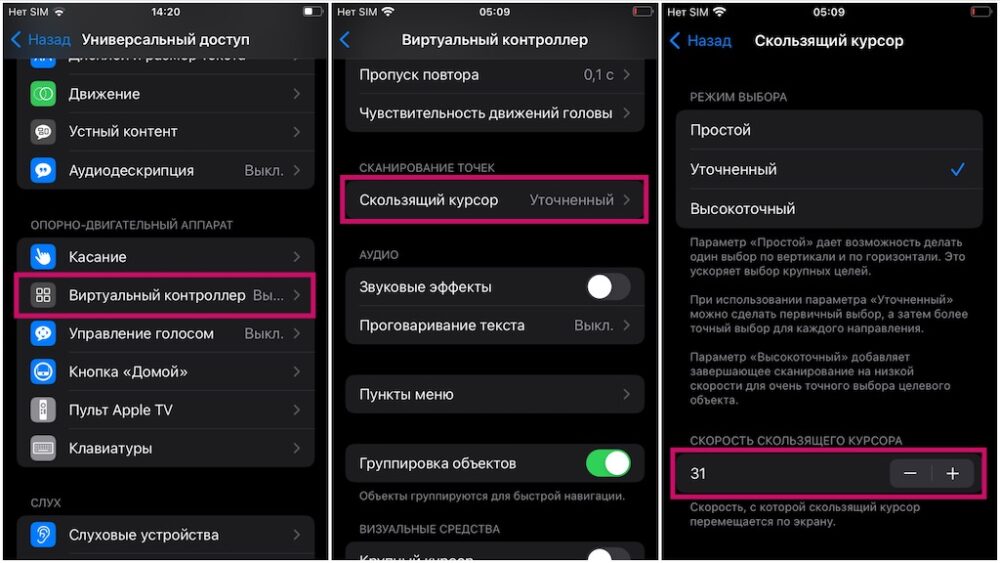
Как включить звуковые эффекты
- Запустите «Настройки» на главном экране.
- Коснитесь Универсальный доступ.
- Коснитесь «Виртуальный контроллер».
- Коснитесь переключателя включения/выключения звуковых эффектов. Когда переключатель зеленый, функция включена.
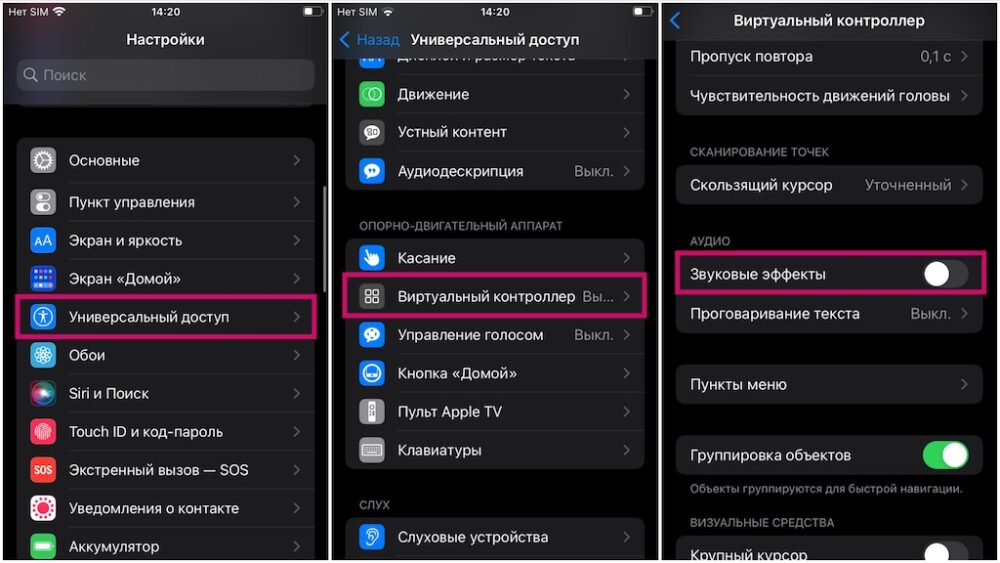
Как включить голос в виртуальном контроллере
- Запустите «Настройки» на главном экране.
- Коснитесь Универсальный доступ.
- Коснитесь «Виртуальный контроллер».
- Коснитесь «Проговаривание текста».
- Коснитесь переключателя включения/выключения проговаривания текста.
- Коснитесь и перетащите ползунок влево или вправо, чтобы изменить скорость речи. Право быстрее; слева медленнее.

Это интересно: Как сразу удалить несколько контактов с iPhone
Как изменить голос речи в виртуальном контроллере
- Запустите «Настройки» на главном экране.
- Коснитесь Универсальный доступ.
- Коснитесь «Виртуальный контроллер».
- Коснитесь «Проговаривание текста».
- Коснитесь Голоса.
- Коснитесь голоса, который хотите использовать.
Здесь вы сможете услышать, как звучит этот голос.
Примечание: Возможно, вам придется скачать некоторые голоса, прежде чем вы сможете их использовать.
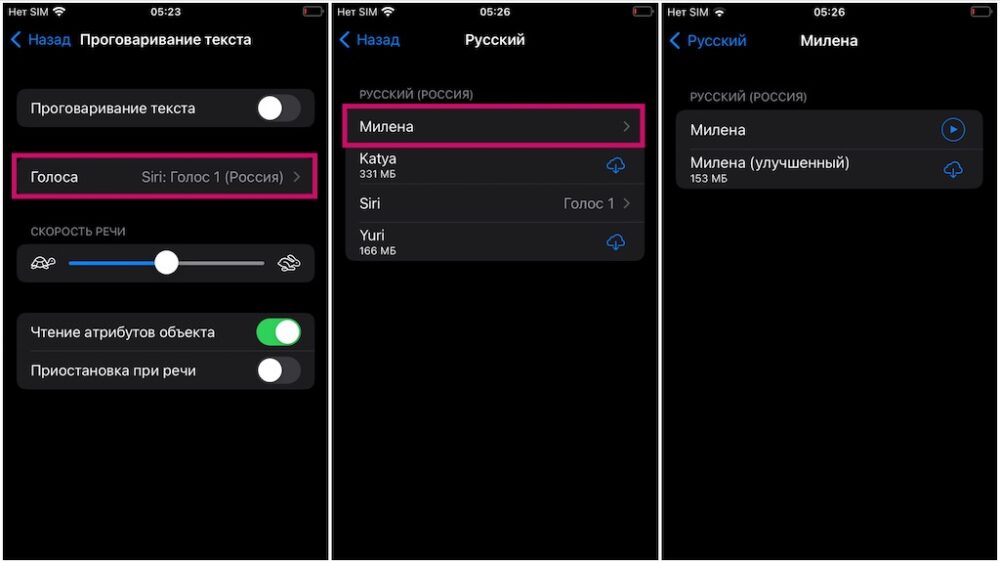
- Запустите «Настройки» на главном экране.
- Коснитесь Универсальный доступ.
- Коснитесь «Виртуальный контроллер».
- Коснитесь Пункты меню.
- Коснитесь меню:
- Верхний уровень
- Жесты
- Устройство
- Настройки
- Коснитесь пункта меню, чтобы отключить/включить его.
- Коснитесь, удерживайте и перетащите кнопку «Изменить порядок» (три горизонтальные линии), чтобы изменить порядок пунктов меню.
- Коснитесь переключателя рядом с «Упрощенная 1-я страница» , чтобы включить или отключить его. Если он включен, на первой странице меню будут отображаться только самые важные пункты меню.
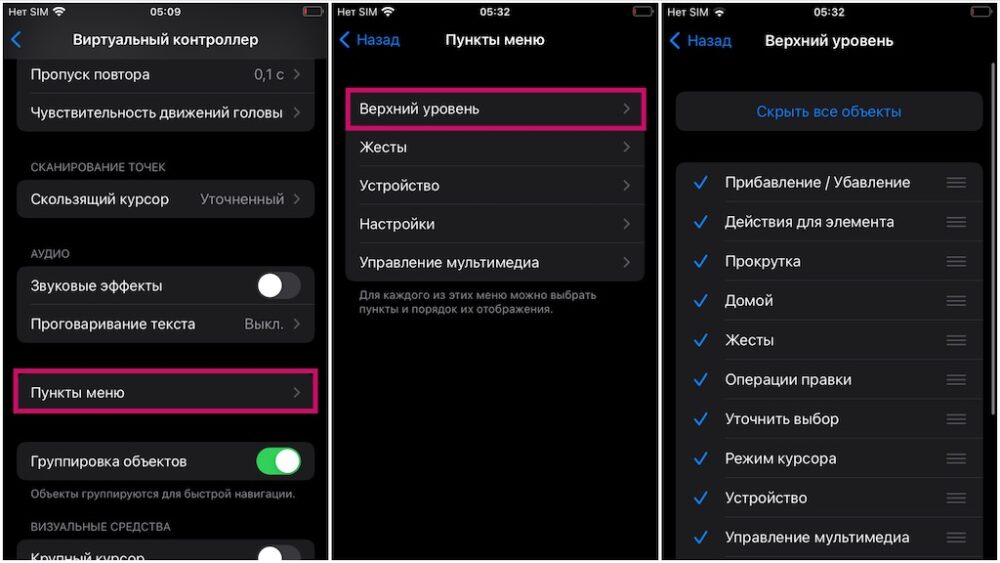
Как включить/отключить группировка объектов
- Запустите «Настройки» на главном экране.
- Коснитесь Универсальный доступ.
- Коснитесь «Виртуальный контроллер».
- Коснитесь переключателя включения/выключения групповых объектов. Когда переключатель зеленый, функция включена.
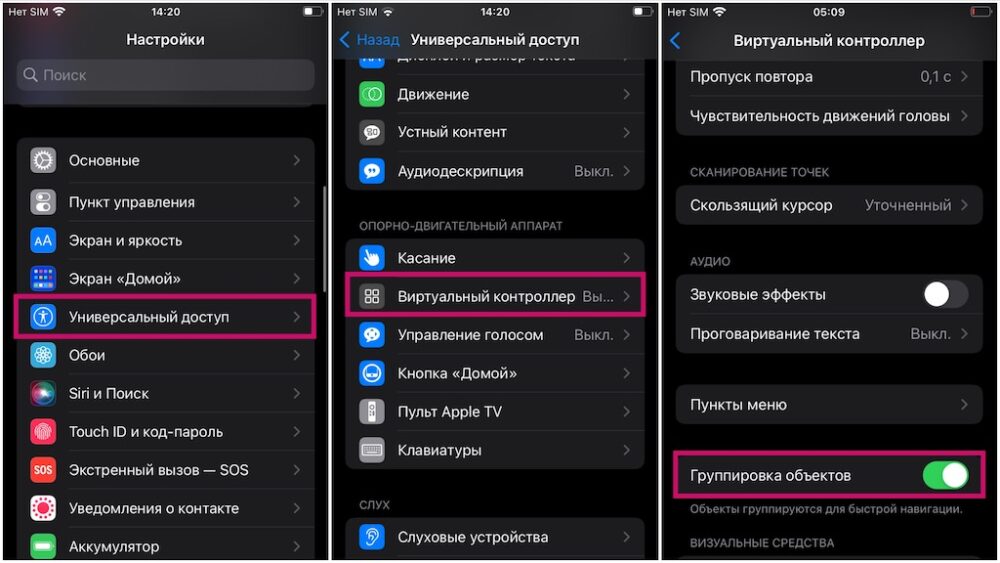
Подробнее: AirPlay не работает? Вот в чем дело!
Как включить большой курсор
- Запустите «Настройки» на главном экране.
- Коснитесь Универсальный доступ.
- Коснитесь «Виртуальный контроллер».
- Коснитесь переключателя «Крупный курсор вкл./выкл.». Когда переключатель зеленый, функция включена.
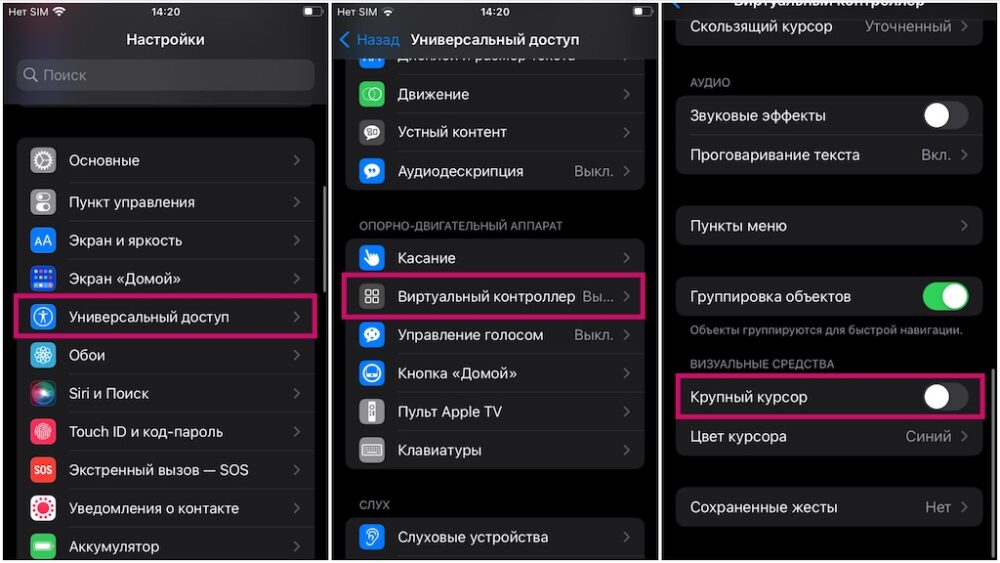
Как изменить цвет курсора
- Запустите «Настройки» на главном экране.
- Коснитесь Универсальный доступ.
- Коснитесь «Виртуальный контроллер».
- Коснитесь Цвет курсора.
- Коснитесь цвета:
- Синий
- Красный
- Зеленый
- Желтый
- Оранжевый
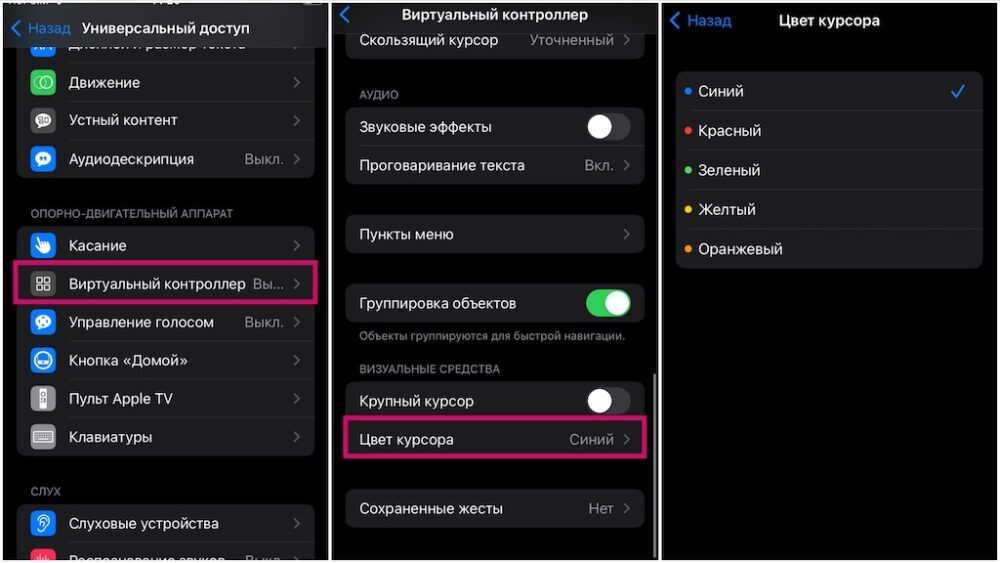
Как создать новый жест
- Запустите «Настройки» на главном экране.
- Коснитесь Универсальный доступ.
- Коснитесь «Виртуальный контроллер».
- Коснитесь «Сохраненные жесты».
- Нажмите «Создать новый жест»…
- Коснитесь или проведите по экрану, чтобы создать собственный жест.
- Нажмите «Стоп» в правом нижнем углу, когда закончите жест.
- Нажмите «Сохранить» в правом верхнем углу экрана, когда закончите.
- Введите имя для нового жеста.
- Коснитесь Сохранить.

Помните, что вы можете нажать «Запись», если хотите повторить свой жест перед сохранением. Любые новые жесты теперь будут отображаться как элемент в разделе Сохраненные жесты.
Читайте далее: Как удалить все личные данные и стереть iPhone или iPad
Специальные возможности iPhone очень важны
Постоянные обновления и дополнения Apple к функциям специальных возможностей iPhone — это одна из тех вещей, которые делают ваш iPhone идеальным.
Мы также были очень впечатлены тем, насколько надежное и полезное голосовое управление.