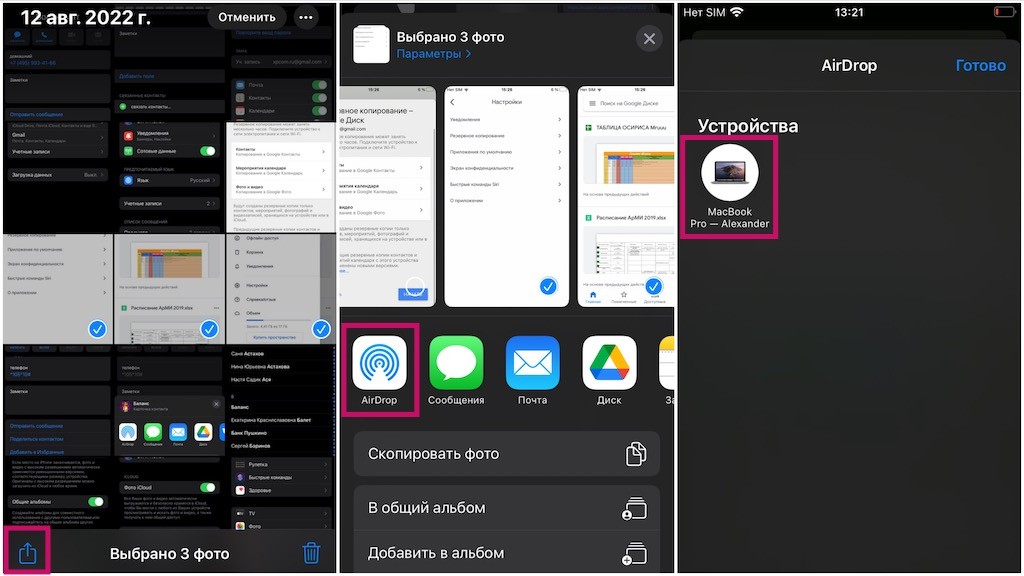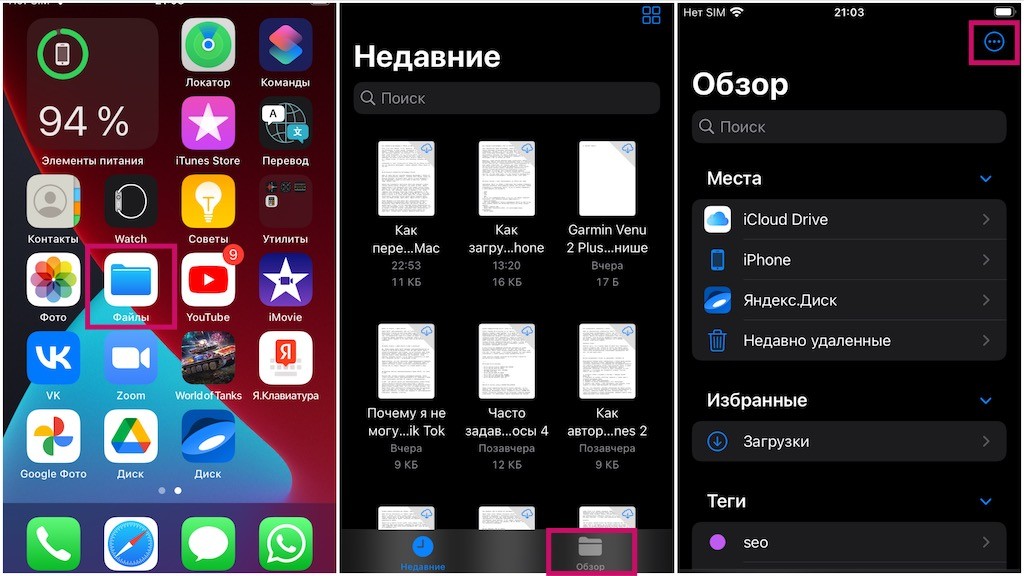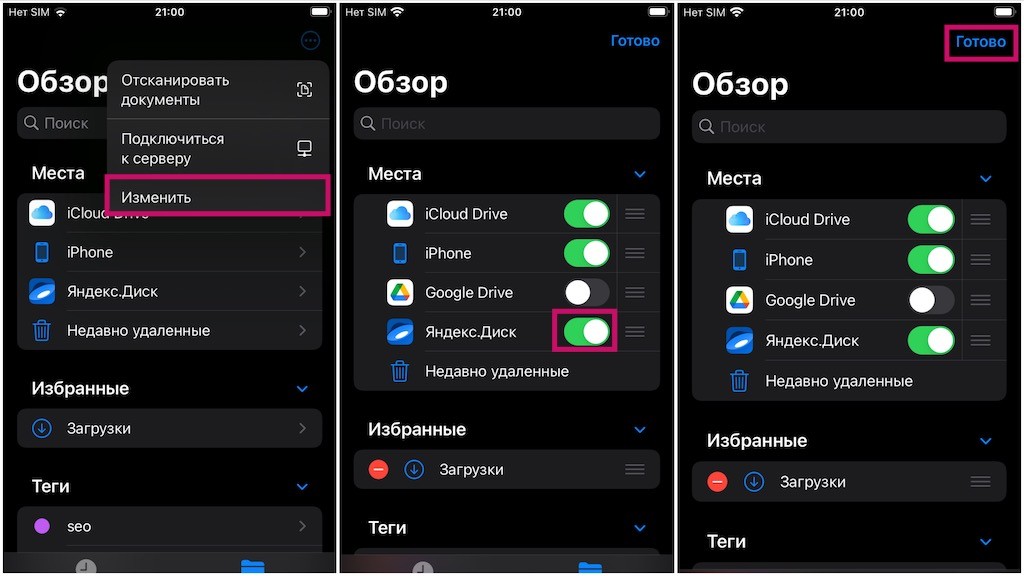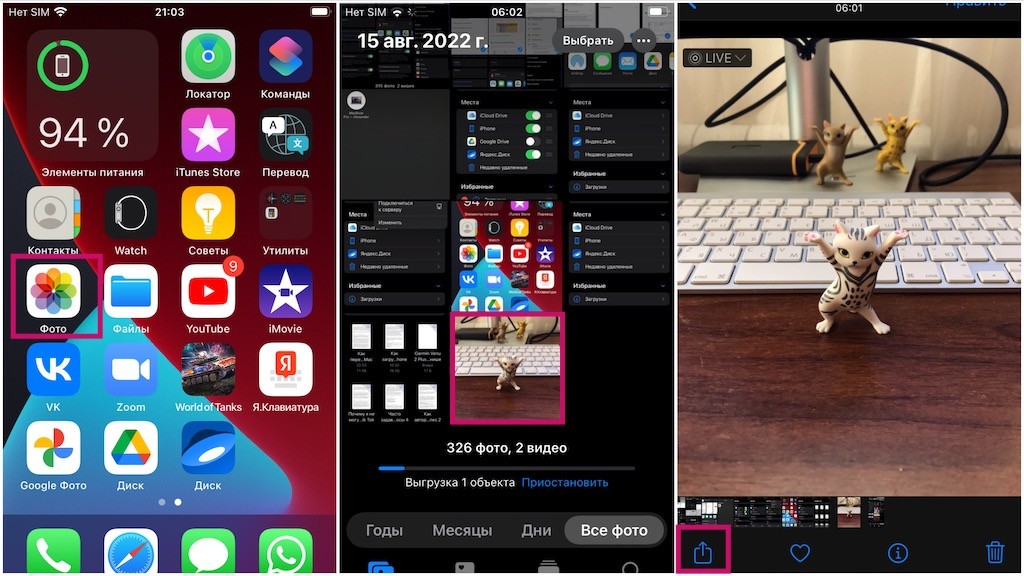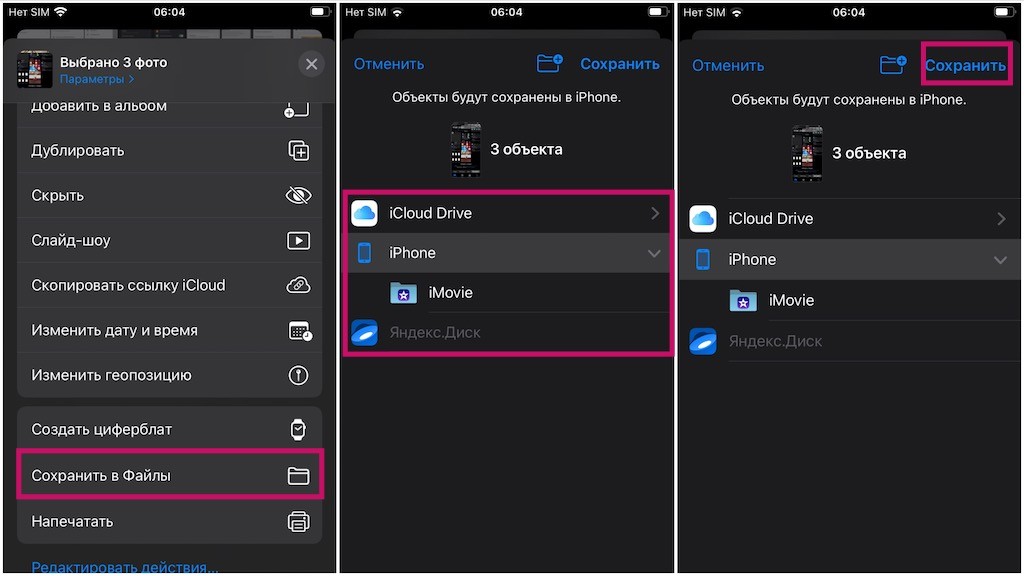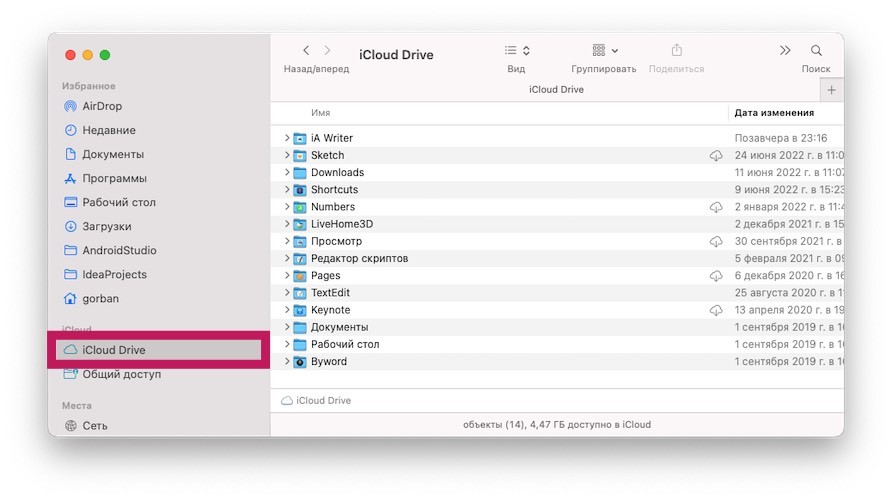Если у вас есть iPhone, то вы, вероятно, часто используете его для фотосъемки. В конце концов, независимо от того, какая у вас модель, у iPhone довольно отличная камера, и она всегда рядом для спонтанных моментов. Это означает, что со временем у вас будет много фотографий. Но что, если вы хотите отредактировать кучу из них на Mac, а не на iPhone или iPad, чтобы они выглядели как можно лучше? Вам нужно каким-то образом перенести их с iPhone на Mac. К счастью, есть несколько способов сделать это.
Независимо от того, используете ли iPhone SE или iPhone 13 Pro, вот как перенести фотографии с вашего любимого iPhone прямо на ваш Mac.
Читайте также: Как включить AirDrop на Mac
Используйте библиотеку фотографий iCloud
Один из самых простых способов передачи фотографий с iPhone на Mac без использования кабелей — включить Фото iCloud. Когда эта функция включена, вы будете иметь доступ ко всем имеющимся у вас фотографиям и видео на всех ваших устройствах, включая iPad, iPhone и Mac.
Однако вам потребуется достаточно места для хранения в вашей учетной записи iCloud, которого у вас может не быть. Apple предоставляет 5 ГБ свободного места для каждой учетной записи iCloud, что в наши дни очень мало. Если вы хотите использовать Фото iCloud, вам, возможно, придется подумать о том, какой тарифный план хранения iCloud вам следует приобрести: от 59 рублей в месяц за 50 ГБ, 149 рублей за 200 ГБ или 2 ТБ за 599 рублей в месяц. Есть также пакеты Apple One, которые позволяют использовать хранилище iCloud поверх других сервисов Apple, таких как Apple Arcade, Apple News+, Apple Fitness и других.
Опция объемом 2 ТБ также может быть использована совместно с шестью другими пользователями через семейный доступ. Для большинства людей 200 ГБ должно быть достаточно. Однако вы должны иметь в виду, что это хранилище iCloud предназначено не только для фотографий iCloud — оно предназначено для всего, что вы храните в iCloud, включая резервные копии iCloud, которые могут занимать довольно много места.
Чтобы использовать Фото iCloud для импорта фотографий на Mac с iPhone, сначала нужно убедиться, что на всех ваших устройствах включена функция Фото iCloud.
Читайте также: Как загрузить фотографии в iCloud
Включите Фото iCloud на iPhone или iPad
- Запустите Настройки на iPhone или iPad.
- Прокрутите страницу вниз и нажмите на Фото.
- Нажмите переключатель для Фото iCloud в положение ВКЛ. (зеленый).
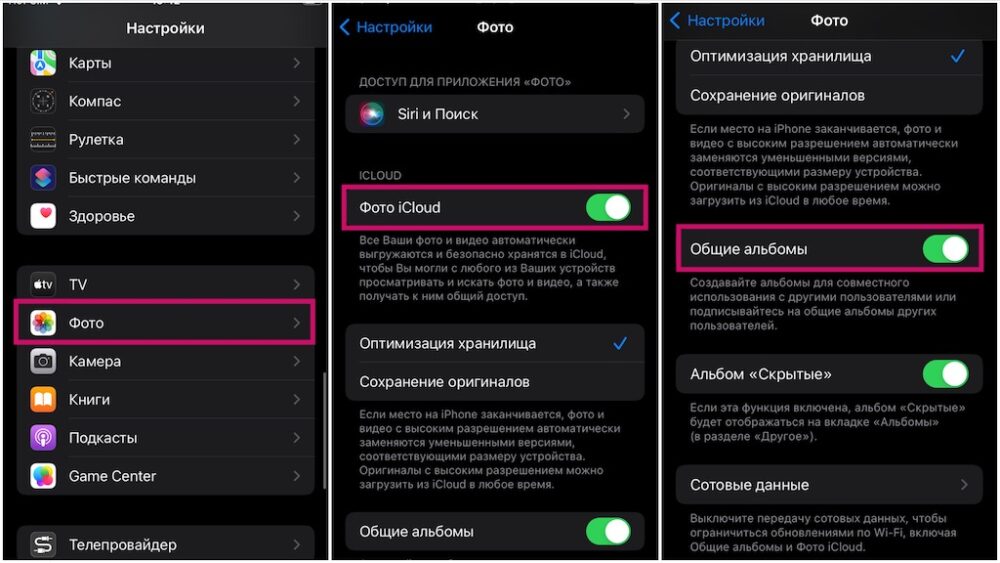
Включите Фото iCloud в приложении «Фото» на Mac
- Запустите приложение «Фото» на вашем компьютере Mac.
- Нажмите «Фото» в левом верхнем углу строки меню.
- Нажмите Настройки (вы также можете легко получить доступ к настройкам, нажав cmd и , на клавиатуре).
- Перейдите на вкладку iCloud.
- Установите флажок на Фото iCloud, чтобы включить его.
Как только Фото iCloud будет включен на всех устройствах, на которых вы хотите его использовать, ваши изображения автоматически синхронизируются на всех устройствах. Однако для синхронизации всего может потребоваться до 24 часов после его включения, так что вам придется набраться терпения. Однако после этого все должно быть довольно гладко, когда дело доходит до передачи фотографий с iPhone на Mac.
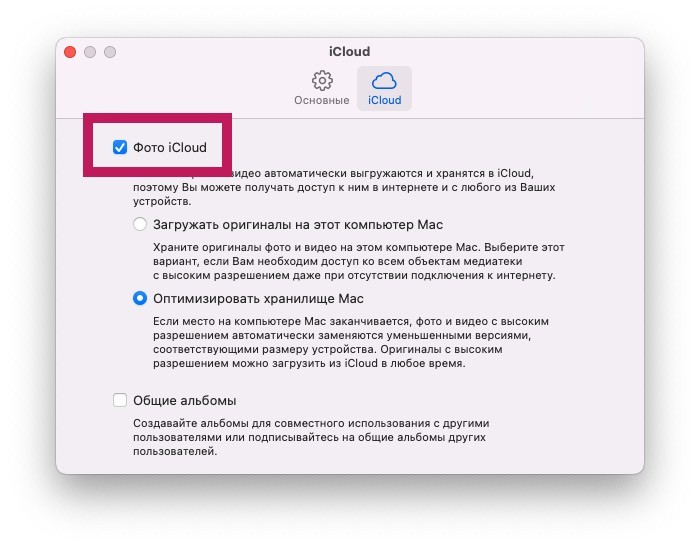
Импорт через приложение «Фото» на Mac
Если вы используете приложение «Фото» на своем Mac для управления фотографиями и их редактирования, но не хотите использовать Фото iCloud, вам нужно вручную подключить телефон и импортировать его по старинке. Вот как это делается.
- Подключите iPhone или iPad к компьютеру Mac с помощью USB-кабеля.
- Откройте приложение «Фото» на компьютере Mac.
- Приложение «Фото» должно автоматически отображаться на экране импорта со всеми фотографиями и видео на подключенном устройстве. Если нет, просто нажмите на название устройства на боковой панели.
- Выберите фотографии, которые вы хотите импортировать.
- Нажмите кнопку Импортировать Выбранное. Если вы не выбрали фотографии, нажмите кнопку Импортировать все новые фотографии.
- Приложение «Фото» начнет этот процесс. Как только он будет завершен, вы можете отключить свой iPhone или iPad от компьютера Mac.
До появления Фото iCloud это, вероятно, был лучший и самый простой способ передачи фотографий с iPhone на Mac.
Передача фотографий с помощью AirDrop
Не используете приложение «Фото» на Mac? Без проблем. Еще один быстрый способ передачи фотографий с iPhone на Mac — это использовать AirDrop. С AirDrop вы используете Bluetooth Low Energy для создания двухточечной сети Wi-Fi, которая может передавать данные между двумя устройствами Apple, такими как iPhone и Mac, iPhone на другой iPhone, iPhone на iPad — вы поняли идею. AirDrop работает быстро, экономично и безопасно.
Он также невероятно прост в использовании!
- Запустите Фото на iPhone или iPad.
- Найдите фотографии и видео, которые вы хотите отправить на Mac. Вы можете сделать это для отдельных изображений или пакета из нескольких фотографий.
- Нажмите на кнопку «Поделиться» в правом нижнем углу.
- Нажмите AirDrop.
- Выберите устройство Mac, на которое вы хотите отправить изображения.
- На компьютере Mac загруженное изображение должно появиться в окне Finder.
Если вы используете AirDrop достаточно часто, он начнет отображаться в качестве первого выбора в верхнем ряду параметров общего доступа. Вы можете просто нажать на него, чтобы отправить на ваше наиболее частое устройство, которым может быть ваш Mac.
Я честно использую AirDrop каждый день, чтобы делать работу здесь, в iPhonich.ru. Для меня это самый быстрый способ получить скриншоты iPhone и iPad, фотографии с обзорами продуктов и многое другое, не обращаясь к Фото iCloud или приложению Фото на Mac.
Используйте приложение Файлы
Если вы хотите перенести фотографии с iPhone на Mac, но не хотите использовать Фото iCloud и Фото на Mac, то вместо этого вы можете использовать приложение Файлы. Импорт файла в приложение Файлы на iPhone означает, что вы можете получить доступ к этому фото- или видеофайлу с Mac через iCloud Drive или даже другой сторонний сервис синхронизации, такой как Яндекс Диск или Google Диск.
Как добавить стороннюю службу синхронизации в приложение Файлы
Если вы предпочитаете использовать сторонний сервис, такой как Яндекс Диск, вам нужно сначала включить его.
- Запустите приложение Файлы на iPhone или iPad.
- Нажмите на вкладку Обзор.
- Нажмите на кнопку «…» в правом верхнем углу.
- Нажмите Изменить.
- В разделе Места нажмите переключатель для сторонней службы или приложения, которые вы хотите включить.
- Нажмите Готово.
Теперь, когда ваша служба или приложение включены в приложении «Файлы», вы можете просматривать все сохраненные файлы напрямую, без использования отдельного приложения.
Конечно, сторонние сервисы, такие как Яндекс Диск, также имеют автономные приложения, которые также могут автоматически обрабатывать загрузку ваших фотопленок.
Как отправить фото или видео в приложение Файлы
- Запускайте Фото на iPhone или iPad.
- Найдите фотографии и видео, которые вы хотите отправить в файлы.
- Нажмите на кнопку «Поделиться«.
- Прокрутите страницу вниз и нажмите Сохранить в файлы.
- Если у вас сохранено несколько мест, выберите место, в которое вы хотите сохранить.
- Нажмите Сохранить.
Как просмотреть фотографии или видео в iCloud Drive на Mac
После того как вы импортировали фотографии и видео в приложение Файлы в указанном вами место, их будет легко найти на Mac.
- Запустите Finder на Mac.
- Нажмите iCloud Drive на боковой панели. Если вы выбрали другое местоположение, например Яндекс Диск, нажмите Яндекс Диск на боковой панели.
- Ваша фотография или видео должны быть там. Возможно, будет проще отсортировать по дате добавления или дате изменения, если у вас много файлов.
Читайте далее: Как пользоваться iCloud Drive и что это такое?
Отправляйте их на свой Mac прямо с iPhone!
В то время как вы можете использовать свой iPhone для всех ваших потребностей в фотосъемке, получение их на Mac может быть не таким очевидным. Но теперь, когда мы показали вам все различные способы, которыми вы можете это сделать, это довольно просто! Кроме того, на Mac есть несколько потрясающих фоторедакторов, которые помогут вам получить идеальную фотографию. И не забывайте, что вы также можете передавать фотографии с Mac на iPhone, чтобы вы могли публиковать эти отредактированные фотографии в Instagram.