AirDrop служит не только для обмена файлами между iPhone и iPad — вы также можете использовать его для быстрой отправки файлов на Mac или с него. Но как им пользоваться, если он работает не так, как на iOS? Не волнуйся. Здесь ты узнаешь как включить AirDrop на Mac, несколько способов устранения ошибок, если устройства не видны.
Смотрите также: список лучших селфи-палок для iPhone
Как включить AirDrop на Mac
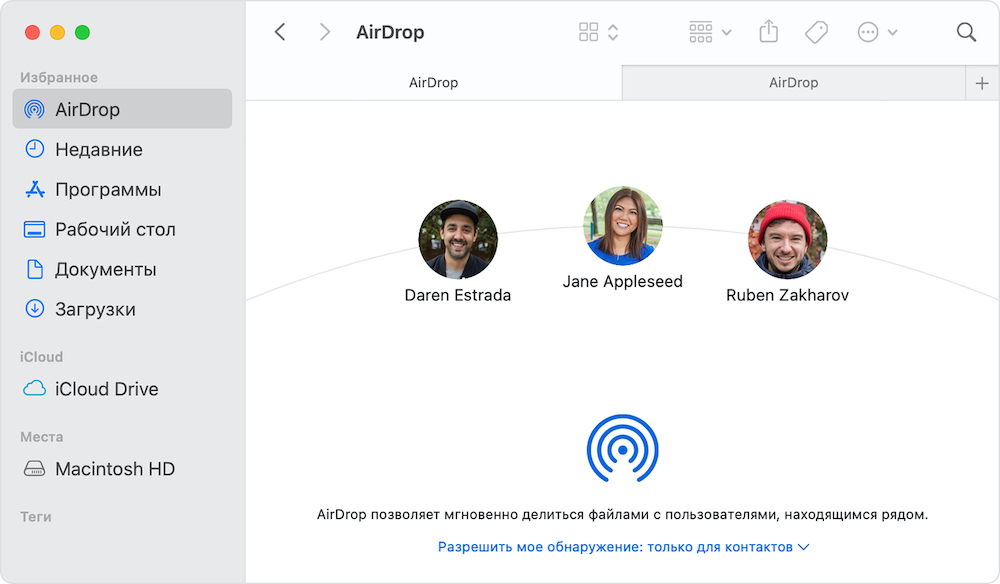
В отличие от большинства настроек на Mac, вам не нужно переходить в меню настроек, чтобы выяснить, как включить AirDrop. Функция обмена файлами эффективно встроена в интерфейс macOS. Чтобы убедиться, что он включен, вам просто нужно выполнить несколько коротких шагов.
- Выбрав Finder, выберите «Переход» в строке меню выше и выберите AirDrop или нажмите сочетание кнопок на клавиатуре ⇧+⌘+R.
- Появится окно Finder с обзором устройств, поддерживающих AirDrop.
- Щелкните синий текст «Разрешить мое обнаружение: », чтобы указать, кто может найти вас для соединения по AirDrop.
- Выберите «только для контактов», если хотите ограничить доступ только людьми из вашего списка контактов, «все» — если вам нужно поделиться с пользователем, которого нет в контактах или «никому» — если хотите отключить AirDrop.
Устранение неполадок при совместном использовании файлов AirDrop на Mac

Если вы не видите устройства, с которыми хотите поделиться файлами на Mac, даже после его включения. Проверьте, что все остальные могут видеть и подключаться к вашему компьютеру.
- Все компьютеры Mac должны быть выпущены в 2012 году или позже (за исключением Mac Pro 2012 года) и использовать как минимум OS X Yosemite. Щелкните меню Apple и выберите «Об этом Mac», чтобы узнать версию.
- Все устройства iPhone, iPad и iPod touch должны использовать iOS 7 или новее с отключенной личной точкой доступа.
- Устройства должны находиться в пределах 10 метров от вашего Mac с включенными Bluetooth и Wi-Fi.
- Убедитесь, что ваш брандмауэр не блокирует AirDrop. Перейдите в Системные настройки, выберите вкладку Брандмауэр, нажмите на замок и введите пароль администратора. Щелкните Параметры брандмауэра и снимите флажок «Блокировать все входящие подключения».