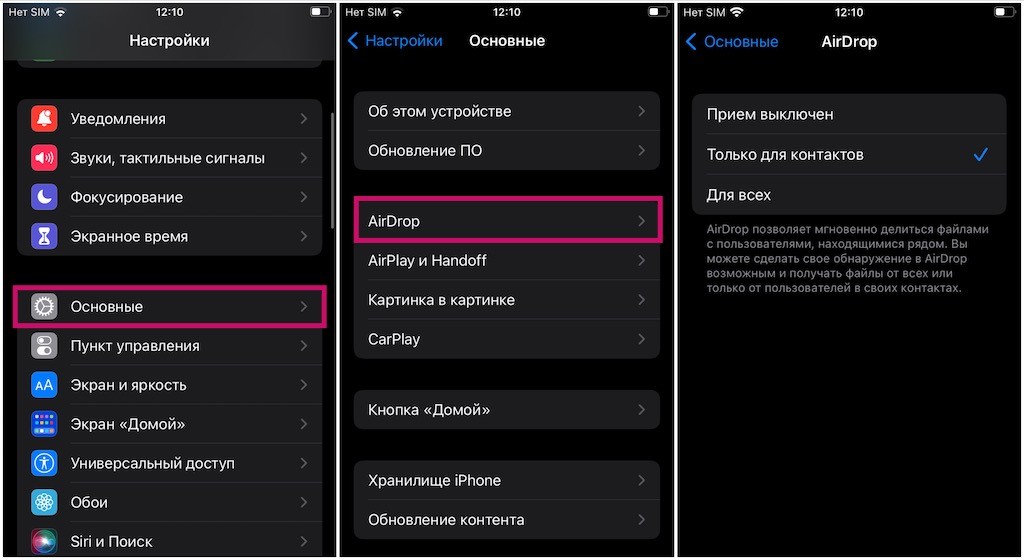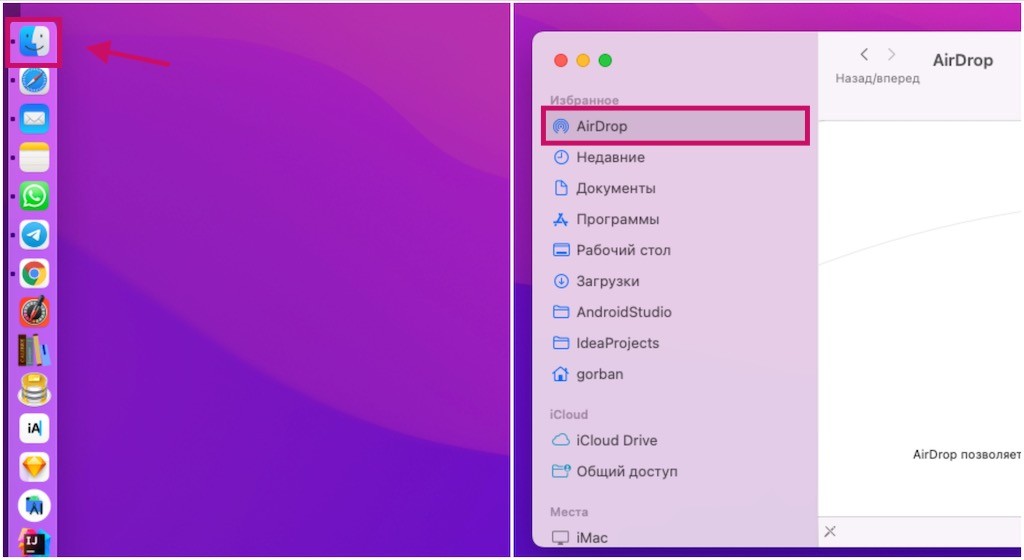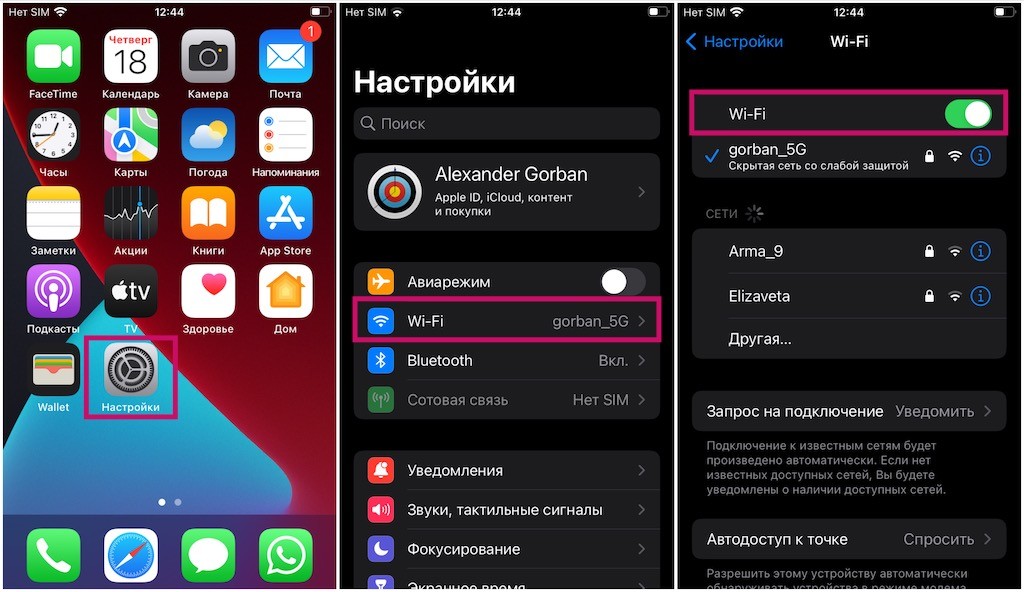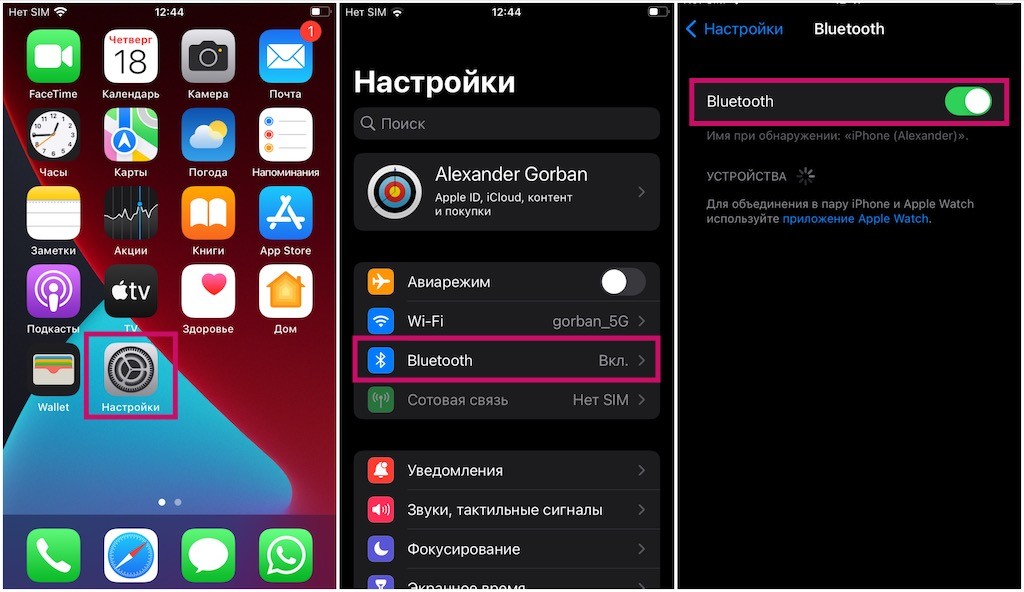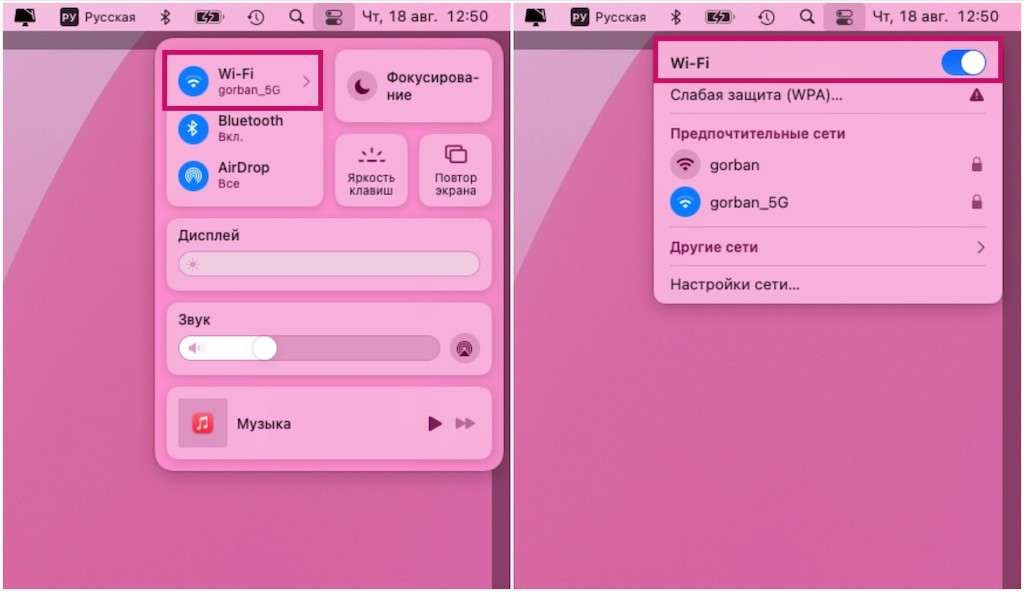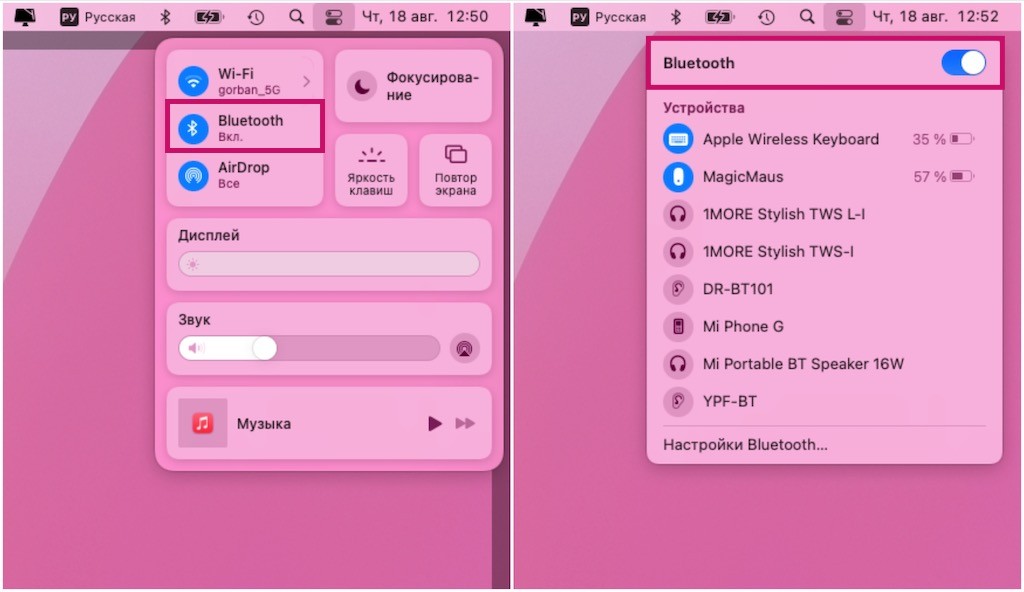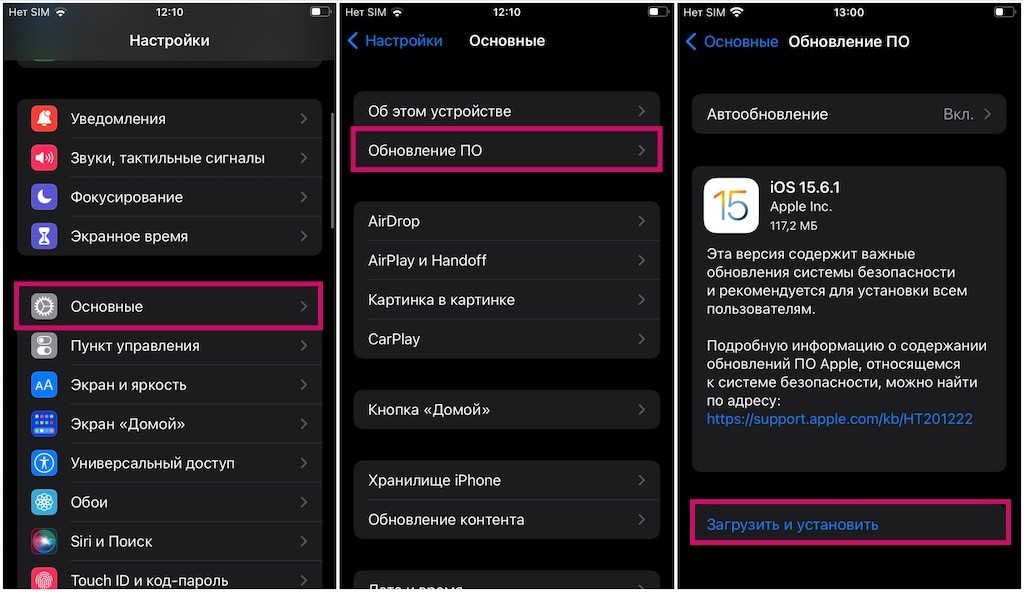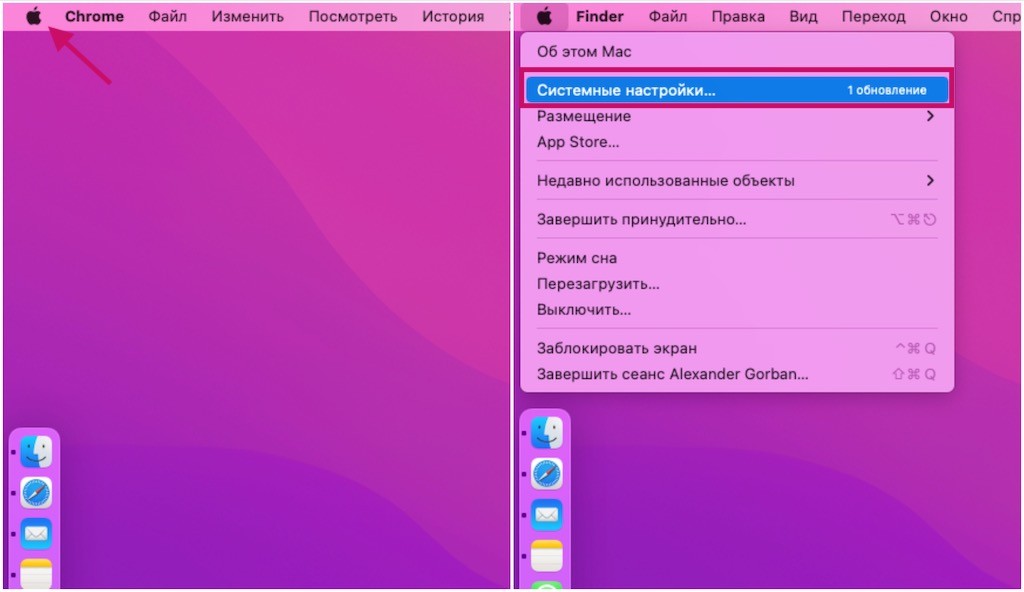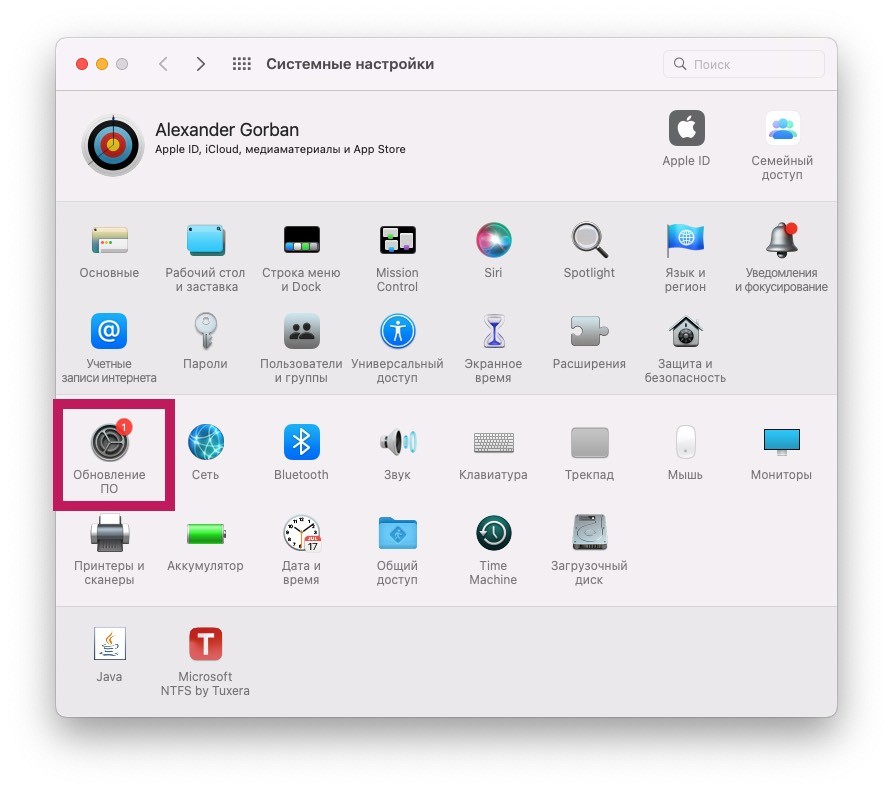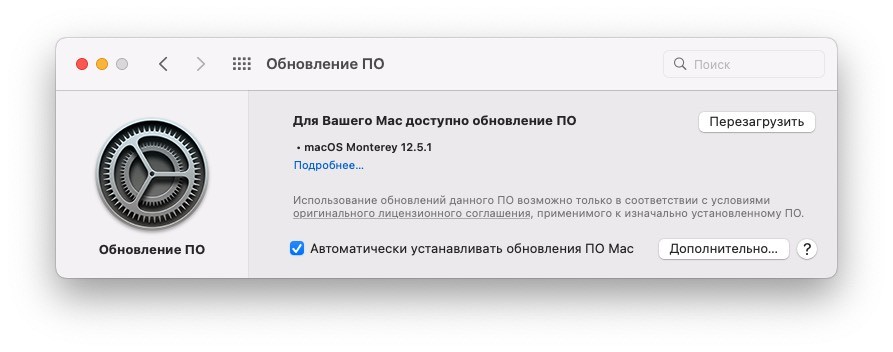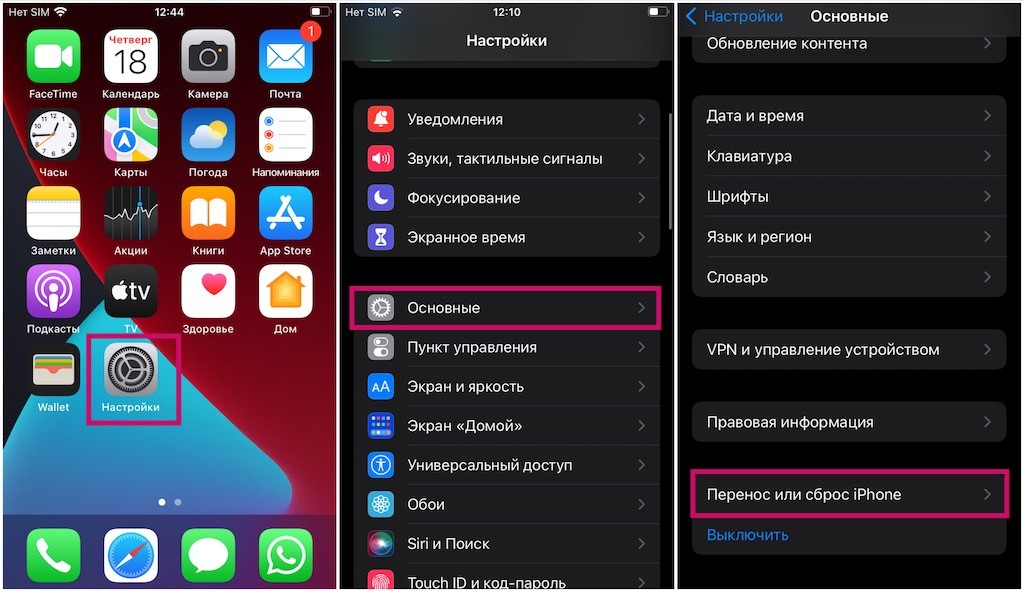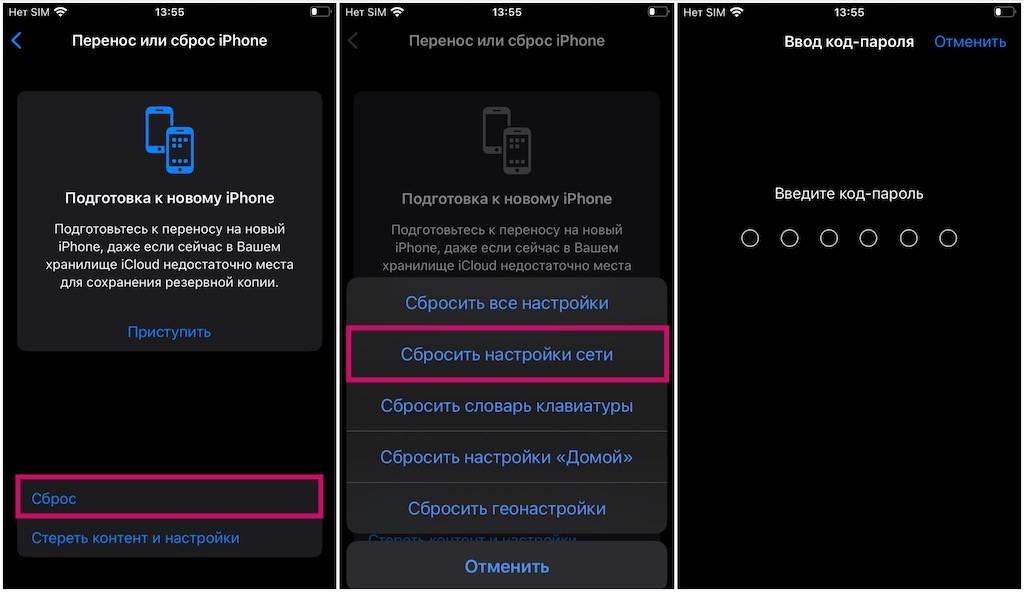Что делать если не работает AirDrop? Представьте, как раздражает, когда хотите быстро передать файл на свои устройства Apple, а AirDrop вдруг отказывается работать. Это может испортить настроение, не так ли?
В iOS 17 AirDrop стал еще удобнее, ведь в него добавили еще несколько функций, включая NameDrop. Эта штука позволяет моментально отправлять свои контактные данные, что, в свою очередь, активирует AirDrop всего за несколько мгновений. Ведь отправка файлов по электронной почте может быть ограничена как скоростью соединения, так и размером передаваемых данных, а некоторые приложения еще и просят вас раскошелиться для отправки файлов. AirDrop же действует молниеносно, соединяя все ваши устройства Apple в одно мгновение.
Если вы столкнулись с проблемами при обмене файлами и AirDrop подвел вас, вот что можно сделать, чтобы исправить ситуацию.
1. Убедитесь, что ваши устройства совместимы с AirDrop.
Для того чтобы воспользоваться функцией AirDrop, вам не нужен самый новый iPhone, поскольку она существует уже давно. Однако, если вы пользуетесь устройством более старой модели, то возможно, эта функция у вас отсутствует. Давайте разберемся, какие устройства совместимы с AirDrop.
- iPhone и iPad с версией iOS 7 или более поздней.
- Макбуки и iMac, выпущенные в 2012 году или позже и работающие на операционной системе OS X Yosemite или более поздней версии, должны быть совместимы с AirDrop. Чтобы проверить, просто откройте Finder, затем перейдите в раздел «Перейти» в верхней строке меню вашего Mac. Если вы увидите AirDrop в списке опций, значит, ваш компьютер поддерживает эту функцию.
Как настроить AirDrop на iPhone и iPad
- Запустите «Настройки» на главном экране.
- Нажмите Основные.
- Коснитесь AirDrop.
- Выберите «Отключить прием», «Только контакты», «Все на 10 минут».
AirDrop предлагает три режима: «Выкл.», «Только контакты» и «Все».
Режим «Только контакты» является наиболее сложным, поскольку он требует проверки взаимных контактов.
Включение режима «Все» — это быстрый способ решить проблему AirDrop, особенно если вы пытаетесь отправить файлы незнакомому контакту.
Быстрое изменение настроек AirDrop на iPhone и iPad
- Потяните вниз, чтобы открыть Центр управления.
- Нажмите и удерживайте иконку подключения.
- Затем удерживайте AirDrop.
Как настроить AirDrop на Mac
Если вы хотите передать файлы с iPhone, iPod touch или iPad на свой Mac с помощью AirDrop, но ваш Mac не отображается, попробуйте следующее быстрое решение:
- Запустите Finder на Mac.
- Нажмите AirDrop на боковой панели.
На вкладке можно легко переключаться между режимами «Все», «Контакты» и «Никто», как было описано в предыдущем шаге. Это активирует AirDrop на вашем Mac и поможет в его обнаружении. Если это не решит проблему, читайте дальше!
2. Переключайте передатчики
Если переключение AirDrop не решает проблему, обратитесь к радиостанциям. Для нормальной работы AirDrop требуется включенный Wi-Fi и Bluetooth. Попробуйте выключить их, а затем снова включить, чтобы возобновить работу.
Заметьте: Центр управления больше не полностью отключает Wi-Fi или Bluetooth. Он лишь приостанавливает текущее соединение на следующие 24 часа, сохраняя доступность для аксессуаров, таких как AirPods, Apple Pencil и Apple Watch.
Как включать и выключать Wi-Fi на iPhone или iPad
- Откройте раздел «Настройки» на главном экране.
- Найдите и выберите «Wi-Fi».
- Дважды коснитесь переключателя Wi-Fi: один раз, чтобы выключить его, и второй раз, чтобы снова включить.
Как включать и выключать Bluetooth на iPhone или iPad
- Откройте меню «Настройки» на главном экране.
- Найдите и выберите «Bluetooth».
- Дважды коснитесь переключателя Bluetooth: сначала для выключения, затем для повторного включения.
Как включать и выключать Wi-Fi на Mac
- Кликните на значок Wi-Fi в строке меню.
- Переключите Wi-Fi на «Выкл.», а затем верните его обратно в положение «Вкл.».
Как включать и выключать Bluetooth на Mac
- Кликните на значок Центра управления в строке меню.
- Выберите значок Bluetooth.
- Переключите Bluetooth на «Выключить», а затем включите его снова.
Также можно активировать и отключить режим «в самолете», чтобы выключить все радиосигналы одновременно. После этого попробуйте снова установить подключение. Если это помогло, отлично! Если нет, переходите к следующему шагу.
3. Жесткий сброс
Если предыдущие действия не помогли с проблемой AirDrop, следующим шагом стоит попробовать выполнить полную перезагрузку. Не стоит недооценивать этот шаг, несмотря на то, что многие прибегают к шутке вроде «Вы пробовали выключить и снова включить?», это действительно может помочь!
Как сделать жесткую перезагрузку iPhone
Для iPhone 7 и новее выполните следующие шаги:
- Нажмите и удерживайте кнопку включения/выключения на правой стороне устройства.
- При этом продолжайте удерживать кнопку включения/выключения, нажмите и удерживайте кнопку уменьшения громкости на левой стороне iPhone.
- Удерживайте обе кнопки до тех пор, пока экран не погаснет.
- Продолжайте удерживать обе кнопки, пока не появится логотип Apple на экране.
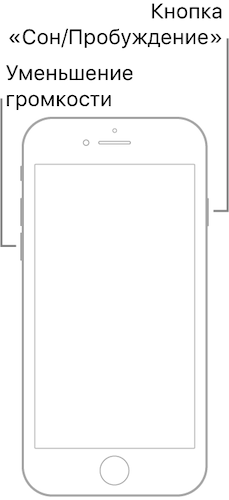
Для iPhone 8 и более поздних моделей выполните следующие шаги:
- Быстро нажмите и отпустите кнопку увеличения громкости.
- Затем быстро нажмите и отпустите кнопку уменьшения громкости.
- Нажмите и удерживайте кнопку сна/пробуждения.
- Продолжайте удерживать боковую кнопку даже после появления экрана выключения. (Это относится к iOS 11.2 и новее)
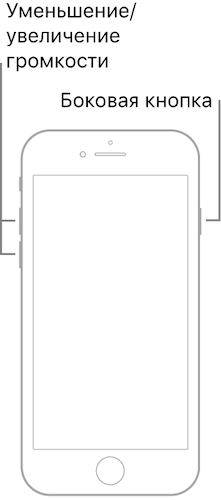
Как сделать полную перезагрузку Mac
Если у вас возникли проблемы с AirDrop на вашем Mac, вы можете попробовать выполнить полный сброс, следуя этим шагам:
- Нажмите на значок Apple в крайнем левом углу строки меню.
- Выберите «Перезапустить».
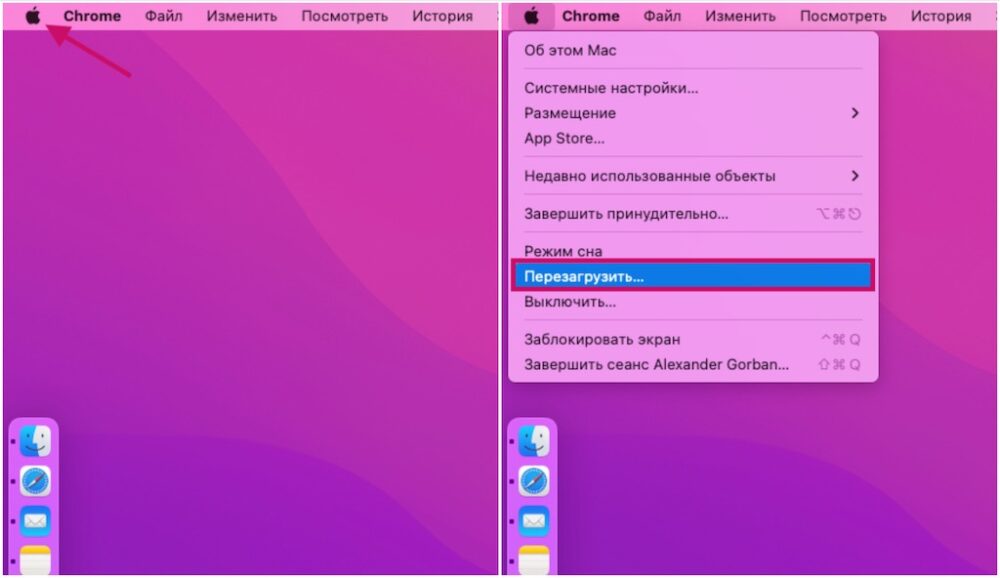
После перезагрузки попробуйте подключиться снова. Если это сработает, то все в порядке. Если нет, есть еще несколько вещей, которые стоит проверить.
4. Проверьте наличие обновлений
Стек Bluetooth от Apple, набор программного обеспечения, управляющего радиомодемом вашего устройства, имеет свои особенности. Иногда новые версии iOS могут вызывать проблемы совместимости, но иногда они и исправляются.
Если у вас возникают проблемы с подключением Bluetooth, лучше обновить его, чем отказаться от него, потому что это может помочь решить проблемы с AirDrop.
Как проверить наличие обновлений на iPhone и iPad
- Откройте раздел «Настройки» на главном экране.
- Найдите и выберите «Общие».
- Нажмите на «Обновление программного обеспечения».
- Если доступно обновление, нажмите «Установить».
Как проверить наличие обновлений на Mac
Подобно iPhone и iPad, иногда обновление вашего Mac может помочь в решении проблем с Bluetooth и Wi-Fi, что, в свою очередь, может исправить ситуацию с AirDrop.
- Нажмите на значок Apple в левом верхнем углу экрана вашего Mac.
- Выберите «Настройки системы» в выпадающем меню..
- Откройте раздел «Общие».
- Нажмите на «Обновление программного обеспечения».
- Если доступно обновление, нажмите «Обновить сейчас».
- После завершения обновления возможно понадобится нажать «Перезагрузить».
После обновления всех ваших устройств попробуйте использовать AirDrop снова. Если это помогло, отлично. Если нет, то есть еще несколько вариантов для проверки!
5. Сброс настроек сети
Сброс может вызвать неприятности, но если что-то пошло не так с подключением вашего iPhone или iPad к другим устройствам, например, через AirDrop, возможно, настало время навести порядок.
- Откройте раздел «Настройки» на главном экране.
- Найдите и выберите «Общие».
- Затем нажмите на «Перенести» или «Сбросить настройки iPhone».
- Нажмите на «Сбросить». Вам потребуется прокрутить вниз.
- Выберите «Сбросить настройки сети».
- Если потребуется, введите свой пароль.
- Для подтверждения нажмите «Сбросить настройки сети».
После завершения процесса вам придется снова подключиться к каждой сети Wi-Fi и устройству Bluetooth, которые вы используете. После этого проверьте AirDrop еще раз. Если все заработало, значит, ваш труд оправдал себя. Если нет, есть еще один шаг, который вы можете предпринять, чтобы избавиться от проблем с AirDrop.
Если ничего не помогает…
iOS 17 представила функцию NameDrop в семействе AirDrop, и благодаря ее скорости и простоте использования вы не захотите сталкиваться с ситуацией, когда она не работает.
NameDrop позволяет быстро обмениваться контактной информацией, просто приблизив устройства друг к другу и активируя их. Это сделает будущие AirDrop'ы намного быстрее, так как вы сможете легко найти своих новых контактов и отправить им файлы.
Если вы уже попробовали все вышеперечисленные методы исправления AirDrop, но проблемы так и не исчезли, следующим шагом может быть обращение в службу поддержки Apple через приложение «Поддержка» или посещение ближайшего магазина Apple Store, где технические специалисты смогут провести диагностику и предоставить дополнительные рекомендации по восстановлению работоспособности AirDrop.