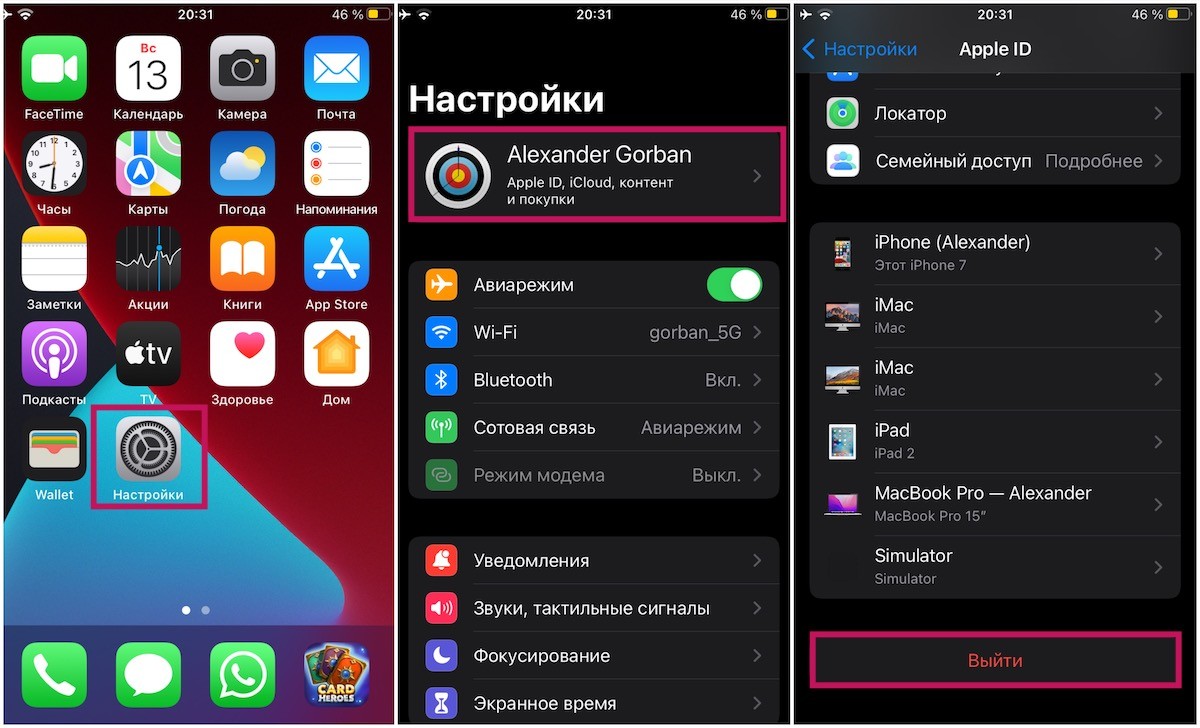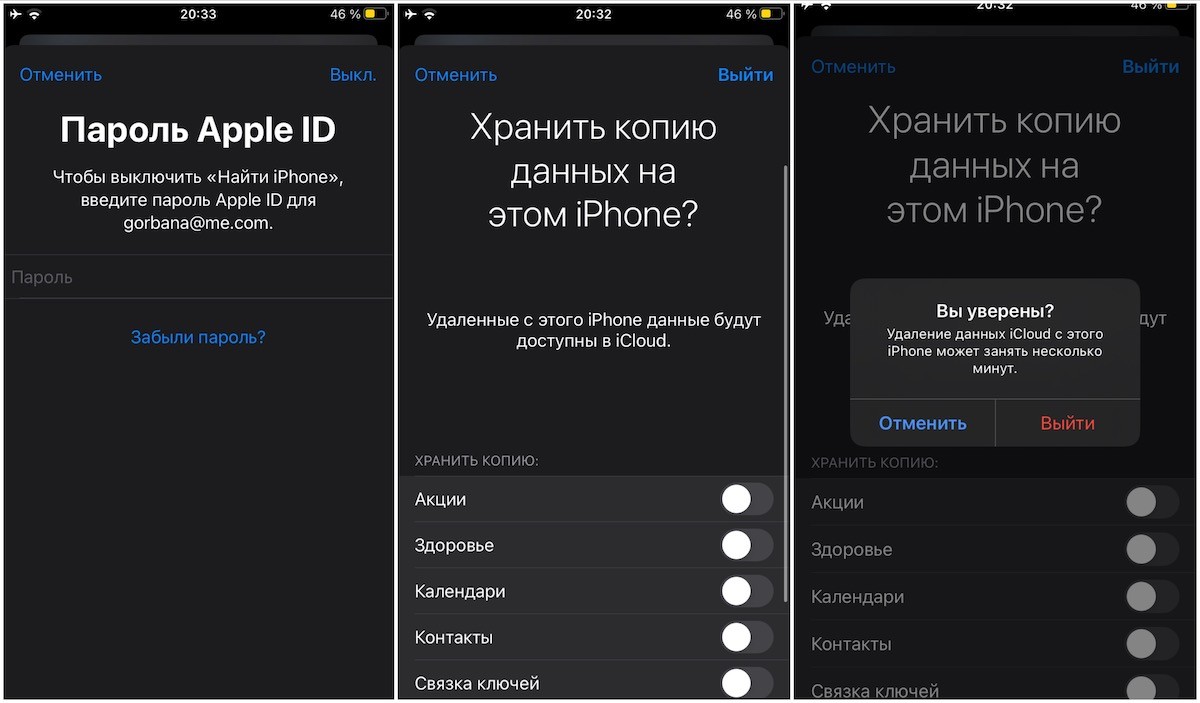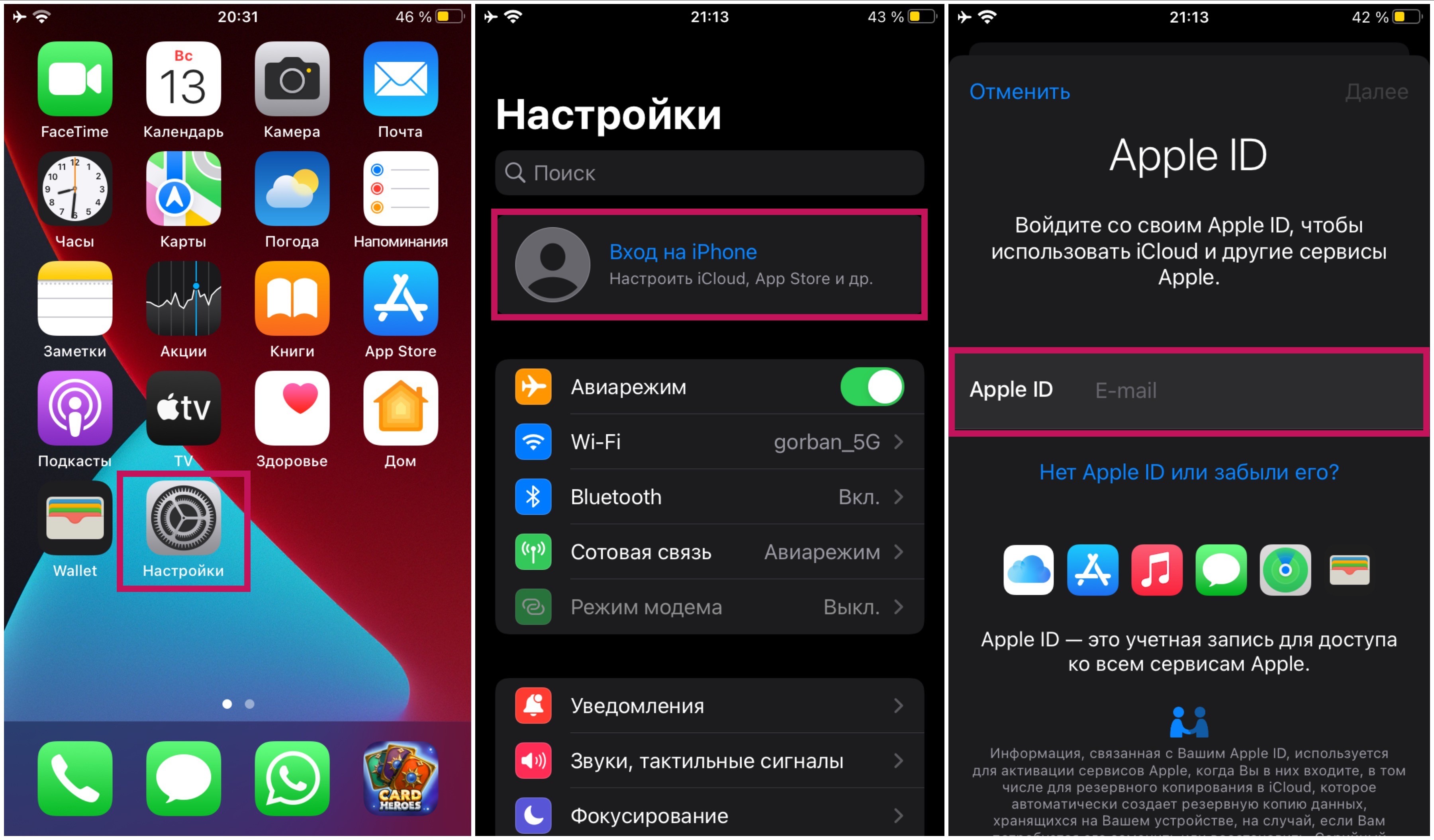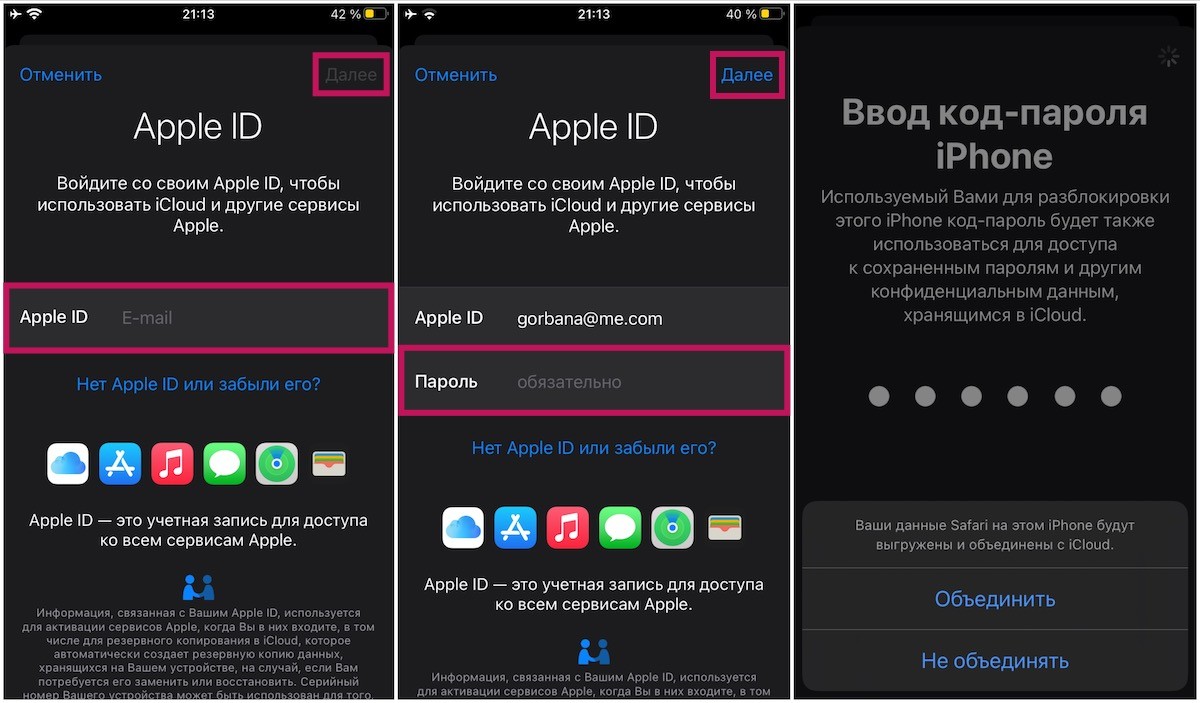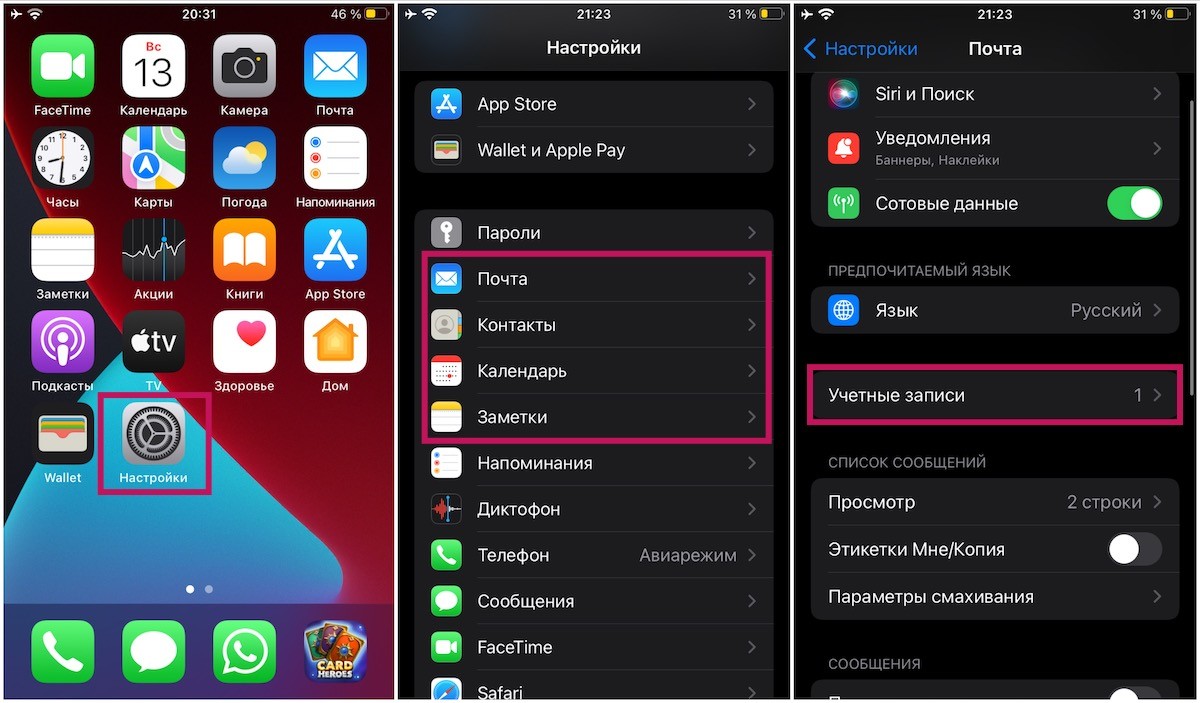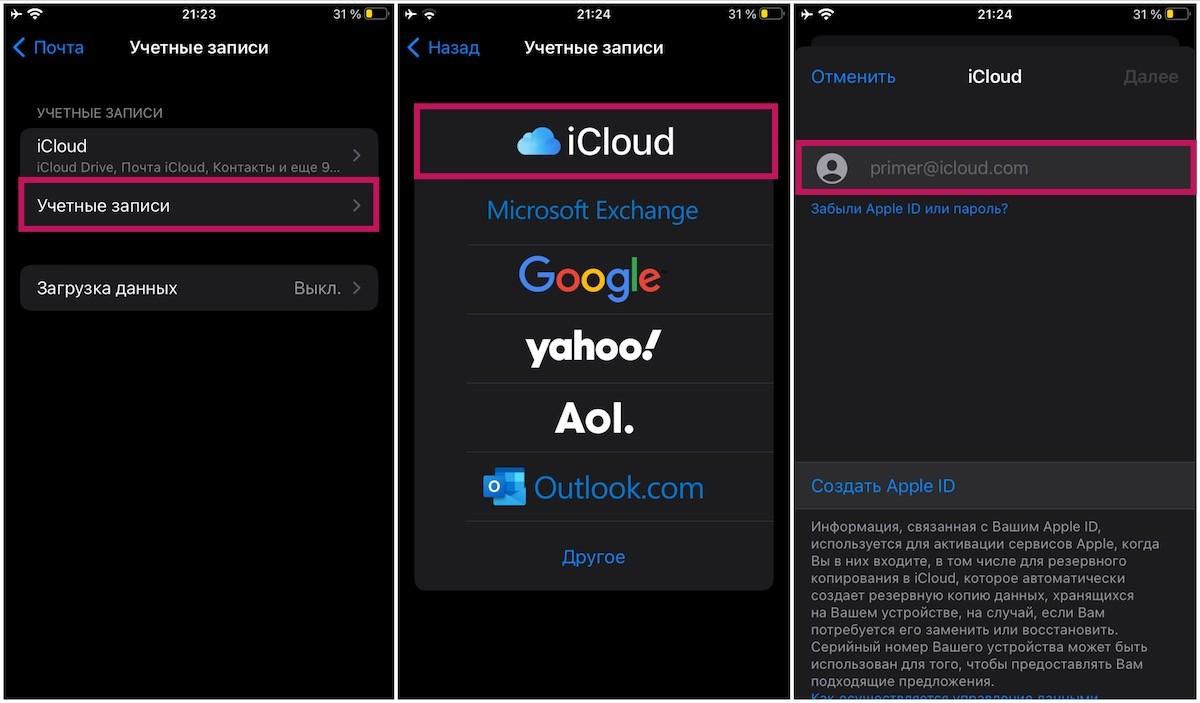Если у вас iPhone или любое другое устройство Apple, вы будете использовать Apple ID для управления iCloud, вашими приложениями, музыкой, телешоу и многим другим. Но иногда может быть удобно иметь более одного Apple ID, особенно в случае использования телефона или планшета как для работы, так и для личных целей. Вот удобное руководство по быстрому смену Apple ID на iPhone или iPad.
Это руководство предназначено для смены Apple ID на вашем лучшем iPhone или любимом iPad. Если вы ищете руководство, как создать новый Apple ID на iPhone или iPad, у нас также есть отдельное руководство.
Что происходит, когда вы меняете Apple ID
Независимо от того, сохраните ли вы контент на своем iPhone или iPad или удалите его, часть ваших данных останется на ваших устройствах даже после переключения. Например, контакты, фотографии и события календаря (не только в iCloud) останутся. Подписки на приложения, музыку, книги и подкасты останутся, но их обновление будет проблемой, если вы войдете в другую учетную запись iTunes или App Store, отличную от той, которую вы приобрели.
При входе в другой Apple ID вы сможете объединить содержимое на своих устройствах с данными iCloud, связанными с другим Apple ID. Итак, если вы вышли из рабочего Apple ID и хотите сохранить свои рабочие контакты, сохраните их на своем iPhone, а затем объедините их при входе в свой личный Apple ID.
Как выйти из текущего Apple ID
- Запустите приложение «Настройки» на своем iPhone или iPad.
- Коснитесь баннера Apple ID в верхней части экрана.
- Прокрутите вниз и нажмите «Выйти».
- Нажмите «Выйти из iCloud», если у вас разные учетные записи для iCloud, iTunes и App Store. В противном случае перейдите к шагу 5.
- Введите пароль , связанный с вашим Apple ID.
- Нажмите « Выключить», чтобы найти iPhone.
- Нажмите, чтобы включить категорию для любых данных, которые вы хотите сохранить локально на своем iPhone. Помните, что при переключении учетных записей информация на вашем iPhone будет объединена с новыми данными Apple ID.
- Коснитесь Выйти.
- Нажмите «Выйти» еще раз, чтобы подтвердить, что вы хотите выйти.
Как войти с другим Apple ID
Выйдя из своего текущего Apple ID, вы можете войти в свой iPhone или iPad с другим Apple ID.
- Запустите приложение «Настройки» на своем iPhone или iPad.
- Нажмите Войти на свой iPhone (или iPad).
- Нажмите «Электронная почта» и введите адрес электронной почты, связанный с другим Apple ID.
- Введите пароль, связанный с другим Apple ID.
- Нажмите « Объединить», если вы хотите объединить данные на вашем iPhone с учетной записью iCloud, связанной с другим Apple ID. Нажмите «Не объединять», если вы не хотите, чтобы содержимое iPhone загружалось в iCloud в другой учетной записи Apple ID.
Как добавить второй Apple ID
Если вы используете несколько идентификаторов Apple ID, например, один для личного использования, а другой для работы, вам будет приятно узнать, что вы можете использовать более одного идентификатора Apple на своем устройстве для таких вещей, как электронная почта, контакты, заметки и многое другое. Вот как это добавить:
- Запустите Настройки.
- Прокрутите вниз и коснитесь одного из следующих элементов: Почта, Контакты, Календарь, Заметки или Напоминания.
- Нажмите Учетные записи.
- Коснитесь «Добавить учетную запись» .
- Коснитесь iCloud.
- Введите адрес электронной почты Apple ID и нажмите «Далее».
- Введите свой пароль, затем нажмите «Далее».
- После проверки вашей информации коснитесь служб, которые вы хотите включить.
С другой стороны, настоятельно рекомендуется включить двухфакторную аутентификацию в Apple ID для дополнительного уровня безопасности, особенно если вы используете несколько учетных записей.
Смените Apple ID на iPhone, чтобы изменить ситуацию или начать все сначала
Как видите, сменить Apple ID на iPhone и iPad довольно просто. Есть множество причин, по которым вам может понадобиться управлять двумя учетными записями Apple ID на всех ваших устройствах, и это быстрый процесс. Мы настоятельно рекомендуем использовать 2FA, если вы делаете это только для дополнительной безопасности. Вы никогда не знаете, в эти дни!