Вы хотите очень простой способ быстро узнать пароль Wi-Fi на iPhone? Я думаю, что все мы были в ситуации, когда пароль Wi-Fi был недоступен.
Независимо от того, купили ли вы новый продукт и вам нужно впервые ввести сетевой пароль, или если у вас есть гости, которые хотят подключиться к вашему Wi-Fi, эти функции iOS 16 сделают повседневную жизнь немного проще.
Начиная с iOS 11, на вашем iPhone появился очень простой способ поделиться паролем Wi-Fi с другими, кто его попросит. На самом деле все, что вам нужно, это убедиться, что человек, запрашивающий пароль, уже является контактом в вашей адресной книге и у него включен Bluetooth. Когда они перейдут к вводу пароля Wi-Fi, вам будет предложено поделиться им. Это волшебство.
iOS 16 теперь предоставляет нам несколько более надежных опций, о которых мы мечтали в течение довольно долгого времени, таких как просмотр паролей Wi-Fi и удаление старых сетей из истории.
Как узнать пароль Wi-Fi на iPhone
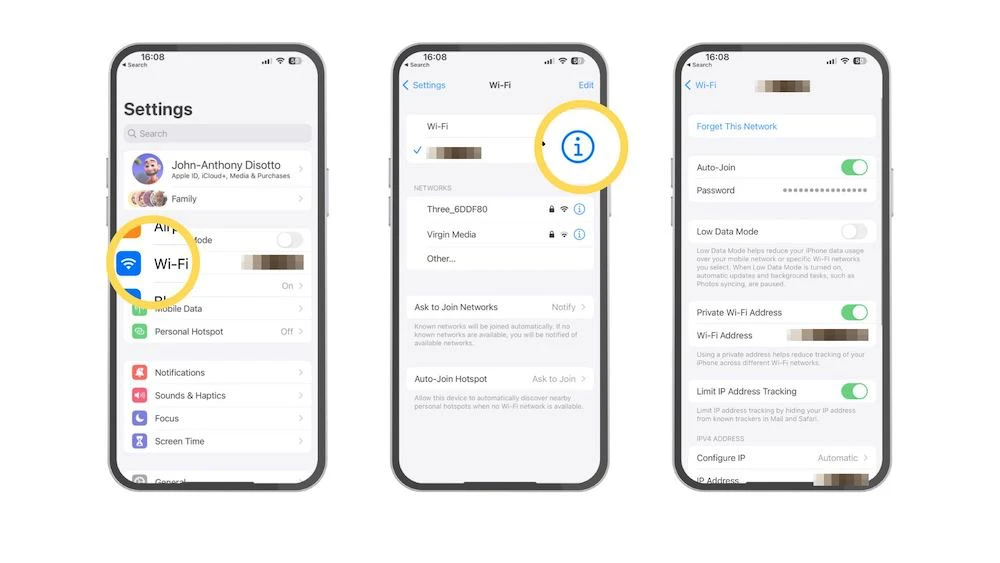
- Запустите «Настройки» на вашем iPhone или iPad с iOS 16.
- Нажмите Wi-Fi
- Нажмите « i » в вашей текущей сети Wi-Fi.
- Коснитесь поля «Пароль».
- Ваше устройство будет аутентифицироваться с помощью Touch ID или Face ID.
- Теперь ваш пароль будет раскрыт
- Нажмите «Копировать» во всплывающем меню и легко вставьте его туда, куда вам нужно.
Этот новый способ просмотра паролей W-Fi в iOS 16, возможно, является лучшей функцией последнего программного обеспечения Apple для iPhone.
Как удалить старые сети Wi-Fi на iPhone
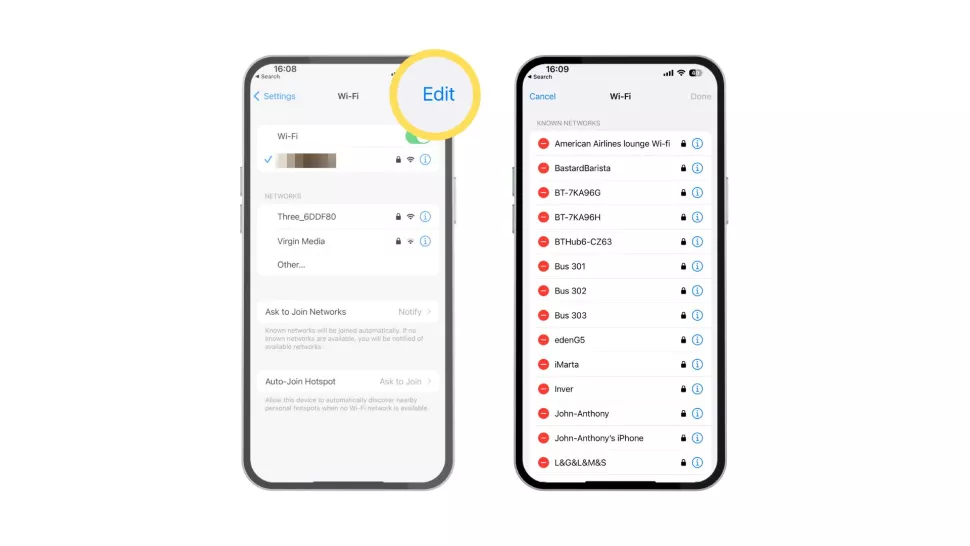
Еще одно новое дополнение к iOS 16 — это возможность просматривать историю подключенных сетей и удалять сети, которые вам больше не нужны.
- Запустите «Настройки» на вашем iPhone или iPad с iOS 16.
- Нажмите Wi-Fi
- Нажмите «Изменить» в правом верхнем углу.
- Ваше устройство будет аутентифицироваться с помощью Touch ID или Face ID.
- Теперь вы увидите список всех сетей, к которым вы подключались в прошлом.
- Нажмите красную кнопку с минусом (-) на сети, которую хотите удалить.
- Нажмите «Удалить» , чтобы подтвердить
Буть мастером, мастером Wi-Fi
Добавив эти простые изменения в iOS 16, Apple сделала ваш iPhone еще проще, так что никогда не возникнет ситуации, когда вы не сможете подключиться к Интернету. Удивите своих друзей в следующий раз, когда они попросят ввести пароль Wi-Fi, и вы без проблем выдадите ответ.
Читайте далее: Как включить режим модема и настроить точку доступа Wi-Fi на iPhone