Возможно, ваш Mac начал работать не так эффективно, как раньше. Возможно, некоторые из приложений ведут себя странно или вы заметили изменения в их работе. Возможно, вас тревожит вопрос конфиденциальности в Интернете или то, какие данные о вас могут знать компании и разработчики программ. Все эти факторы могут послужить вескими причинами для того, чтобы провести очистку кеша на Mac.
Если вы задаетесь вопросом: «Как мне очистить кеш на Mac?», то вы обратились по нужному адресу! Однако прежде чем мы перейдем к процессу очистки, давайте разберемся, что такое кеш, почему его очистка может быть полезной, какие типы кеша не следует удалять, и каким образом вы можете провести процедуру очистки.

Что такое кэш?
Кэш представляет собой хранилище данных, которое помогает Mac ускорить выполнение различных процессов.
Вероятно, вы уже слышали о кэше, связанном с веб-браузерами. Этот кэш содержит данные, загруженные на Mac во время посещения сайтов, и сохраняет их, так что при следующем посещении того же сайта некоторые данные уже будут загружены, что ускорит процесс загрузки страницы.
Существуют два других типа кэша: системный кэш и кэш приложений. Кэш приложений, иногда называемый пользовательским кэшем, включает в себя данные, связанные с вашими приложениями, которые сохраняются, чтобы не загружать их каждый раз при использовании приложения. Это позволяет вашим приложениям работать быстрее. Опять же, это кажется выгодным, однако есть и недостатки. Например, если вы работаете с изображениями высокого разрешения или большими видеофайлами, компьютер может накапливать большое количество данных, связанных с внесенными изменениями.
Точно так же, играя в игры на Mac, вы можете столкнуться с нехваткой места для сохранения игровых данных. Приложения могут занимать значительное пространство, и если вы больше не пользуетесь ими, кэшированные данные, которые все еще хранятся на Mac, вероятно, уже не нужны.
Системный кэш, как можно предположить, представляет собой место, где хранятся данные, созданные macOS, чтобы обеспечить бесперебойную работу Mac. Поскольку он связан с операционной системой, мы не рекомендуем удалять что-либо из системного кэша, если только у вас нет специальных инструментов для этого.
Удалять данные из кеша на вашем Mac — это рискованное занятие, особенно если вы не уверены в своих действиях. Это особенно важно, когда речь идет о системном кеше, поскольку ошибочное удаление файлов может нарушить нормальную работу Mac.
Существует также другой тип кэшированных данных, который формируется в изолированной программной среде между приложениями, но эти данные удаляются при перезагрузке Mac.
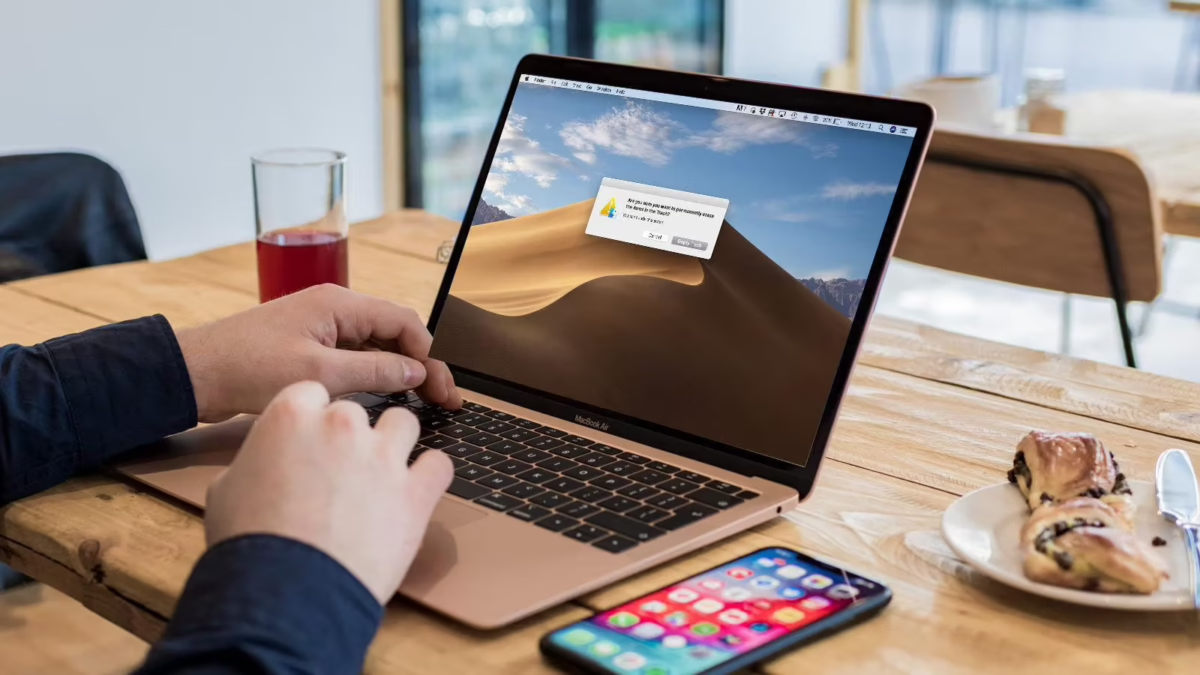
Стоит ли очищать кеш на Mac?
Существует несколько причин, по которым может возникнуть необходимость удалить или очистить кэшированные данные. Чаще всего пользователи Mac хотят очистить кэш из-за нехватки места на своем устройстве, и они полагают, что это может освободить несколько гигабайт.
Возможно, вы обращали внимание на использование места на вашем Mac («Настройки системы» > «Основные» > «Хранилище» > «Настройки хранилища» в macOS Ventura и более поздних версиях, «Об этом Mac» > «Память» в старых версиях macOS) и задавались вопросом, что означают категории «Другие» и «Системные данные», и почему на них отведено столько места.
Важно отметить, что удаление данных из кеша не всегда приведет к освобождению места, так как Mac автоматически воссоздаст многие из этих кешированных файлов.
Еще одна причина для очистки кеша на Mac — устранение проблем. Возможно, Mac или определенное приложение работает нестабильно, и вы надеетесь, что очистка кеша поможет решить проблему. Это может быть последним шагом после перезапуска проблемного приложения, перезагрузки Mac и, возможно, удаления и повторной установки приложения.
Вас также может беспокоить вопрос о личной конфиденциальности и о том, как приложение или веб-сайт могут использовать данные, что служит важной причиной периодической очистки кеша браузера.
Еще одна причина для очистки кеша браузера — обновление веб-сайтов. Если вы заметите, что используемый веб-сайт не обновляется, очистка кеша может быть полезной. Иначе вы можете продолжать загружать старую версию веб-страницы, которую посещали ранее.
Кэш, который можно и нельзя удалить
Под никаким видом не рекомендуется полное удаление всех данных из кэша — если вы задумываетесь о таком радикальном шаге, возможно, более разумным решением будет стереть данные с Mac и выполнить чистую установку macOS.
Причина, по которой не следует очищать все кэшированные файлы, в том, что некоторые из них важны для нормального функционирования Mac. Непреднамеренное удаление файлов кэша может привести к неполадкам.
Очистка кеша, связанного с приложением, также может вызвать проблемы. В некоторых приложениях важная информация пользователя хранится в кэш-папках, и без них приложения могут не функционировать корректно. Это также может быть неудобно, особенно если вы работаете над крупным проектом, например, в Photoshop или Premiere Pro, и удаляете связанный с ними кеш.

Это серьезные причины для создания резервной копии Mac перед очисткой кеша. Это позволит вам восстановить ваш Mac до состояния, в котором он находился до вашего вмешательства, или по крайней мере, вернуть файлы кеша обратно в ту папку, из которой они были удалены.
Есть файлы, которые вам не стоит удалять, или по крайней мере, следует быть осторожным с тем, что вы удаляете. Что же касается безопасного удаления?
Мы предлагаем вам удалять кэш-файлы, связанные с приложениями, которые вы больше не используете. Особенно важно удалять файлы кеша, относящиеся к приложениям, которые вы удалены с вашего Mac. В случае наличия в кеше данных, относящихся к таким приложениям, вы можете безопасно удалить соответствующие файлы. Действительно, хороший деинсталлятор приложений, такой как MacCleaner Pro от Nektony или DaisyDisk от Software Ambience, автоматически удалит связанные данные из кэша.
Кэш браузера — это тип данных, который вы можете безопасно удалить, однако сохранение его может принести больше пользы, чем его удаление. Удаление данных из кэша вашего браузера может стать неудобством, если впоследствии придется снова вводить свои логины и другие данные, используемые для автозаполнения.
Как удалить кеш на Mac?
Мы подойдем к каждому типу кэша индивидуально, так как процесс их удаления различается. Мы расскажем, как вручную очистить данные из кэша, а также рассмотрим некоторые сторонние инструменты, которые могут пригодиться, если вы беспокоитесь о возможных ошибках.
Прежде чем мы начнем, возможно, вас интересует, предоставляет ли Apple инструмент для быстрого удаления кэшированных файлов.
Если у вас установлена macOS Sonoma, Ventura или более поздняя версия, вы можете получить доступ к информации, перейдя в раздел «Об этом Mac» > «Подробнее». Оттуда вы попадете в настройки системы, где сможете перейти в разделы «Основные» > «Хранение» > «Настройки хранилища».
В macOS Monterey и предыдущих версиях вы также можете нажать на значок Apple в верхнем меню экрана и перейти в разделы «Об этом Mac» > «Память».
Независимо от того, как вы туда попали, вы обнаружите разбивку по типу хранилища на Mac. Здесь будет указано местоположение файлов, которые, возможно, вам захочется удалить или переместить в iCloud, чтобы освободить место. Например, при нажатии на «i» рядом с соответствующим разделом (в macOS Ventura или более поздней версии), вы увидите все файлы или приложения, которые могут быть удалены.
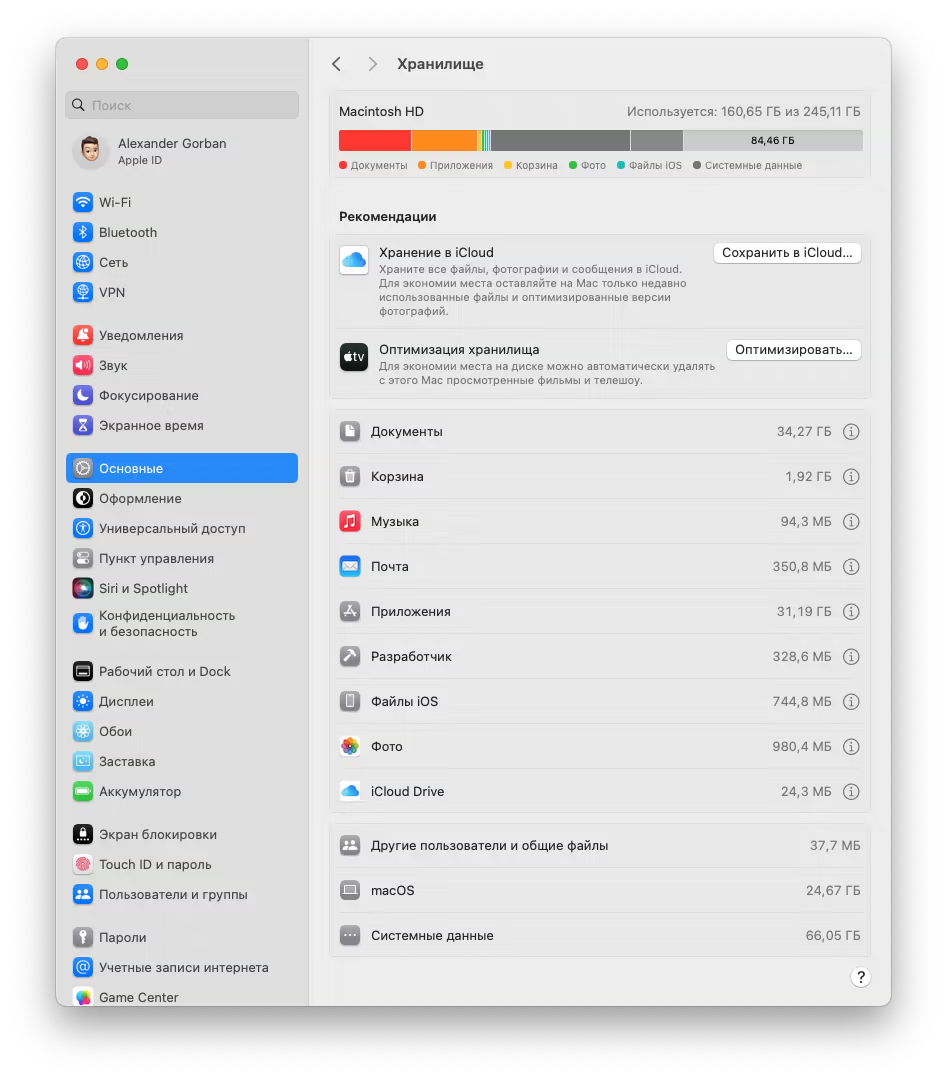
Также возможно увидеть крупные разделы под названиями «Другое», «Система» или «Системные данные», в зависимости от версии macOS, которую вы используете. Кэшированные файлы, которые вы хотите удалить, могут скрываться в этих разделах вашего хранилища, и вы можете задаться вопросом, сможете ли вы легко удалить их отсюда. К сожалению, в этом представлении нельзя легко удалить файлы из любого из этих разделов.
Однако существует множество других методов освобождения места в этих разделах и других местах на вашем Mac. Мы рассматриваем этот вопрос здесь: как освободить место на Mac, а также обсуждаем, как удалить «Другое» на Mac и «Систему перед продажей» на Mac в отдельных статьях, но также предлагаем советы по очистке кеша на вашем Mac.
Как очистить кеш браузера?
Здесь метод зависит от выбранного вами браузера, будь то Safari, Chrome, Firefox или другой.
Если вы используете Safari, процесс выглядит следующим образом:
В macOS Sonoma или Ventura
- Откройте браузер Safari.
- Нажмите на меню Safari в верхней панели и выберите «Настройки».
- Перейдите на вкладку «Дополнительно».
- Для активации режима «Разработчик» нажмите «Показать функции для веб-разработчиков» (или «Показать меню разработки»).
- Теперь в верхнем меню появится новая опция «Разработка». Нажмите на неё.
- Выберите «Очистить кэш» (также можно нажать Option/Alt + Command + E).
В macOS Monterey или более ранних версиях
- Откройте браузер Safari.
- Нажмите на меню Safari в верхней панели и выберите «Настройки».
- Перейдите на вкладку «Дополнительно».
- Для активации режима «Разработчик» нажмите «Показать меню разработки».
- Теперь в верхнем меню появится новая опция «Разработка». Нажмите на неё.
- Выберите «Очистить кэш».
- Также можно нажать Option/Alt + Command + E.
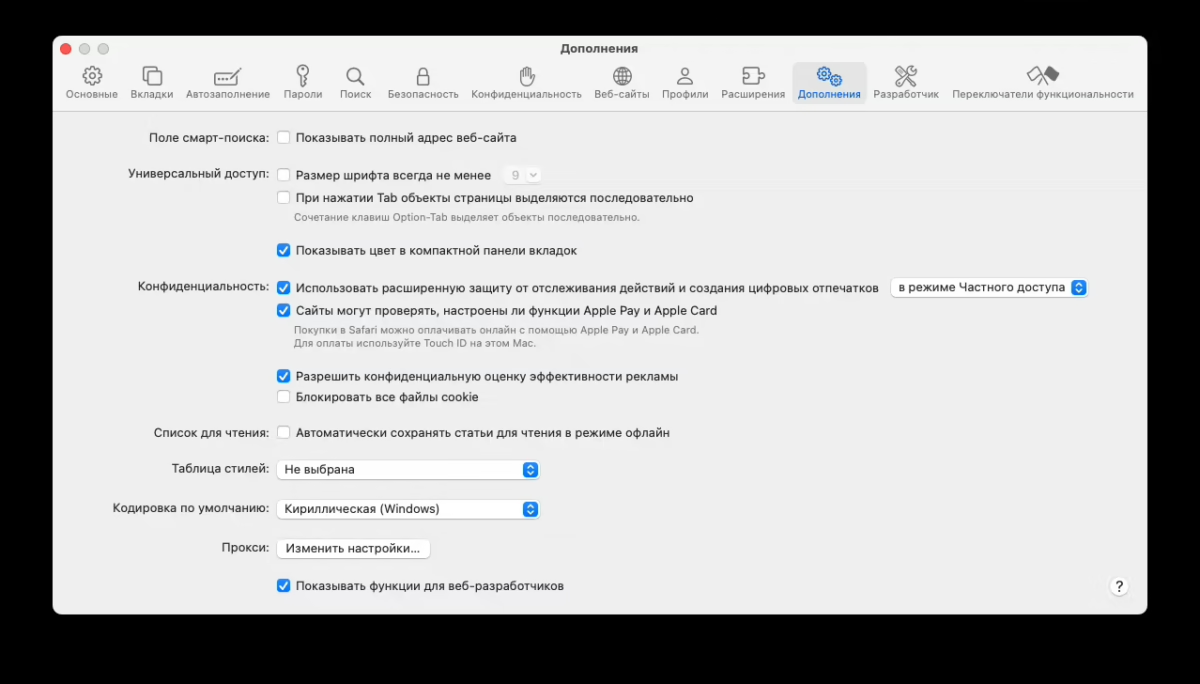
Этот подход поможет удалить кэш Safari. Кроме того, вы можете очистить историю просмотров, следуя этим шагам:
- Нажмите «История» в меню Safari.
- Выберите «Очистить историю».
Наконец, для удаления файлов cookie выполните следующие действия:
В macOS Sonoma или Ventura
- Откройте Safari и выберите «Настройки» из меню.
- Перейдите на вкладку «Конфиденциальность».
- Нажмите на «Управление данными веб-сайта».
- Выберите «Удалить все» (или просмотрите список различных сайтов и решите, разрешить им использование файлов cookie или нет).
- Чтобы прекратить использование файлов cookie в будущем, выберите «Блокировать все файлы cookie».
В macOS Monterey или более поздних версиях
- Откройте Safari и выберите «Настройки» из меню.
- Перейдите на вкладку «Конфиденциальность».
- Нажмите на «Управление данными веб-сайта».
- Выберите «Удалить все» (или просмотрите список различных сайтов и решите, разрешить ли им использование файлов cookie).
- Чтобы прекратить использование файлов cookie в будущем, выберите «Блокировать все файлы cookie».
Помните, что удаление этих данных может привести к выходу из веб-сайтов, на которых ранее вы были автоматически аутентифицированы, поэтому убедитесь, что у вас есть доступ к своим паролям.
Как очистить системный кеш
Далее мы рассмотрим процесс очистки системного кеша.
Перед началом следует сделать резервную копию данных на всякий случай! В случае удаления чего-то важного вы сможете вернуться к предыдущему состоянию. Если вы испытываете беспокойство из-за возможной ошибки, обратите внимание на один из приведенных ниже вариантов, который позволит выполнить этот процесс безопасно.
- Запустите программу «Finder».
- Выберите пункт «Перейти» > «Перейти в папку…» из верхнего меню.
- Введите путь «Библиотека/Кэши/».
- Нажмите клавишу «Перейти» или щелкните «Перейти».
- Откройте каждую папку и выберите файлы для удаления. Вы можете отсортировать данные по дате последнего изменения, чтобы определить, что не было использовано недавно.
- Перетащите выбранные кэши в корзину.
- Не забудьте очистить корзину после удаления кэш-файлов.
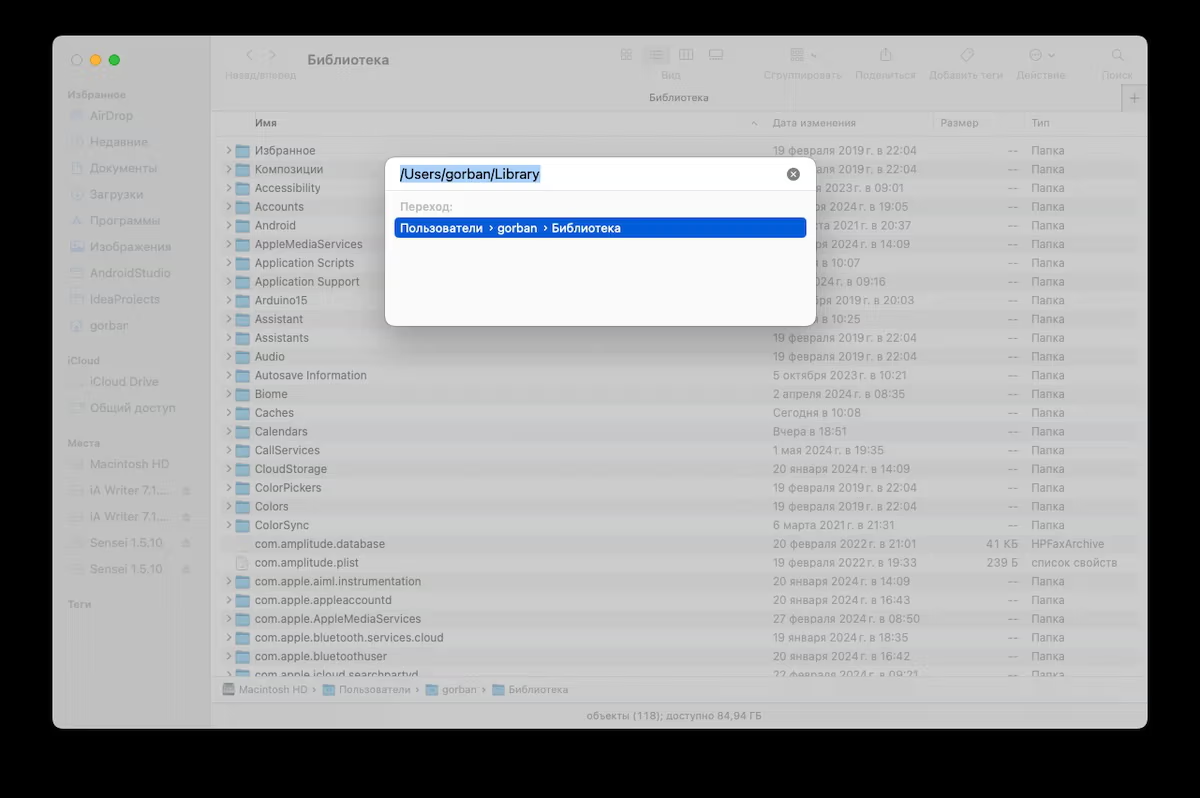
Это долгий и монотонный процесс, к тому же достаточно рискованный. Поэтому, если вы хотите сэкономить своё время и избежать риска удаления чего-то важного, мы рекомендуем воспользоваться одним из предложенных ниже приложений.
Как удалить файлы кэша приложения
Помимо освобождения некоторого дискового пространства, вы также можете очистить файлы из кэша приложения, если оно не работает должным образом или если вы хотите улучшить производительность определенного приложения. Однако имейте в виду, что удаление файлов кэша может привести к удалению важных кэшированных данных, что в свою очередь может вызвать противоположный эффект. По этой причине мы настоятельно рекомендуем создать резервную копию вашей системы, прежде чем начать процесс удаления.
- Откройте программу «Finder».
- Выберите пункт «Перейти» > «Перейти в папку…» из верхнего меню.
- Введите путь ~/Library/Caches/ (обратите внимание, что на этот раз перед путем необходимо добавить символ ~, который находится рядом с буквой Z).
- Нажмите клавишу «Перейти» или щелкните «Перейти».
- Откройте каждую папку и выберите файлы для удаления.
- Перетащите выбранные кэши в корзину.
- Не забудьте очистить корзину после удаления кэш-файлов.
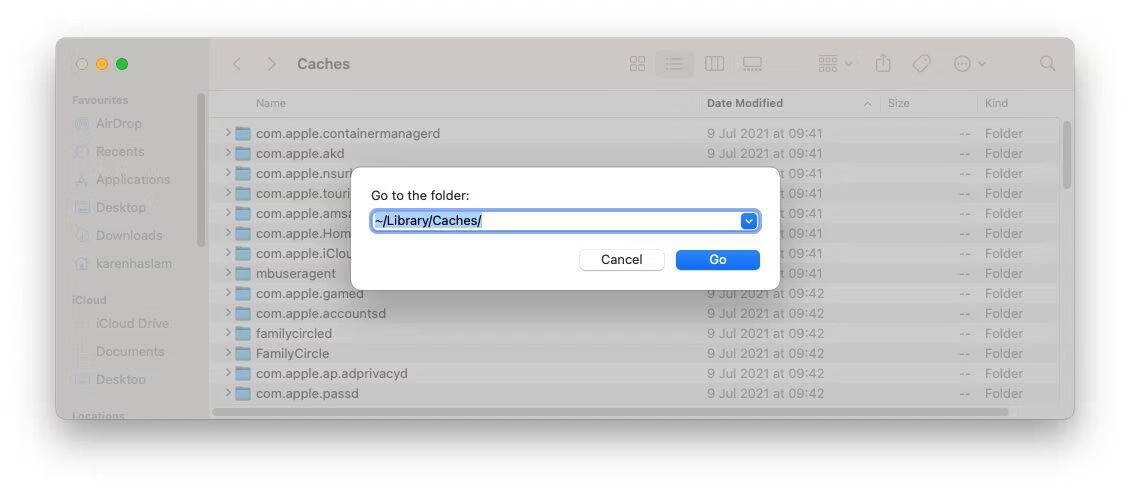
Если вы не уверены на 100%, что знаете, что делаете, мы советуем вам воспользоваться специализированным приложением для удаления кэша приложений.
Лучшие приложения для удаления данных из кэша
У нас есть обзор лучших приложений для очистки Mac, где мы рассмотрим несколько наших предпочтительных вариантов для освобождения места и удаления файлов. Среди них вы обнаружите несколько отличных решений для удаления кэша на вашем Mac.
Ниже представлены три рекомендованных варианта.
Как использовать MacCleaner Pro 2 для очистки кэша
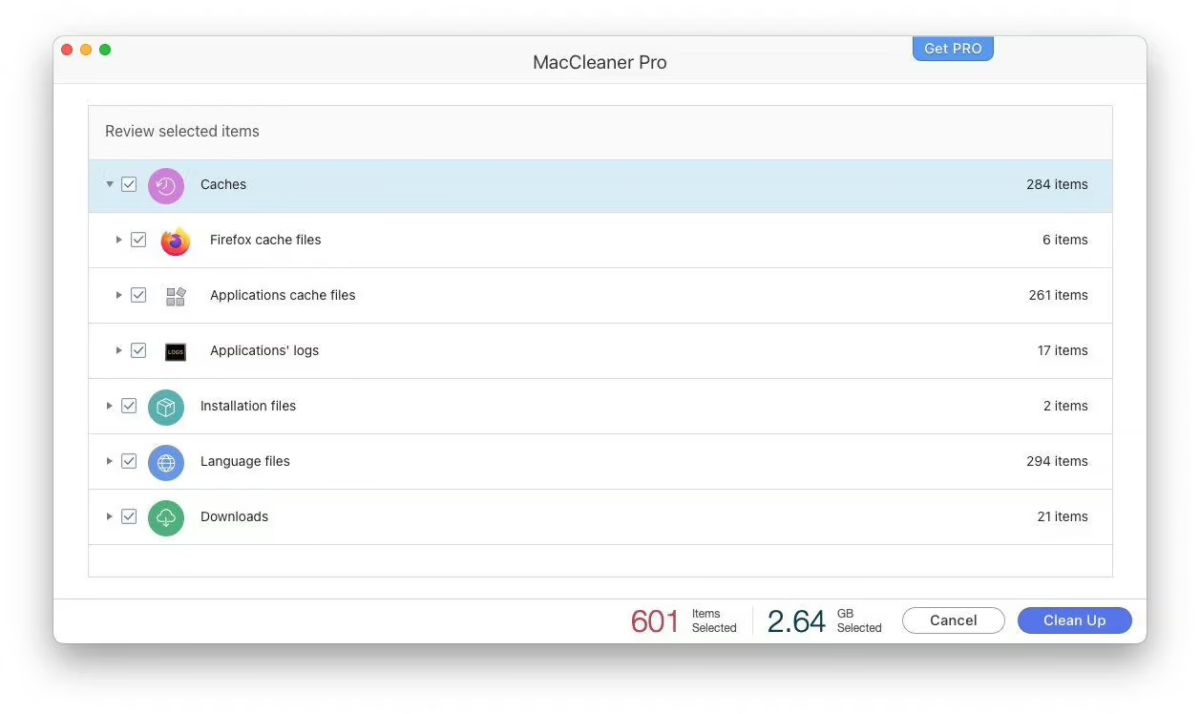
MacCleaner Pro от Nektony — еще одно средство, которое визуально очень похоже на CleanMyMac X. Есть доступная бесплатная пробная версия, которая предоставляет почти все функции. Обновление до профессиональной версии стоит 44,95 долларов США. Вы можете загрузить его с сайта Nektony.
- Запустите MacCleaner Pro.
- Кликните по опции «Очистить Mac».
- Здесь вы увидите различные категории файлов, которые можно удалить, включая кэши, установочные файлы, языковые пакеты и загрузки. Вы можете отменить выбор тех, которые вы не хотите удалять.
- Нажмите кнопку «Очистить».
- Вам будет предложено подтвердить, что вы согласны на удаление файлов. Нажмите на «Обзор». Вы можете просмотреть дополнительную информацию о каждом файле, щелкнув на стрелки вниз. Снимите галочки с тех файлов, которые вы не хотите удалять.
- Нажмите «Очистить». При необходимости введите пароль.
Одна из замечательных особенностей MacCleaner Pro — это возможность использовать его в режиме пробного периода, в отличие от простого предоставления информации о том, что можно удалить, после чего требуется приобрести программное обеспечение. Однако период бесплатного использования ограничен по времени.
Как использовать CCleaner для очистки кэша
CCleaner для Mac доступен по цене 29,95 долларов США за профессиональную версию. Также имеется бесплатная версия CCleaner, которую можно загрузить с веб-сайта CCleaner.
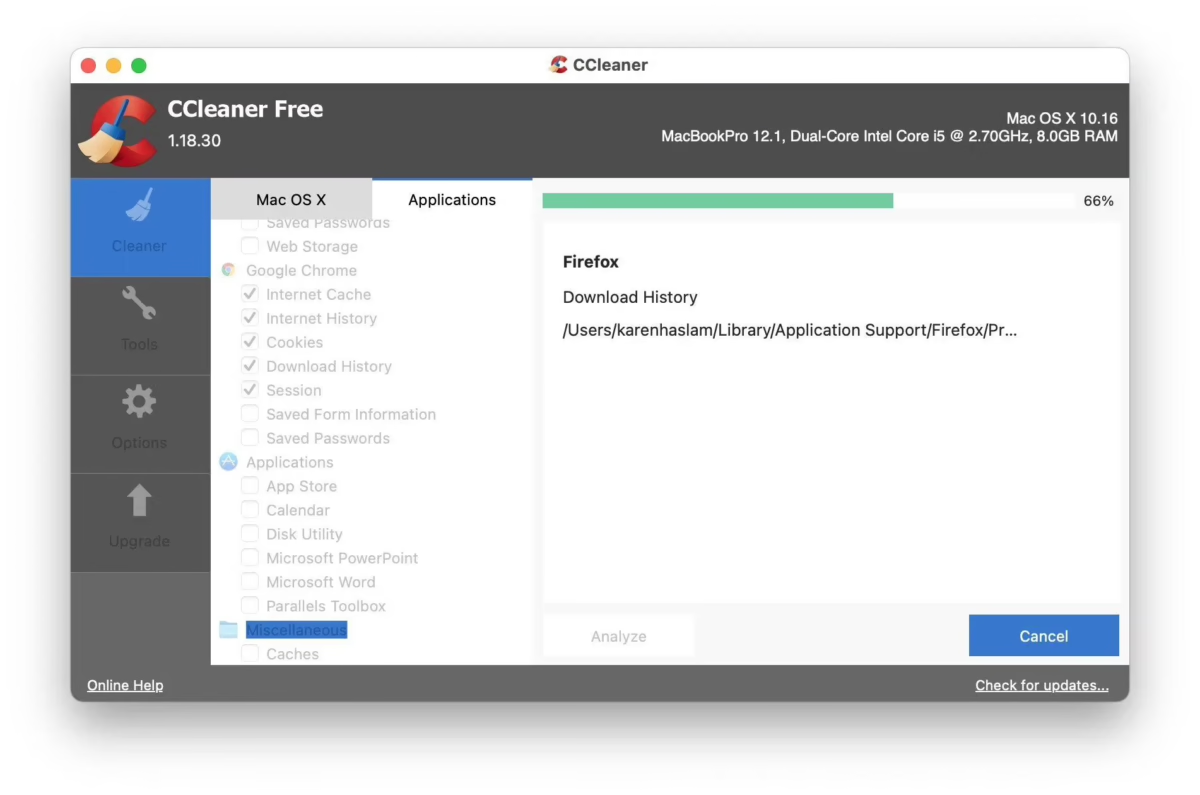
- Откройте CCleaner.
- Перейдите на вкладку «Приложения».
- Здесь вы увидите список приложений, в которых обнаружены файлы, которые можно удалить.
- Нажмите кнопку «Анализ», и дождитесь завершения процесса сканирования, чтобы узнать, какие файлы можно удалить.
- После завершения анализа CCleaner покажет вам список файлов, которые могут быть безопасно удалены. Если вы готовы продолжить, нажмите «Запустить очистку».
- Появится предупреждение о том, что удаление файлов будет произведено без возможности восстановления. Подтвердите свое желание продолжить.
- При необходимости введите пароль для установки дополнительных инструментов.
- Дождитесь завершения процесса удаления файлов кэша.
Если у вас ограниченный бюджет, вы можете обратить внимание на DaisyDisk. Это приложение доступно по одноразовой плате в размере 9,99 долларов США. DaisyDisk занимает третье место в нашем рейтинге лучших утилит для очистки Mac. Дополнительные советы по оптимизации производительности вашего Mac также доступны в наших рекомендациях по очистке.