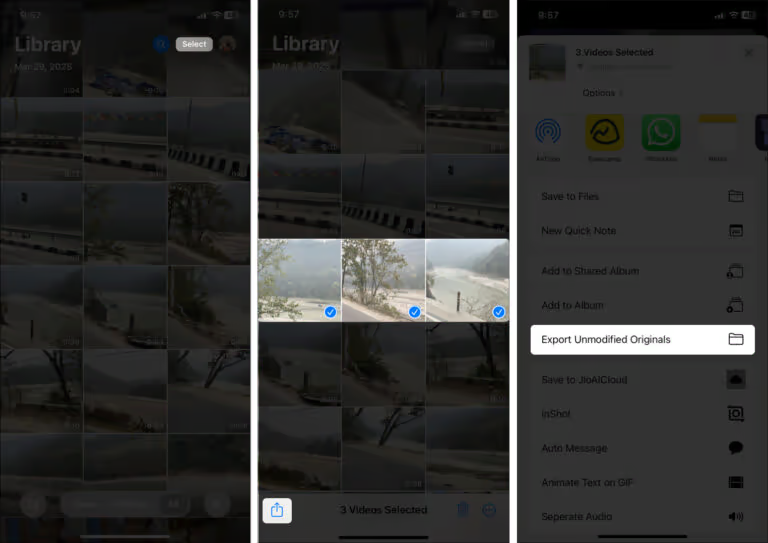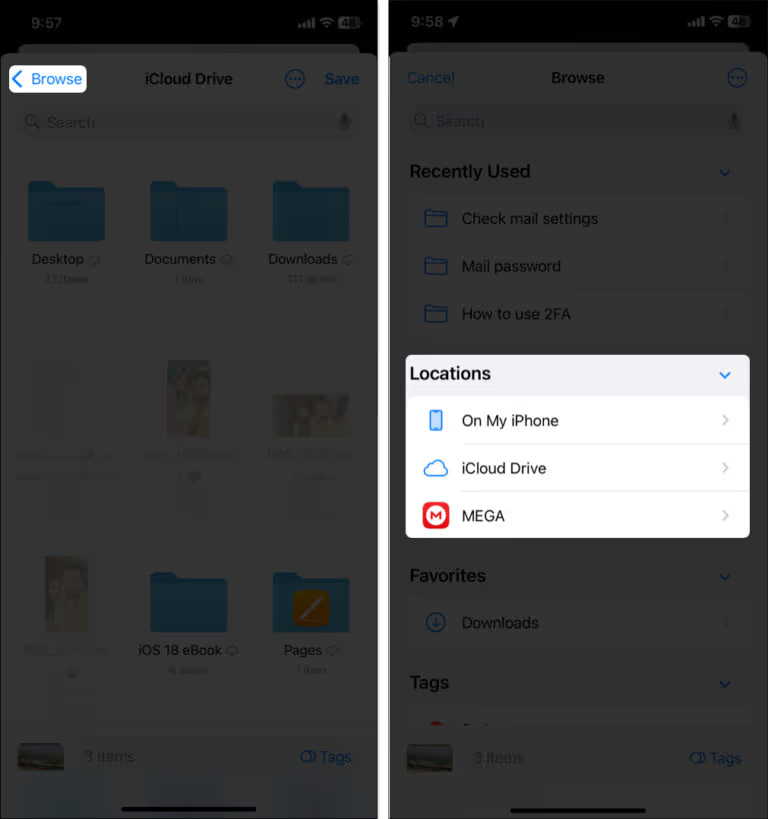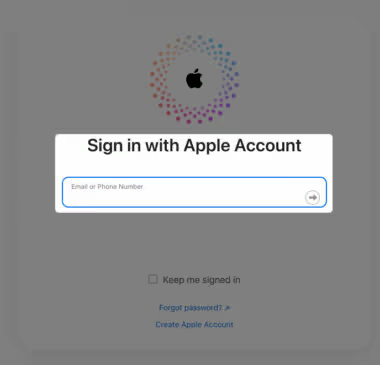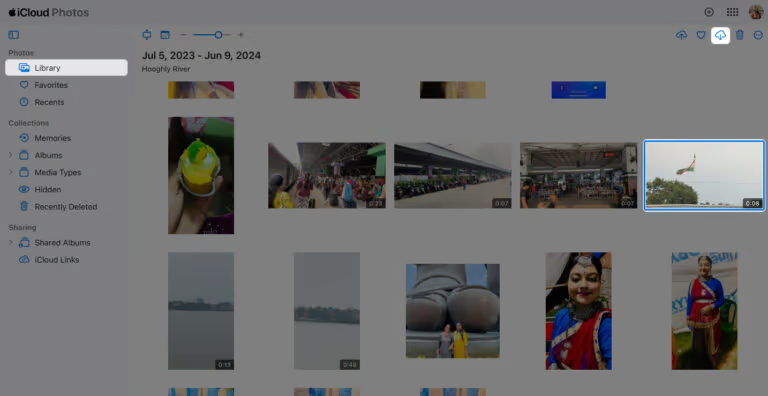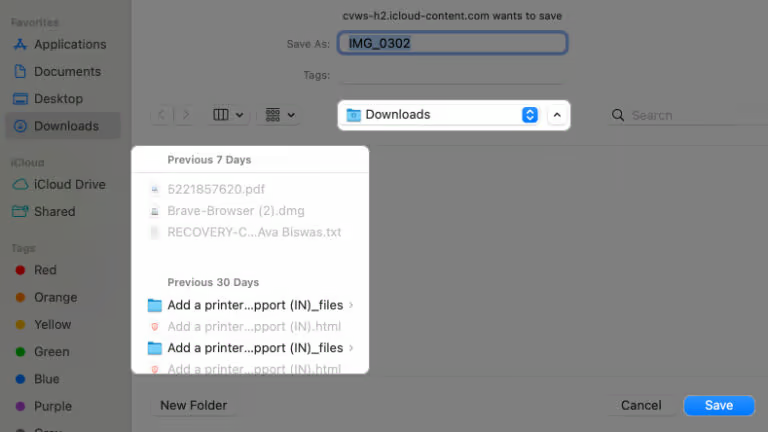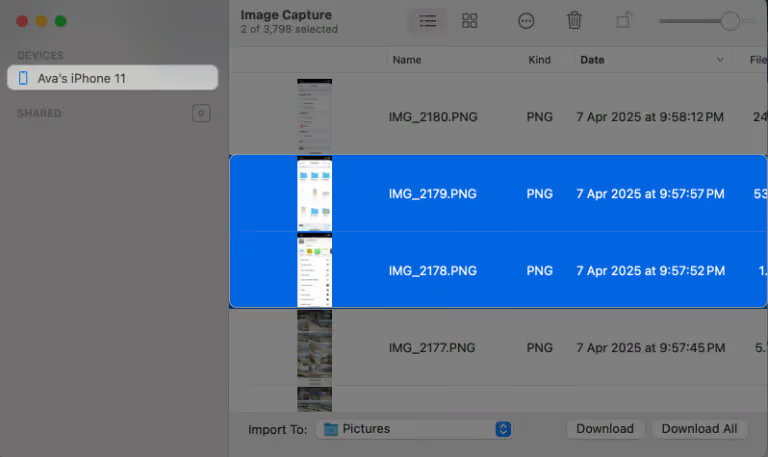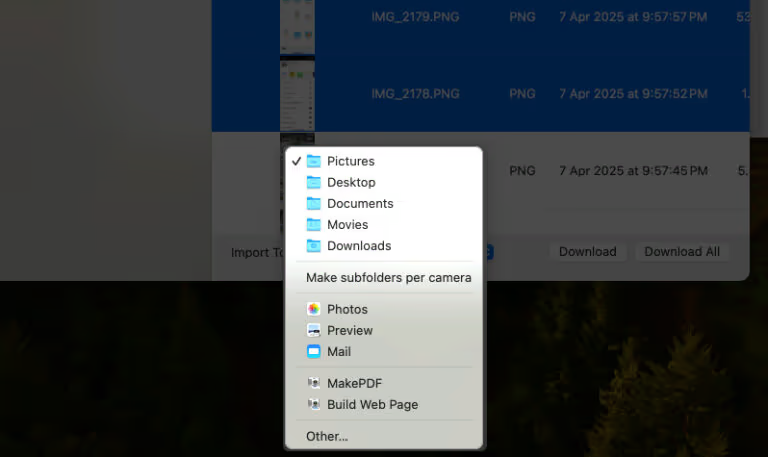Бывало у вас такое? Вы в поездке, закат просто кричит: «Сфотографируй меня!», а iPhone вдруг выдаёт — «Памяти недостаточно». Обидно, да? Я через это проходил. И вот тогда меня реально спас… внешний диск.
Да, можно сказать: «Ну так заливай в облако и не парься». Но, дружище, а если ты где-то в горах, без Wi-Fi и с одним жалким делением сигнала? Вот тут и начинается настоящая магия — перенос фотографий с iPhone на внешний накопитель. Без танцев с бубном, без 50 приложений и облаков.
Рассказываю по шагам, как самому перенести фото с айфона на внешний диск — будь ты на Mac или даже на Windows. Всё протестировано лично мной, никаких теорий, только практика и рабочие способы.
Поехали? Диск в порт, iPhone в руки — и сохраняем память, чтобы освободить память.
Что нужно для переноса фотографий с iPhone на внешний диск?
Прежде чем мы с вами ворвёмся в сам процесс, давайте разберёмся, что вообще нужно, чтобы спокойно перекинуть фотки с iPhone на внешний диск — без нервов и лишних танцев с кабелями.
📱 iPhone с iOS 13 и выше — только такие поддерживают прямую передачу фото по USB. Если у вас что-то постарше — увы, без компьютера не обойтись.
💾 Внешний диск или флешка — я лично использую компактный SSD, но подойдёт и обычная флешка для iPhone. Главное, чтобы он был отформатирован правильно: APFS, HFS+, exFAT или даже FAT32 — айфон такие «понимает».
🔌 Переходники и кабели — тут всё зависит от вашей модели iPhone.
- У вас Lightning? Значит, нужен адаптер Lightning–USB.
- У вас iPhone 15 или новее с USB-C? Отлично — хватит кабеля USB-C–USB.
💻 Дополнительно — компьютер. Если не хотите подключаться напрямую, можно сделать перенос через Mac или Windows. Но это уже опционально, не для всех.
Собрали всё? Отлично. Тогда идём дальше — сейчас покажу, как это всё подключить и начать передавать фото.
Как перенести фотографии с iPhone на внешний диск
Скинуть фотографии с iPhone на внешний диск можно по-разному — и да, каждый способ по-своему удобный. Никакой магии, всё просто. Выбирайте тот вариант, который вам ближе: хотите — напрямую, хотите — через компьютер. Главное, чтобы вам было удобно, а память на айфоне — свободна.
1. Перенос фотографий с iPhone на внешний диск напрямую
Если не хотите заморачиваться, вот вам мой любимый и максимально простой способ перенести фото с iPhone на внешний диск — напрямую, без посредников. Всё, что нужно — сам айфон, накопитель и немного внимания.
Вот как действовать:
- Подключите внешний диск к своему iPhone через нужный адаптер — будь то Lightning или USB-C, зависит от модели.
- Откройте приложение «Фотографии», нажмите «Выбрать» и отметьте снимки или видео, которые хотите скинуть.
- Жмите «Поделиться» (эта иконка внизу слева) и выберите «Экспортировать немодифицированные оригиналы» — именно так мы сохраняем фото в исходном качестве.
- Айфон перекинет вас в «Файлы». Там жмите «Назад» или «Обзор», найдите свой внешний накопитель, выберите папку (или создайте новую) и нажмите «Сохранить». Если диск не появился — просто отключите и подключите его снова.
Готово! Ваши фото уже на диске. Теперь смело заходите обратно в «Фотографии» и освобождайте память на iPhone — но сначала, пожалуйста, дважды проверьте, что всё точно сохранилось.
Этот способ выручает меня каждый раз, когда я в дороге, память под завязку, а Wi-Fi и облака — где-то далеко. Быстро, просто и работает безотказно.
2. Перенос фотографий с iPhone на внешний диск с помощью iCloud
Конечно! Вот рерайт в живом, разговорном стиле, от первого лица, с обращением к читателю и плавными переходами:
Храняте фото и видео в iCloud? Спокойно, вы всё равно можете выгрузить их на внешний диск — есть парочка проверенных путей.
Если на iPhone ещё хватает памяти, просто зайдите в Настройки, тапните по своему имени наверху, дальше — iCloud > Фото, и включите опцию «Загрузить и сохранить оригиналы». Айфон потихоньку стянет все ваши фото из облака в локальную память. А дальше — по знакомой схеме: открываем «Фотографии», выбираем нужное, экспортируем через «Файлы» прямо на внешний диск.
А вот если с местом туго — лучше пойти другим путём. Открывайте Mac (или Windows-комп), цепляйте к нему внешний диск и скачивайте всё напрямую из iCloud. Вот как я это делаю на своём MacBook:
- Подключаю внешний диск к ноуту — через USB, адаптер или хаб, неважно.
- Открываю браузер, захожу на iCloud.com, вбиваю логин от своей Apple ID.
- Жму на «Фотографии», выбираю нужные снимки (Command+A — чтобы сразу всё), и клацаю по иконке загрузки.
- В открывшемся окне указываю путь — нажимаю на стрелочку рядом с «Куда», выбираю внешний диск и сохраняю.
Готово — фото лежат у вас под рукой, без всяких подписок.
Честно скажу, сам этим способом пользуюсь редко — мой iCloud уже трещит по швам, и новые фото туда просто не влезают. Так что я чаще выгружаю напрямую с айфона, как рассказывал выше. Но если у вас облако ещё живое — метод рабочий на все сто.
3. Перенесите фотографии с iPhone на внешний диск с помощью Mac или Windows PC
Если вам удобнее работать с компьютером, то смело подключайте iPhone к своему Mac или Windows-PC — с них тоже можно легко перекинуть фотографии на внешний диск. Давайте разберём оба варианта.
💻 На Mac: всё просто с Image Capture
macOS вообще радует встроенными фишками, и одна из них — приложение Image Capture (Захват изображений). Пользуюсь им постоянно — быстро, удобно и без всяких «облаков».
Вот как действовать:
- Подключите iPhone к Mac и разблокируйте экран. Не забудьте — внешний диск тоже должен быть подключён.
- Откройте Launchpad, найдите и запустите Image Capture.
- Слева появится ваш iPhone, а справа — все фото и видео. Если не видите устройство — переподключите кабель.
- Отметьте нужные файлы, затем в выпадающем списке «Import To» выберите внешний диск. Не нашли его? Жмите Others, выберите диск вручную в левой панели и нажмите Choose.
- И наконец — Download. Начнётся передача данных, и через пару минут всё будет готово.
🖥️ На Windows — тоже не проблема
Если вы на Windows, подойдёт стандартное приложение «Фотографии». Я тестировал — работает стабильно.
Инструкция такая:
- Подключите iPhone и внешний диск к компьютеру через USB.
- На айфоне нажмите «Доверять», когда появится запрос — это нужно для доступа к фото.
- Нажмите Пуск, найдите и откройте приложение «Фотографии».
- В правом верхнем углу нажмите «Импорт», выберите «С подключённого устройства».
- Выберите внешний диск как место для сохранения — и всё, передача пойдёт.
Оба метода надёжные, и что самое главное — не требуют сторонних программ. Выбирайте, что ближе именно вам: Mac, Windows или всё же прямая передача через iPhone. Главное — не держите ценные снимки только в одной памяти!
Что делать, если внешний диск не отображается на iPhone?
Иногда внешний диск может не появляться в приложении «Файлы» на вашем iPhone. Не паникуйте — обычно это что-то мелкое. Давайте разберёмся, что стоит проверить:
- Проверьте соединение: отсоедините и снова подключите адаптер, кабель или концентратор. Пошевелите их немного — бывает, что они просто не совсем плотно прилегают.
- Проблемы с питанием: если диск требует больше 4,5 Вт мощности, ваш iPhone не справится с этим. В таком случае подключите накопитель через USB-концентратор с питанием — он поможет.
- Формат диска: убедитесь, что ваш диск отформатирован в FAT32 или exFAT. Если это NTFS — придётся его переформатировать через компьютер. Но помните, перед этим обязательно сделайте резервную копию данных!
- Обновление iOS: если у вас старое ПО, возможно, оно не поддерживает новые диски. Проверьте обновления в Настройки > Основные > Обновление ПО и установите всё, что есть.
Я сам пару раз сталкивался с подобной проблемой, и обычно достаточно просто отключить и снова подключить всё. Вуаля — и диск снова в деле!
Заключение
Вот и всё! Ваши фотографии с iPhone теперь безопасно перенесены на внешний диск, а место на устройстве снова свободно. Лично я всегда радуюсь, когда внешний диск рядом — он надёжный, вместительный и не требует интернета, чтобы получить доступ к файлам. Так что в следующий раз, когда планируете поездку или просто хотите очистить память, обязательно возьмите его с собой! Зачем рисковать потерей фото или сталкиваться с нехваткой места, если можно просто использовать внешний диск и быть спокойным?