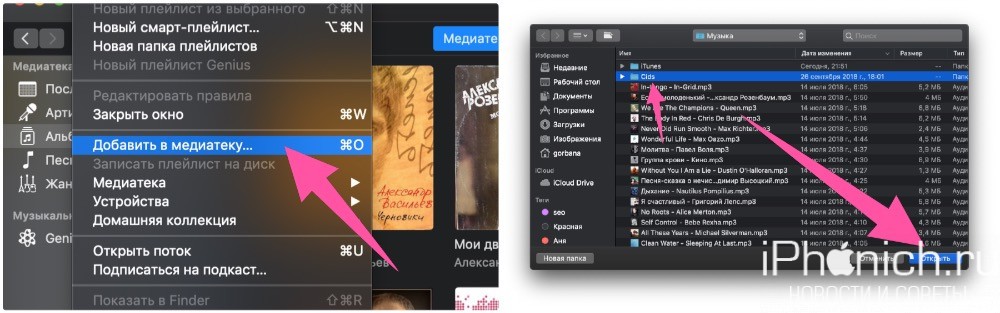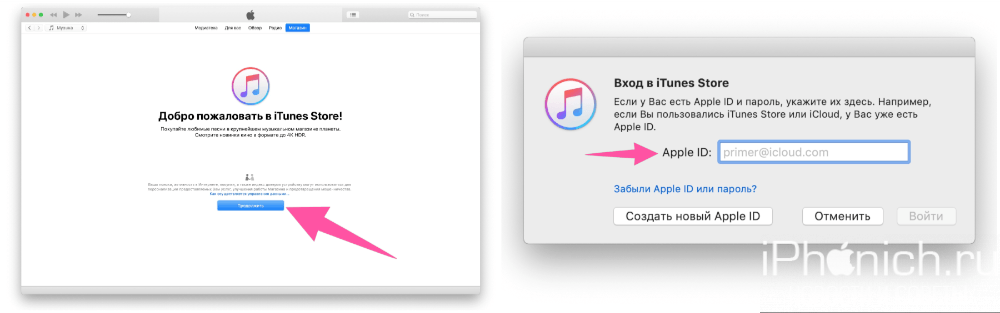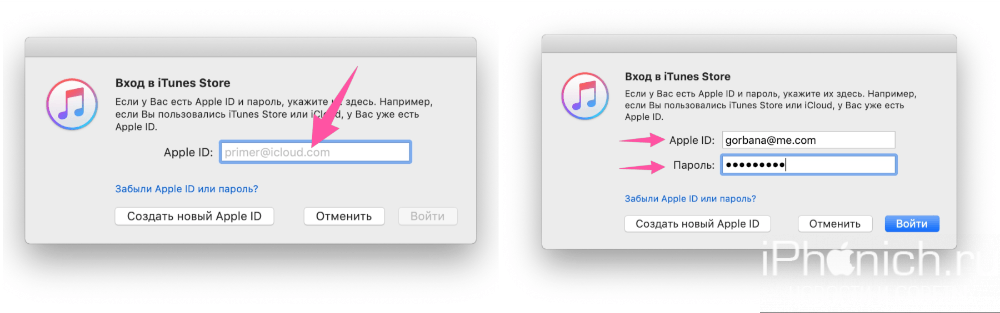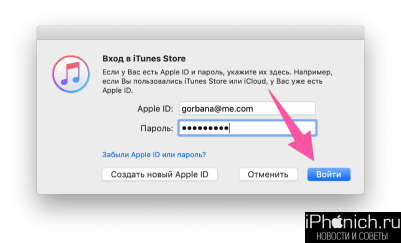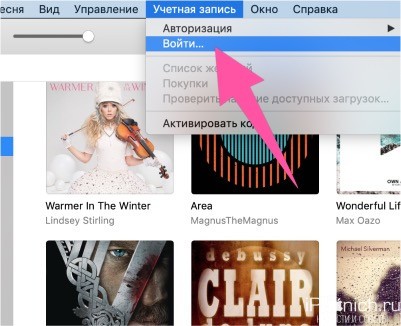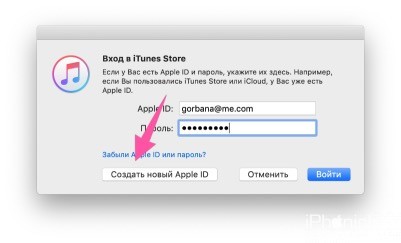iTunes на Mac уже много лет играет много ролей. Во-первых, это медиакомбайн, который может воспроизводить, хранить и организовывать музыку, скопированную с CD-дисков на жестких диск вашего Mac. Вскоре после этого он стал средством для загрузки музыки в iPod, чтобы можно было носить свою музыкальную коллекцию с собой.
Затем iTunes стал магазином для покупки и скачивания музыки… и фильмов, ТВ шоу, аудиокниг, подкастов и т.д. Это было средство для синхронизации информации между устройствами Mac и iOS. Тепер к выше перечисленному сюда можно добавить и возможность хранить музыку в облаке — Apple Music.
Ого.
Итак, с чего нужно начать знакомство с iTunes? Конечно с создания Apple ID.
Что такое Apple ID?
Ключом к большинству функций iTunes, особенно если это связанно с Интернетом — является Apple ID.
Apple ID — это учетная запись, которую вы используете для доступа к любым онлайн-сервисам Apple, включая iCloud, iTunes Store, Apple Music и многое другое.
Apple ID — это адрес электронной почты, который у вас уже есть (если нет, вы можете бесплатно получить его от Apple) и пароль, который вы придумали.
Уверен на 100%, что у вас уже есть Apple ID, потому что при первом запуске Mac (или iPhone, iPad или iPod Touch), вам предлагается ввести свой Apple ID или создать его, у меня их два.
Если у вас уже есть Apple ID, вы можете использовать его для iTunes. Хотя вы можете иметь несколько Apple ID (как я), но гораздо проще использовать один и тот же для всех сервисов Apple.
Как зайти под своим Apple ID в iTunes Store
Когда вы в первый раз откроете iTunes и согласитесь с несколькими условиями условий, вы должны будете Авторизоваться в уже имеющимся Apple ID. Если у вас нет Apple ID, см. следующий раздел.
1. Нажмите Продолжить.
2. Введите свой Apple ID.
3. Нажмите Войти.
4. Введите свой пароль.
5. Нажмите Войти.
Если в вашем Apple ID включена двухфакторная аутентификация, введите шестизначный код подтверждения с другого вашего устройства.
Если вы уже используете iCloud для хранения музыки или подписка Apple Music (читайте также как отменить подписку Apple Music), iTunes начнет автоматически загружать музыкальней контент и плейлисты из вашей музыкальной библиотеке iCloud.
Как создать Apple ID с компьютера и войти в iTunes Store
Если у вас нет Apple ID, то следую шагам ниже вы сможете создать его, после того как откроете iTunes и согласитесь с несколькими условиями.
Чтобы создать Apple ID с компьютера тебе понадобиться:
- Реальный E-mail, в последствии это и будет твой Apple ID для авторизации на всех устройствах.
- Сложный пароль (8 или более символов, включающий буквы верхнего и нижнего регистра и хотя бы одну цифру)
- Знать свою дату рождения
- Три вопроса для безопасности и ответы на них, в будущем с их помощью можно будет восстановить пароль от Apple ID.
- Второй Email для восстановления пароля, если вы не будете использовать двухфакторную аутентификацию с идентификатором Apple ID.
Так же вам может понадобиться информация о банковской карте для будущих покупок.
После того как вы будет готовы, запустите iTunes, и начните регистрацию Apple ID.
1. Нажмите Учетная запись -> Войти
2. Нажмите Создать новый Apple ID и следуйте инструкции на экране. Затем вам нужно будет зайти в свою учетную запись iTunes.
3. Нажмите Учетная запись -> Войти
4. Введите свой Apple ID.
3. Нажмите Войти.
4. Введите свой пароль.
5. Нажмите Войти.
Если в вашем Apple ID включена двухфакторная аутентификация, введите шестизначный код подтверждения с другого вашего устройства.
Как подключить Apple Music
Как оформить подписку на Apple Music
Как купить музыку в iTunes Store
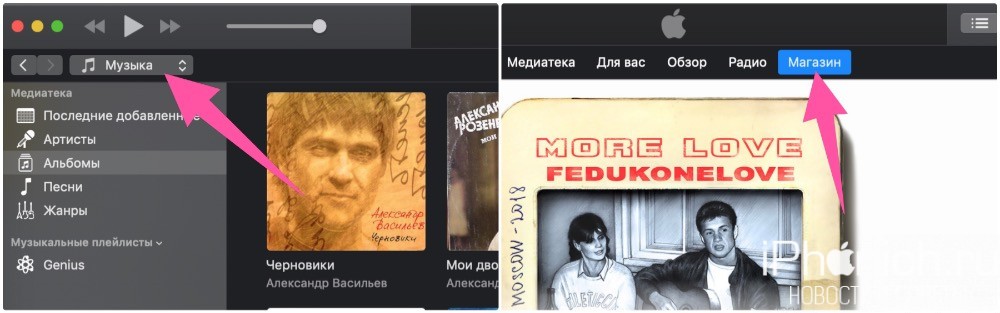
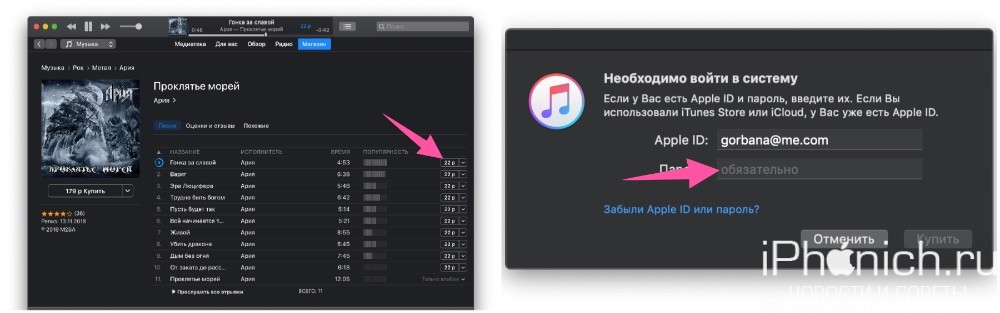
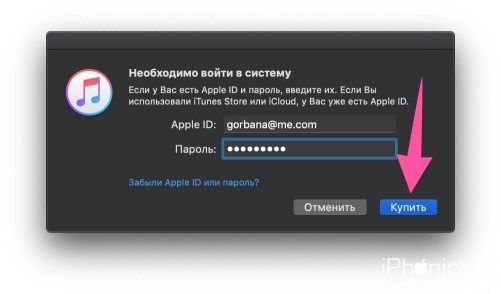
Как загрузить музыку в iTunes с компьютера